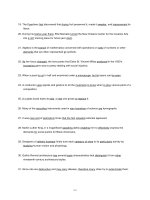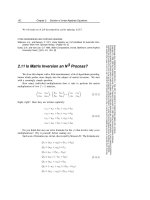Publishing PHP eclipse - part 12 pdf
Bạn đang xem bản rút gọn của tài liệu. Xem và tải ngay bản đầy đủ của tài liệu tại đây (339.73 KB, 10 trang )
Testing and Debugging
Working Directory is pre-filled, but not used. This tab asks for interpreter parameters and file input
parameters. If you are doing PHP command-line scripting, you can add arguments here. Click on
the first
tab to continue (there are two Environment Environment tabs, with the first tab for general
settings and the second one for configuring environment variables):
In the tab, the
110
Environment Remote Debug tab should appear first by default. Make sure the Remote
Debug and Open with DBGSession URL in internal Browser checkboxes are checked. In Remote
Sourcepath
, specify the absolute path to the directory where your debug subject is located.
Make sure there is a trailing slash at the end of your entry! Otherwise, the script location
will not be recognized. The debugger will appear to run, but it will not register any
variables and will not stop at breakpoints. These are the most common debugger
problems reported by people on PHPEclipse forums, and the vast majority of the time, it
is because of this missing end slash.
Remote debugging is the process of debugging a file on another server. The server must have
DBG installed and running. In PHPEclipse debugging, we fool Eclipse by treating our local
PHP/Apache instance as a remote server. As of this writing, true remote debugging support in
PHPEclipse is in its infant stages, but it can be done. First, since the source code files are on a
different server, you will need to mount the share locally. In PHPEclipse, configure this mapping
with the
Mapped Path fields. If there is a discrepancy between the operating system that you are
using and the server's operating system, for example, using Windows and accessing a Linux
server, select the
Cross Platform debugging checkbox.
Chapter 5
Proceed with configuration of your local debugging environment by clicking on the tab. Interpreter
In Mac OS X, as of PHPEclipse 1.1.8, a bug exists that prevents the entire label of
installed interpreters to appear. Just click on the white box next to the Remote Debug tab
to pull up the tab. Interpreter
Select the interpreter from the pull-down menu. This is the same interpreter as you installed in
the preferences earlier. By allowing you to specify an interpreter, PHPEclipse allows you to
experiment with different settings. You can install different versions of PHP with different
compile parameters and test your application against them.
At this point, you have finished building your debugging configuration. Press the
Apply button to
save the configuration. Click on the
Debug button to begin the debugging process. You can
quickly access this configuration from the
Debug icon in the Eclipse toolbar, which holds your
most recent configurations, or press
Ctrl Command ( on a Mac) +F11, which automatically debugs
your last configuration. You'll notice that when you debug, very often it's a repeating cycle of
debug, quick edit, debug, quick edit. You'll be thankful for having such quick access to your
debugging configuration.
If you are not in the Debug perspective, Eclipse will switch over to the Debug perspective and
may ask you if you want to do this. Click
to accept this change: Yes
111
Testing and Debugging
In the Debug perspective, Eclipse will pass your file to PHP and debugging will begin:
The process will run until the first breakpoint, which we set to line five, and then stop to await
further orders. We have several visual clues that let us know that this is happening.
view, we see that the debugger has started, spawned a thread called
• In the
Debug
main() (which is a residual effect from Java firing main() functions at launch), and
the stack is in progress at line five.
• In the editor, line five is highlighted, and a break arrow overlays the breakpoint on
line five. This highlight and break arrow tell us where the program is in the process.
• In the
Variables view, we see that this view is actually keeping track of variables and
their values.
If these three things happen, we know our debugger is working and PHPEclipse is configured
correctly. We can begin to debug our PHP applications.
112
Chapter 5
Troubleshooting Tips
Correctly calibrating all of software packages that make up the debugger can be tricky. There's a
chance that the debugger will fail on the first run. Usually, the debugging process will execute the
script successfully, but the Variables view will be empty and the debugger will not stop at
breakpoints. Unfortunately, Eclipse will not give out any further details except for Java exception
errors in the Error Log view. Follow these general tips to debug your debugger:
1. Make sure DBG is installed correctly. If DBG is not even registering in your
phpinfo() page, then that needs to be fixed first. No amount of Eclipse
configuration will correct the situation.
2. If DBG is installed correctly, chances are your problem is in the PHPEclipse
configuration or
php.ini/httpd.conf configuration. Although not impossible, it is
probably not an Eclipse error, nor, as long as it's reported as active in the
phpinfo()
page, a problem with DBG.
3. Delete almost everything in your
configuration directory except for the
config.ini file. This directory holds your configuration settings for Eclipse. It may
have been corrupted. When removed, Eclipse will automatically build everything
except your
config.ini file, which is critical for Eclipse to startup. The drawback to
this method is that you will have to reconfigure a lot of your Eclipse preferences.
4. Ask for help using all available resources. For each of the open-source products you
are configuring, there are several avenues of communication with developers and
other users. Sure, there is overlap and conflict with each method. A project may have
a BBS forum on the site, a BBS forum at SourceForge, a bug tracker at SourceForge,
a user mailing list, and a developer mailing list. Check the archives of all of these
tools. Very often, someone else will have run across the same problem and have
been able to fix the problem.
5. If your debugger was working correctly and has suddenly stopped working, or the
debugger works on some files and not others, beware of files that finish executing. In
PHPEclipse, the Debug view will not add a
<terminated> signal to finished programs
as it will in Java applications. Moreover, variables will set themselves correctly and
then clear themselves from the Variables view! This means that the debugger may
actually be working correctly and the script has either finished executing or
encountered a
die() function. In fact, in the example debug.php file, you'll see that
each code block has a
die() call at the end where we set our final breakpoint. This is
to show us the final state of the application right before the execution ends. If we
allowed the execution to finish, the application's variables would be wiped from the
Variables view.
The best and most reliable way to see if your debugger is working
correctly is whether it stops at a breakpoint.
6. Use the Error Log view. Eclipse has a very extensive and useful error logging feature.
If the initial debugger run does not seem to work, it probably logged one or more
lines in the
Error Log.
113
Testing and Debugging
Each exception will throw an error. Of particular importance are the Export Log and
Open Log buttons. These features will collect all of the exceptions into either one text
file or a window on screen. If you feel that your error is a bug in either PHPEclipse or
Eclipse, gather the information in this log and post it to the bug forum of the appropriate
project. Before you collect the exceptions, be sure to wipe out all existing entries in the
Error Log view using the Delete Log button in the view's toolbar. Then, when you
recreate the error, the log you send with your report will be free of errors that are
unrelated to the bug.
How to Use the Debugger
By clicking on the Debug button, we have started a debugging session. Eclipse automatically
switches us to the Debug perspective. The application begins to execute, but it stops at line five
because we told it to stop via a breakpoint. Our program is now frozen until we do something to
advance it. Before we advance, let's take a look around the Debug perspective, explore the views,
and see how things are frozen when our program has stopped.
Debug View
The Debug view gives us a good idea of what the application is doing. Mainly it tells us what
function the application is executing at that particular breakpoint:
The Debug view organizes things from the broadest in scope to the most specific. The first line,
the
takes its name from the name of the debugging configuration. The Project Debug Target is the
container for the threads that are running. Underneath the
Debug Target are the executing threads.
Since PHP is a single-threaded language, only one thread, the
Main Thread, will ever execute at
one time. This thread executes functions whose
frames appear as a call stack. The call stack, with
all the frames, is listed underneath the
Main Thread.
114
Chapter 5
Frames and call stacks may be new concepts to a web developer, so we'll briefly explain them.
When a function or method gets invoked, the system allocates a certain amount of memory to hold
variables and do work for that function. This memory is called a frame. If a function calls another
function, a second frame is created and stacked on top of the first frame. This second frame needs
to execute and finish before it is removed from the stack. The first frame then continues with its
execution. If more functions are called, they are placed at the top of the call stack.
In PHPEclipse, the execution of the full script is treated as the main() function and is labeled as
such. If you've worked with C, C++, or Java, you'll know that a function named
main() in a class
holds special significance. The system will automatically fire off
main to execute a program.
In our example, we see that the Eclipse has started work on the script and stopped at line five of
the page. This is shown in the first and only frame. Frames are represented as three horizontal blue
bars in the
Debug view. If we had called another function and stopped inside of it, we would see
another set of frames on top of main. Collectively, all of the frame lines underneath the main
thread line represent the call stack of our script.
By reporting on the call stack, the Debug view not only lets us know where we are in a script, but
also how we got there. We can trace back the calling functions and see what was called. As we
add loops and conditions into our application, seeing the breadcrumb trail is helpful to the
debugging process.
The Debug view also lets us execute through the application using icons in the toolbar. They are
listed below:
Resume: Continues a program that has been stopped by either a breakpoint or Pause
command. Execution will continue until either the next breakpoint or Pause command or end
of program.
Pause: Stops a program's execution. Paused programs act as if they were stopped by a
breakpoint. You can examine variables and edit the file while a program is stopped.
Terminate: Stops a debugging process.
Disconnect: Not used in PHP debugging.
Remove All Terminated Launches. Removes all terminated processes from the Debug view.
Step Into: Moves to the next line of a stopped execution. If the line calls a function, execution
will continue and fall into the function.
115
Testing and Debugging
Step Over: Moves to the next line of a stopped execution. If the line calls a function,
line-by-
line debugging will not enter the function
. Instead, it will execute the whole function, then pause.
Step Return: If you're in a function, Step Return completes the execution of the function
without a break, returns to the caller frame, and then pauses execution.
Drop to Frame: Not supported in PHPEclipse.
Use Step Filters/Step Debug: Not supported in PHPEclipse.
We'll see how these navigation features work later, when we start an actual debugging session.
Variables View
With the Variables view, we can see the exact values of all variables at any breakpoint. Many
consider this to be one of the most valuable tools in an IDE. No longer do you have to echo out
variables to the screen. You can evaluate them as the program runs, get far more information
quickly, and alter the values if need be. You even have more flexibility to evaluate more complex
variables. Object properties are listed in the Variables view. There is no need to output properties
one by one. With arrays, all keys and values are reported. You no longer have to loop through
arrays in a
foreach loop to examine values.
In this example, we see that the variable
116
$a was set to a value of 1. We also see a few environment
variables that were set by the web server environment and reported back in DBG. The breakpoint
is set to line five, which is where
$b is set to a value of 2. Remember, breakpoints are honored
right before the line of code is executed. If the breakpoint was set to line six, we would see
$b = 2
in the view. Variables
The Variables view offers several display options in its toolbar. However, these are designed to
work with Java variables and do not work in PHPEclipse.
Chapter 5
Breakpoints View
The Breakpoints view lists all breakpoints in a workspace. If you have a Java project with
breakpoints, they will also appear here. Each entry gives you the file and line number:
This view's toolbar gives you some global management functions of your breakpoints:
Remove Selected Breakpoints: If you select a breakpoint in this view, clicking this icon will
remove the breakpoint from the file.
Remove All Breakpoints: Removes all breakpoints from files in your workspace.
Show Breakpoints Supported by Selected Target: This should filter your Breakpoints view to
only show breakpoints for whatever target you have in the Debug view. This allows you to
move between currently running debug sessions and see only their breakpoints. Unfortunately,
this feature doesn't currently work with PHP breakpoints. If you have a Java target selected,
this icon will remove the PHP breakpoints, but for a PHP application, it does not know which
files are PHP files, and removes all breakpoints from the view.
Go to File For Breakpoint: From a selected breakpoint, clicking on this icon will open the file, if
not open, and take you to the exact line number.
Skip All Breakpoints: Not supported for PHP breakpoints.
Expand All: Not supported for PHP breakpoints.
Collapse All: Not supported for PHP breakpoints.
Link with Debug View: Closely associates what you are doing to the Debug view.
Add Java Exceptions: Not supported for PHP breakpoints.
Console, Editor, Outline, and PHP Browser
All four views are part of this perspective and are helpful in the debugging process. You can edit
files on the fly in the middle of a debugging session and fix reported errors immediately. The
Outline gives you an overview of your file. The PHP Browser will show you the requested file.
117
Testing and Debugging
The only difference is the editor. The editor is linked directly with the debugging session. You've
already seen the breakpoints represented by blue dots in the editor. During the debugging session,
when the debugger encounters a breakpoint, a breakpoint flag will appear over the breakpoint and
the line will be highlighted. This is another way Eclipse shows you exactly where the execution
has stopped.
When you move through the file, the breakpoint flag and line highlighting will follow you. They
represent the stopping point of your application.
Navigating Through a Debugging Session
If you haven't stopped the previous debugging session, do so now. In the view, click on the Debug
Terminate button in the toolbar. The Debug target line will now have <terminated> at the
beginning and the icon will lose its motion arrows, indicating that the process has stopped. Click
on this motionless Debug target line to highlight it and click on
Remove All Terminated Launches
to remove it from the view.
Let us try a slightly more complicated debugging exercise. Now that we have a familiarity with the
Debug perspective and what we're looking at, let's try to navigate through a session. Debugging in
PHPEclipse follows industry-common practices and works very similarly to debugging in other
IDEs. The terms you encounter here can be carried over to other languages and other tools.
First, replace the code in
debug.php with this code. This code sets some variables, and calls a
local function. The local function returns a value that is used by the calling method.
<?php
$catID = 1;
$catName = "Crinkle";
$catID = 42;
$hb = getHairball("Gack");
echo $catName . " presents a hairball!\r" . $hb;
function getHairball($sound)
{
$size = 6;
$sound = " *Urp* ";
118
Chapter 5
$hairball = str_repeat($sound, $size);
return $hairball;
}
die("End of Script");
?>
Set a breakpoint at line four, where $catName is set to 'Crinkle'.
Fire off the debug session again by going to the Run | Debug History | Debug Test menu option.
You can also find the
Debug History function in the toolbar of Eclipse.
The debugger will start and stop at line four. The only line that has been executed is line three,
where we set
$catID to 1. Confirm the value of $catID in the view. Variables
Click on the
Step Into button to advance execution to the next line. Now, line four has completely
executed and
$catName has been set. Confirm both the $catID and $catName variables values in
the
view. Variables
Click on
Step Into again. Line five has executed. The debugger will skip line six, a blank line, and
stop at line seven. The value of
$catID has changed. Again, confirm this in the view. Variables
$catID should have shown up previously as 1, but now line five should have changed it to 42.
This is how your
view should look like right now: Variables
Clicking on the variable will give us the entire value of the variable in the lower value pane. This
pane is useful for values that are extraordinarily long.
Click on
Step Into again. This time, Step Into truly steps into a function. The debugger will stop at
the first line of the function. A second frame is created in the
Debug view's call stack. The frame is
named after the called function. The
Variables view only shows variables that are in scope. When
the debugger enters a function, the
Variables view shows the local variables of the function that it
is executing. However, Eclipse by has no means forgotten the variables in the script that called the
function. At any time, you can see the parent's stack variable values by clicking on the preceding
call stack in the
view. The Debug Variables view will change to show only the values for that
particular stack. You can move up the stacks indefinitely with this method to see all variable
values. To return to the function's variables, click on the function's call stack in the
view: Debug
119