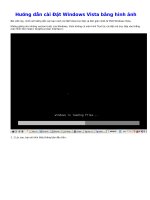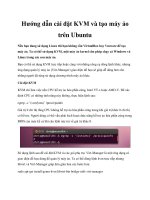hướng dẫn cài đặt tomcat và cấu hình với netbeans
Bạn đang xem bản rút gọn của tài liệu. Xem và tải ngay bản đầy đủ của tài liệu tại đây (843.31 KB, 19 trang )
KHOA CNTT
–
ĐHKHTN
–
CHUYÊN
Đ
Ề JAVA
2009
1
HƯỚNG DẪN CÀI ĐẶT TOMCAT 6.0 VÀ CẤU HÌNH VỚI NETBEANS 6.7.1
KHOA CNTT
–
ĐHKHTN
–
CHUYÊN
Đ
Ề JAVA
2009
2
Bước 1: Download Tomcat 6.0
Download tại:
Chọn />tomcat-6.0.20.exe
Sau khi download về:
KHOA CNTT
–
ĐHKHTN
–
CHUYÊN
Đ
Ề JAVA
2009
3
Bước 2: Cài đặt Tomcat
Nhấp vào file .exe rồi chọn next
KHOA CNTT
–
ĐHKHTN
–
CHUYÊN
Đ
Ề JAVA
2009
4
Tiếp theo chọn I Agree
KHOA CNTT
–
ĐHKHTN
–
CHUYÊN
Đ
Ề JAVA
2009
5
Tiếp theo check all rồi chọn Next
,
Tiếp theo chọn vị trí cài đặt Tomcat
KHOA CNTT
–
ĐHKHTN
–
CHUYÊN
Đ
Ề JAVA
2009
6
Tiếp theo chọn Port 8080, username: admin, password: admin
KHOA CNTT
–
ĐHKHTN
–
CHUYÊN
Đ
Ề JAVA
2009
7
Tiếp theo chọn đường dẫn đến JVM, rồi chọn Install
Tiếp theo chọn Finish
KHOA CNTT
–
ĐHKHTN
–
CHUYÊN
Đ
Ề JAVA
2009
8
Biểu tượng sau khi cài đặt và run thành công
Bước 3: Cấu hình Tomcat với Netbeans
- Vào Window Services
KHOA CNTT
–
ĐHKHTN
–
CHUYÊN
Đ
Ề JAVA
2009
9
Kết quả:
KHOA CNTT
–
ĐHKHTN
–
CHUYÊN
Đ
Ề JAVA
2009
10
Tiếp theo chọn Chọn Servers Add Server
KHOA CNTT
–
ĐHKHTN
–
CHUYÊN
Đ
Ề JAVA
2009
11
Tiếp theo chọn Tomcat 6.0 và chọn Next
KHOA CNTT
–
ĐHKHTN
–
CHUYÊN
Đ
Ề JAVA
2009
12
Tiếp theo chọn thư mục cài đặt Tomcat, cung cấp username là admin, password là admin
KHOA CNTT
–
ĐHKHTN
–
CHUYÊN
Đ
Ề JAVA
2009
13
Kết quả cài đặt thành công
KHOA CNTT
–
ĐHKHTN
–
CHUYÊN
Đ
Ề JAVA
2009
14
Bước 4: Chạy thử web application
Chọn /examples Open In Browser
KHOA CNTT
–
ĐHKHTN
–
CHUYÊN
Đ
Ề JAVA
2009
15
Kết quả như sau:
KHOA CNTT
–
ĐHKHTN
–
CHUYÊN
Đ
Ề JAVA
2009
16
Sau đó có thể chọn Servlet examples hay JSP examples để chạy thử, vi dụ ở đây tôi chọn
Servlets Examples
KHOA CNTT
–
ĐHKHTN
–
CHUYÊN
Đ
Ề JAVA
2009
17
Bạn có thể chọn Execute để chạy thử hoặc chọn Source để xem mã nguồn, ví dụ đầu tiên
tôi chọn Excute của web application HelloWorld
KHOA CNTT
–
ĐHKHTN
–
CHUYÊN
Đ
Ề JAVA
2009
18
Quay lại trang trước chọn Source của web application Hello
KHOA CNTT
–
ĐHKHTN
–
CHUYÊN
Đ
Ề JAVA
2009
19
Tương tự có thể xem các web application khác.
HẾT