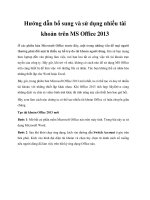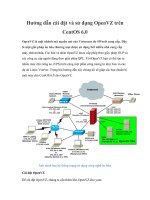hướng dẫn đăng ký và sử dụng gmail
Bạn đang xem bản rút gọn của tài liệu. Xem và tải ngay bản đầy đủ của tài liệu tại đây (465.74 KB, 7 trang )
1
Hướng dẫn đăng ký và sử dụng Gmail
Phần 1: Đăng ký tài khoản Gmail
- Các bạn mở trình duyệt Internet Internet Explorer 6 (ho
ặ
c 7,8,9 be ta
đề
u
đượ
c),
hoặc Mozilla Firefox, Mình thì thường sử dụng Mozilla Firefox hơn,hihi Sau đó nhập
vào ô Adress(địa chỉ) là gmail.com hay các bạn có thể mở Google lên và các bạn cũng
sẽ thấy chữ Gmail phía trên bên trái đó khì khì
- Tiếp theo, ở đây mình sẽ hướng dẫn trong trường hợp giao diện hiện ra là tiếng
anh(English), khì khì Tiếng Việt thì tương đối dễ thôi mà phải không. Bắt đầu tạo
nào, các bạn chọn mục Create an account
- Bước tiếp theo chúng ta tiến hành điền các thông tin thôi. Lưu ý, ở đây có
phần Change Language( Thay đổi ngôn ngữ), các bạn có thể thay đổi ngôn ngữ phù
hợp với các bạn(kể cả ti
ế
ng Vi
ệ
t), tiếp theo là điền các thông tin nhé:
2
+ First Name và Last Name: thì các bạn đã biết rồi phải không, chỉ là Tên và Họ Tên
Lót của bạn thôi mà hihi, ở đây là tên sẽ hiển thị cho mọi người xem nên các bạn(Nếu
thích) thì có thể để cho "Sốc" 1 tí nhé.
+ Desired Login Name: Ở đây là phần quan trọng nhe vì đây là tên đăng nhập của
bạn vào tài khoản Gmail, cũng như là tên email của bạn khi cho người khác đó, ví dụ
như của mình là tran.redhacker. Sau khi nhập vào tên, bạn có thể kiểm tra xem tên này
có được chấp nhận hay không(kiểm tra lại việc trùng và tính hợp lệ của tên), bạn nên
chọn vào mục Check availability! nhé, nếu nó báo xanh là Ok rồi đó, nếu lỗi thì nó sẽ
báo cho bạn biết và ở đây bạn sẽ phải thay đổi tên khác cho phù hợp!
+ Choose a password và re-enter password : ở đây chắc các bạn cũng dễ dàng
nhận ra thôi phải không? hihi, nhập vào mật khẩu nào, 2 ô này nhập vào giống nhau
nhé. Lưu ý: th
ấ
p nh
ấ
t là 8 ký tự nhe, ít hơn là nó báo lỗi đó Và sau đây là hình tiếp
theo nhé:
3
+ Security question:đây là câu hỏi bảo mật, bạn có thể chọn tùy ý và trả lời cũng tùy
ý vào phần Answer luôn, khì khì
+ Recovery email: là email phục hồi lại khi bị bị vấn đề với email chính, các bạn có
thể để trống cũng không sao vì chức năng này không bắt buộc đâu.
+ Location: chọn là Vietnam nhé, Word Verification: nhập vào chữ trong hình ảnh bên
dưới cho thật chính xác nhé.
+ Tiếp theo là chọn I accept create my account thôi! Nếu điền chính xác toàn bộ thì
tiếp tục sang phần sau các bạn chỉ việc điền số điện thoại vào và nhận mã số từ Google
gửi để điền vào thôi, không tốn tiền gì đâu các bạn đừng lo nhé, khì khì Sau đó
chúng ta nhập mã số từ được gửi vào điện thoại để tiếp tục quá trình đăng ký thôi. Vậy
là Ok!(^_^)
Phần 2: Gửi và nhận email
Các bạn tiến hành đăng nhập vào với tài khoản mình vừa tạo nhé, vào trang gmail.com
sau đó nhập vào tên tài khoản và mật khẩu
- Khi gửi mail các bạn phải biết địa chỉ của người nhận. Ví
dụ: , , ,
, Phần phía trứơc chữ @ chính là tên truy cập đó, còn phần
sau chữ @ chính là trang nguồn bạn đăng ký email.
- Chúng ta cùng nhau bắt đầu với hình anh đầu tiên khi đăng nhập vào nhé:
4
- Bắt đầu công việc nhé các bạn, các bạn hãy chú ý vào những mục mình đã khoanh
hình vuông màu đỏnhé và mình có đánh số đấy! những mục mang tính cơ bản nhất
đấy khì khì
+ Ô vuông màu đỏ số 1( Chỗ chữ Inspam đấy): đây là chức năng tìm kiếm, bạn
có thể điền thông tin bạn cần tìm kiếm và chọn 1 trong 2 chế độ tìm phù hợp theo nhu
cầu của mình: Search mail(tìm kiếm mail) và Search the Web(Dò tìm trên web).
+ Ô vuông màu đỏ số 2( Phần này là danh mục menu chức năng rất quan
trọng nhé các bạn):Mail(Thư), Contacts(Danh sách liên hệ), Tasks(Lập lich công việc
của bạn), ở đây mình sẽ hướng dẫn các bạn tập trung vào phần Mail(Thư) nhé, quan
trọng đó vì đây là phần sẽ quản lý hộp thư điện tử của bạn(bao gồm thư gửi, thư
nhận, thư nháp, ), tất cả thư tập trung ở đây!
• Compose mail(Soạn thư): Chức năng của mục này là giúp bạn soạn và gửi
thư đi cho 1 địa chỉ nào đó. Các bạn điền địa chỉ vào ô To và bạn có thể thêm vào địa
chỉ qua mục Add CC và Add Bcc nhé, nên nhớ địa chỉ email gửi đến phải có đầy đủ ví
dụ như: , , Ở mục Subject(Tiêu
đề của lá thư), ví dụ: Chúc mừng sinh nhật, Happy New Year, Attach file(đính kèm tập
5
tin), lưu ý bạn nên đính kèm file dung lượng nhỏ thôi nhe và nên nén lại, thường thì
nên d
ướ
i 15MB là được rồi, đừng nhiều quá và cuối cùng là phần nội dung của bức thư,
các bạn nhập nội dung vào và có thể định dạng văn bản nhờ các công cụ hỗ trợ! Sau
khi soạn thư xong, bạn có thể chọn Send(Để gửi thư), Save Now(Để lưu lại thư mà
không gửi, mặc định nó sẽ được lưu vào Drafts(Phần thư nháp)), Discard(Bỏ qua,
không lưu và gửi)
• Inbox(Hộp thư đến): Chứa thư của mọi người gửi đến cho bạn, bạn có thể
xem thư và bạn có thể chọn và Archive để lưu trữ thư của mình, có thể chọn vào hình
ngôi sao để lưu vào mục đặt biệt Starred(Thư có gán dấu sao) để tiện cho việc quản lý
những lá thư quan trọng của mình nhé.
• Buzz: Phần này hỗ trợ theo dõi thông tin từ các bạn và các thông tin khác ví dụ
như theo dõi Web, thông tin mạng,
• Starred(Thư có gán dấu sao màu vàng): đây là phần lưu trữ những lá thư
quan trọng của bạn, mà bạn đã đánh dấu vào mục dấu sao lúc Archive(lưu trữ) thư.
• Send mail(Thư gửi): đây là nơi chứa các thư bạn đã gửi cho mọi người.
• Drafts(Thư nháp): Đây là phần bạn chứa các thư nháp, khi bạn soạn thư và
chọn Save Now thay vìSend thì tự động thư của bạn sẽ được lưu vào đây.
Ngoài ra còn rất nhiều mục quan trọng khác ở đây, bạn có thể tham khảo thêm
nhé! Mọi chi tiết cứ liên hệ với mình(Tuy là kiến thức của mình có giới hạn, khì khì ).
+ Ô vuông màu đỏ số 3: Khi vừa đăng nhập vào hộp thư thì tại đây là vùng hiển thị
các thư của bạn nhận được từ những người khác gửi đến.
+ Ô vuông màu đỏ số 4:đây là danh mục bạn bè của bạn, các địa chỉ email mà bạn
đã liên lạc hay bạn đã thêm vào trong sổ liên lạc của mình.
6
+ Ô vuông màu đỏ số 5: Đây là phần hiển thị thông tin về dung lượng mà bạn đã
sử dụng trong email giành cho việc lưu trữ. Thường thì Gmail cung cấp cho bạn dụng
lượng lưu trữ r
ấ
t l
ớ
n, nên bạn cứ thoải mái mà sử dụng nhé
+ Ô vuông mà đỏ số 6(HÌnh bánh răng ở phía trên, bên phải đó): đây là phần
thiết lặp tùy chỉnh cho email của bạn, ở mục này bạn có thể thay đổi ngôn ngữ hiển
thị(Language), đăng ảnh cá nhân(My picture), Chính sách bảo mật, quyền riêng tư,
Bạn hãy chọn vào mục(hình bánh răng) và chọn Mail setting thì sẽ thấy hình sau để
thiết lặp nhé:
7
Chúc các b
ạ
n làm vi
ệ
c luôn vui và thành công.