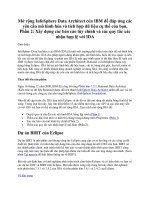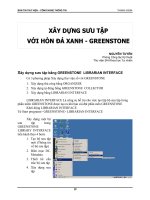Xây dựng ứng dụng cho Android với HTML, CSS và javascript - part 3 docx
Bạn đang xem bản rút gọn của tài liệu. Xem và tải ngay bản đầy đủ của tài liệu tại đây (3.58 MB, 10 trang )
create a “fremium” model for your app—allow free access to the web app and charge
for the more feature-rich native version.
Web Programming Crash Course
The three main technologies we will use to build web apps are HTML, CSS, and Java-
Script. We’ll quickly cover each to make sure we’re all on the same page before plowing
into the fancy stuff.
Introduction to HTML
When you are browsing the web, the pages you are viewing are just text documents
sitting on someone else’s computer. The text in a typical web page is wrapped in HTML
tags, which tell your browser about the structure of the document. With this informa-
tion, the browser can decide how to display the information in a way that makes sense.
Consider the web page snippet shown in Example 1-1. On the first line, the string Hi
there! is wrapped in a pair of h1 tags. Notice that the open tag and the close tag are
slightly different: the close tag has a slash (/) as the second character, while the open
tag does not have a slash.
Wrapping text in h1 tags tells the browser that the words enclosed are a heading, which
will cause it to be displayed in large bold text on its own line. There are also h2, h3, h4,
h5, and h6 heading tags. The lower the number, the more important the header, so text
wrapped in an h6 tag will be smaller (i.e., less important-looking) than text wrapped in
an h3 tag.
After the h1 tag in Example 1-1, there are two lines wrapped in p tags. These are called
paragraph tags. Browsers will display each paragraph on its own line. If the paragraph
is long enough to exceed the width of the browser window, the text will bump down
and continue on the next line. In either case, a blank line will be inserted after the
paragraph to separate it from the next item on the page.
Example 1-1. HTML snippet
<h1>Hi there!</h1>
<p>Thanks for visiting my web page.</p>
<p>I hope you like it.</p>
You can also put HTML tags inside other HTML tags. Example 1-2 shows an unordered
list (ul) tag that contains three list items (li). In a browser, this appears as a bulleted
list with each item on its own line. When you have a tag or tags inside another tag, the
inner tags are called child elements, or children, of the parent tag. So in this example,
the li tags are children of the ul parent.
Web Programming Crash Course | 3
Download from www.eBookTM.com
Example 1-2. Unordered list
<ul>
<li>Pizza</li>
<li>Beer</li>
<li>Dogs</li>
</ul>
The
tags covered so far are all block tags. The defining characteristic of block tags is
that they are displayed on a line of their own, with no elements to the left or right of
them. That is why the heading, paragraphs, and list items progress down the page
instead of across it. The opposite of a block tag is an inline tag, which, as the name
implies, can appear in a line. The emphasis tag (em) is an example of an inline tag, and
it looks like this:
<p>I <em>really</em> hope you like it.</p>
The granddaddy of the inline tags—and arguably the coolest feature of HTML—is the
a tag. The “a” stands for anchor, but at times I’ll also refer to it as a link or hyperlink.
Text wrapped in an anchor tag is clickable, such that clicking on it causes the browser
to load a new HTML page.
To tell the browser which new page to load, we have to add what’s called an attrib-
ute to the tag. Attributes are named values that you insert into an open tag. In an anchor
tag, you use the href attribute to specify the location of the target page. Here’s a link
to Google’s home page:
<a href=" />That might look like a bit of a jumble if you are not used to reading HTML, but you
should be able to pick out the URL for the Google home page. You’ll be seeing a lot of
a tags and href attributes throughout the book, so take a minute to get your head around
this if it doesn’t make sense at first glance.
There are a couple of things to keep in mind regarding attributes. Dif-
ferent HTML tags
allow different attributes. You can add multiple
attributes to an open tag by separating them with spaces. You never add
attributes to a closing tag. There are hundreds of possible combinations
of attributes and tags, but don’t sweat it—we only have to worry about
a dozen or so in this entire book.
The HTML snippet that we’ve been looking at would normally reside in the body section
of a complete HTML document. An HTML document is made up of two sections: the
head and the body. The body is where you put all the content that you want users to
see. The head contains information about the page, most of which is invisible to the
user.
4 | Chapter 1: Getting Started
Download from www.eBookTM.com
The body and head are always wrapped in an html element. Example 1-3 shows the
snippet in the context of a proper HTML document. For now the head section con-
tains a title element, which tells the browser what text to display in the title bar of the
window.
Example 1-3. A proper HTML document
<html>
<head>
<title>My Awesome Page</title>
</head>
<body>
<h1>Hi there!</h1>
<p>Thanks for visiting my web page.</p>
<p>I hope you like it.</p>
<ul>
<li>Pizza</li>
<li>Beer</li>
<li>Dogs</li>
</ul>
</body>
</html>
Normally, when you are using your web browser you are viewing pages that are hosted
on the Internet. However, browsers are perfectly good at displaying HTML documents
that are on your local machine as well. To show you what I mean, I invite you to crack
open a text editor and enter the code in Example 1-3.
Picking the Right Text Editor
Some text editors are
not suited for authoring HTML. In particular, you want to avoid
editors that support rich text editing, like Microsoft WordPad (Windows) or TextEdit
(Mac OS X). These types of editors can save their files in formats other than plain text,
which will break your HTML. If you must use TextEdit, save in plain text by choosing
Format→Make Plain Text. In Windows, use Notepad instead of WordPad.
If you are in the market for a good text editor, my recommendation on the Mac is
TextMate. There is a clone version for Windows called E Text Editor.
If free is your thing, you can download Text Wrangler for Mac. For Windows, Note
pad2 and Notepad++ are highly regarded. Linux comes with an assortment of text
editors, such as vi, nano, emacs, and gedit.
When you are finished entering the code from Example 1-3, save it to your desktop as
test.html and then open it with Chrome by either dragging the file onto the Chrome
application icon or opening Chrome and selecting File→Open File. Double-clicking
test.html will work as well, but it could open in your text editor or another browser,
depending on your settings.
Web Programming Crash Course | 5
Download from www.eBookTM.com
Even if you aren’t running Mac OS X, you should use Chrome when
testing your Android web apps on a desktop web browser, because
Chrome is the closest desktop browser to Android’s mobile browser.
Chrome is available for Mac and Windows from />chrome.
Introduction to CSS
As you’ve seen, browsers render certain HTML elements with distinct styles (for ex-
ample, headings are large and bold, paragraphs are followed by a blank line, and so
forth). These styles are very basic and are primarily intended to help the reader under-
stand the structure and meaning of the document.
To go beyond this simple structure-based rendering, you use Cascading Style Sheets
(CSS). CSS is a stylesheet language that you use to define the visual presentation of an
HTML document. You can use CSS to define simple things like the text color, size, and
style (bold, italic, etc.), or complex things like page layout, gradients, opacity, and much
more.
Example 1-4 shows a CSS rule that instructs the browser to display any text in the body
element using the color red. In this example, body is the selector (this specifies what is
affected by the rule) and the curly braces enclose the declaration (the rule itself). The
declaration includes a set of properties and their values. In this example, color is the
property, and red is the value of the color property.
Example 1-4. A simple CSS rule
body { color: red; }
Property names are predefined in the CSS specification, which means that you can’t
just make them up. Each property expects an appropriate value, and there can be lots
of appropriate values and value formats for a given property.
For example, you can specify colors with predefined keywords like red, or by using
HTML color code notation, which uses a hexadecimal notation: a hash/pound sign
(#) followed by three pairs of hexadecimal digits (0–F) representing (from left to right)
red, green, and blue values (red is represented as #FF0000). Properties that expect meas-
urements can accept values like 10px, 75%, and 1em. Example 1-5 shows some common
declarations. The color code shown for background-color corresponds to the CSS
“gray.”
Example 1-5. Some common CSS declarations
body {
color: red;
background-color: #808080;
font-size: 12px;
font-style: italic;
font-weight: bold;
6 | Chapter 1: Getting Started
Download from www.eBookTM.com
font-family: Arial;
}
Selectors come
in a variety of flavors. If you want all of your hyperlinks (the a element)
to display in italics, add the following to your stylesheet:
a { font-style: italic; }
If you want to be more specific and only italicize the hyperlinks that are contained
somewhere within an h1 tag, add the following to your stylesheet:
h1 a { font-style: italic; }
You can also define your own custom selectors by adding id and/or class attributes to
your HTML tags. Consider the following HTML snippet:
<h1 class="loud">Hi there!</h1>
<p>Thanks for visiting my web page.</p>
<p>I hope you like it.</p>
<ul>
<li class="loud">Pizza</li>
<li>Beer</li>
<li>Dogs</li>
</ul>
If we add .loud { font-style: italic; } to the CSS for this HTML, Hi there! and
Pizza will show up italicized because they both have the loud class. The dot in front of
the .loud selector is important—it’s how the CSS knows to look for HTML tags with
a class of loud. If you omit the dot, the CSS will look for a loud tag, which doesn’t exist
in this snippet (or in HTML at all, for that matter).
Applying CSS by id is similar. To add a yellow background fill to the highlight para-
graph tag, use the following rule:
#highlight { background-color: yellow; }
Here, the # symbol tells the CSS to look for an HTML tag with the ID highlight.
To recap, you can opt to select elements by tag name (e.g., body, h1, p), by class name
(e.g., .loud, .subtle, .error), or by ID (e.g., #highlight, #login, #promo). And, you can
get more specific by chaining selectors together (e.g., h1 a, body ul .loud).
There are differences between class and id. Use class attributes when
you have more than one item on the page with the same class value.
Conversely, id values have to be unique to a page.
When I first learned this, I figured I’d just always use class attributes so
I wouldn’t have to worry about whether I was duping an ID value.
However, selecting elements by ID is much faster than by class, so you
can hurt your performance by overusing class selectors.
Web Programming Crash Course | 7
Download from www.eBookTM.com
Applying a stylesheet
So now you understand the basics of CSS, but how do you apply a stylesheet to an
HTML page? Quite simple, actually! First, you save the CSS somewhere on your server
(usually in the same directory as your HTML file, though you can put it in a subdirec-
tory). Next, link to the stylesheet in the head of the HTML document, as shown in
Example 1-6. The href attribute in this example is a relative path, meaning it points to
a text file named screen.css in the same directory as the HTML page. You can also
specify absolute links, such as the following:
/>If you are saving your HTML files on your local machine, you’ll want
to keep things simple: put the CSS file in the same directory as the HTML
file and use a relative path as shown in Example 1-6.
Example 1-6. Linking to a CSS stylesheet
<html>
<head>
<title>My Awesome Page</title>
<link rel="stylesheet" href="screen.css" type="text/css" />
</head>
<body>
<h1 class="loud">Hi there!</h1>
<p>Thanks for visiting my web page.</p>
<p>I hope you like it.</p>
<ul>
<li class="loud">Pizza</li>
<li>Beer</li>
<li>Dogs</li>
</ul>
</body>
</html>
Example 1-7 shows the contents of screen.css. You should save this file in the same
location as the HTML file:
Example 1-7. A simple stylesheet
body {
font-size: 12px;
font-weight: bold;
font-family: Arial;
}
a { font-style: italic; }
h1 a { font-style: italic; }
.loud { font-style: italic; }
#highlight { background-color: yellow; }
8 | Chapter 1: Getting Started
Download from www.eBookTM.com
It’s worth pointing out that you can link to stylesheets that are hosted
on domains other than the one hosting the HTML document. However,
it’s considered very rude to link to someone else’s stylesheets without
permission, so please only link to your own.
For a quick and thorough crash course in CSS, I highly recommend CSS Pocket Refer
ence: Visual Presentation for the Web by Eric Meyer (O’Reilly). Meyer is the last word
when it comes to CSS, and this particular book is short enough to read during the typical
morning carpool (unless you are the person driving, in which case it could take con-
siderably longer—did I say “crash” course?).
Introduction to JavaScript
At this point you know how to structure a document with HTML and how to modify
its visual presentation with CSS. Now we’ll add some JavaScript to make it do stuff.
JavaScript is a scripting language that you can add to an HTML page to make it more
interactive and convenient for the user. For example, you can write some JavaScript
that will inspect the values typed in a form to make sure they are valid. Or, you can
have JavaScript show or hide elements of a page depending on where the user clicks.
JavaScript can even contact the web server to execute database changes without re-
freshing the current web page.
Like any modern scripting language, JavaScript has variables, arrays, objects, and all
the typical control structures (e.g., if, while, for). Example 1-8 shows a snippet of
JavaScript that illustrates several core concepts of the language.
Example 1-8. Basic JavaScript syntax
var foods = ['Apples', 'Bananas', 'Oranges'];
for (var i=0; i<foods.length; i++) {
if (foods[i] == 'Apples') {
alert(foods[i] + ' are my favorite!');
} else {
alert(foods[i] + ' are okay.');
}
}
Here’s an explanation of what’s happening here:
Define an array (a list of values) named foods that contains three elements.
Open a typical for loop that
initializes a variable named i to 0 and specifies an exit
criteria—in this case, exit when i is greater than the length of the foods array, and
increment i by 1 each time through the loop (i++ is shorthand for “add 1 to the
current value of i”).
A garden variety if that checks
to see if the current element of the array is equal to
Apples.
Web Programming Crash Course | 9
Download from www.eBookTM.com
Displayed if the current element of the array is equal to Apples.
Displayed if the current element of the array is not equal to Apples.
Here are some points about JavaScript’s syntax that are worth noting:
• Statements are terminated with semicolons (;)
• Code blocks are enclosed in curly braces ({})
• Variables are declared using the var keyword
• Array elements can be accessed with square bracket notation ([])
• Array keys are assigned beginning at 0
• The single equals sign (=) is the assignment operator (assigns a value to a variable)
• The double equals sign (==) is the equivalence logical operator (compares two val-
ues and evaluates to true if they are equivalent)
• The plus sign (+) is the string concatenation operator (combines two strings
together)
For our purposes, the most important feature of JavaScript is that it can interact with
the elements of an HTML page (the cool kids call this “manipulating the DOM”).
Example 1-9 shows a simple bit of JavaScript that changes some text on the page when
the user clicks on the h1.
DOM stands for Document Object Model and in this context it repre-
sents the
browser’s understanding of an HTML page. You can read more
about the DOM here: />_Model.
Example 1-9. Simple onclick handler
<html>
<head>
<title>My Awesome Page</title>
<script type="text/javascript" charset="utf-8">
function sayHello() {
document.getElementById('foo').innerHTML = 'Hi there!';
}
</script>
</head>
<body>
<h1 id="foo" onclick
="sayHello()">Click me!</h1>
</body>
</html>
10 | Chapter 1: Getting Started
Download from www.eBookTM.com
Here’s an explanation:
A script block at the head of the HTML document.
This line defines a single JavaScript function named sayHello() inside the script
block.
The sayHello() function contains a single statement that tells the browser to look
through the document for an element that has the ID foo, and set its inner HTML
contents to Hi there! The effect of this in the browser is that the text “Click me!”
will be replaced with “Hi there!” when the user clicks the h1 element.
End of the sayHello() function.
End of the script block.
The onclick attribute of
the h1 element tells the browser to do something when the
user clicks the h1 element, namely, to run the sayHello() function.
Back in the bad old days of web development, different browsers had different support
for JavaScript. This meant that your code might run in Safari 2 but not in Internet
Explorer 6. You had to take great pains to test each browser (and even different versions
of the same browser) to make sure your code would work for everyone. As the number
of browsers and browser versions grew, it became impossible to test and maintain your
JavaScript code for every environment. At that time, web programming with JavaScript
was hell.
Enter jQuery. jQuery is a relatively small JavaScript library that allows you to write
your JavaScript code in a way that will work the same in a wide variety of browsers.
What’s more, it greatly simplifies a number of common web development tasks. For
these reasons, I use jQuery in most of my web development work, and I’ll be using it
for the JavaScript examples in this book. Example 1-10 is a jQuery rewrite of Exam-
ple 1-9.
Example 1-10. jQuery onclick handler
<html>
<head>
<title>My Awesome Page</title>
<script type="text/javascript" src="jquery.js"></script>
<script type="text/javascript" charset="utf-8">
function sayHello() {
$('#foo').text('Hi there!');
}
</script>
</head>
<body>
<h1 id="foo" onclick="sayHello()">Click me!</h1>
</body>
</html>
Web Programming Crash Course | 11
Download from www.eBookTM.com
This line includes the jquery.js library. It uses a relative path, meaning the file exists
in the same directory as the page that is using it (this example won’t function cor-
rectly unless the jQuery library, jquery.js, is there). However, you can include it
directly from a variety of places where it’s available.
Notice the reduction in the amount of code we need to write to replace the text in
the h1 element. This might not seem like a big deal in such a trivial example, but I
can assure you that it’s a lifesaver in complex solutions.
We’ll be seeing plenty of real-world jQuery examples later on, so I’m going to leave it
at that for the moment.
jQuery downloads, documentation, and tutorials are available at http:
//jquery.com. To use jQuery as shown in Example 1-9, you will need to
download it from there, rename the file you downloaded (such as
jquery-1.4.2.min.js) to jquery.js, and put a copy of it in the same direc-
tory as your HTML document.
12 | Chapter 1: Getting Started
Download from www.eBookTM.com