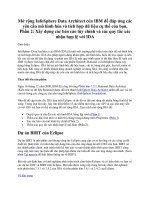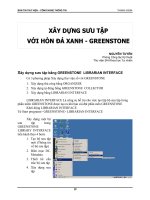Xây dựng ứng dụng cho Android với HTML, CSS và javascript - part 5 pptx
Bạn đang xem bản rút gọn của tài liệu. Xem và tải ngay bản đầy đủ của tài liệu tại đây (3.59 MB, 10 trang )
Figure 2-6. Indenting text from the edges
The content
in the footer of this page is basically a rehash of the navigation element
(the ul element with the ID nav) at the top of the page, so you can remove the footer
from the Android version of the page by setting the display to none, as follows:
#footer {
display: none;
}
Adding the Android Look and Feel
Time to get a little fancier. Starting from the top of the page, add a 1-pixel white drop
shadow to the header text and a CSS gradient to the background:
#header h1 a {
text-shadow: 0px 1px 1px #fff;
background-image: -webkit-gradient(linear, left top, left bottom,
from(#ccc), to(#999));
}
Adding the Android Look and Feel | 23
Download from www.eBookTM.com
In the text-shadow declaration, the parameters from left to right are: horizontal offset,
vertical offset, blur, and color. Most of the time, you’ll be applying the exact values
shown here to your text because that’s what usually looks good on Android, but it is
fun to experiment with text-shadow because it can add a subtle but sophisticated touch
to your design.
On most browsers, it’s fine to specify a blur radius of 0px. However,
Android requires you to specify a blur radius of at least 1px. If you
specify a blur of 0, the text shadow will not show up on Android devices.
The -webkit-gradient line deserves special attention. It’s an instruction to the browser
to generate a gradient image on the fly. Therefore, you can use a CSS gradient anywhere
you would normally specify a url() (e.g., background image, list style image). The
parameters from left to right are as follows: the gradient type (can be linear or
radial), the starting point of the gradient (can be left top, left bottom, right top, or
right bottom), the end point of the gradient, the starting color, and the ending color.
You cannot reverse the horizontal and vertical portions of the four gra-
dient start and stop point constants (i.e., left top, left bottom, right
top, or right bottom). In other words, top left, bottom left, top right,
and bottom right are invalid values.
The next step is to add the traditional rounded corners to the navigation menus:
#header ul li:first-child a {
-webkit-border-top-left-radius: 8px;
-webkit-border-top-right-radius: 8px;
}
#header ul li:last-child a {
-webkit-border-bottom-left-radius: 8px;
-webkit-border-bottom-right-radius: 8px;
}
As you can see, we’re using corner-specific versions of the -webkit-border-radius
property to apply an 8-pixel radius to both the top two corners of the first list item and
the bottom two corners of the last list item (Figure 2-7).
It would be cool if you could just apply the border radius to the enclosing ul, but it
doesn’t work. If you try it you’ll see that the square corners of the child list items will
overflow the rounded corners of the ul, thereby negating the effect.
Technically, we could achieve the rounded list effect by applying the radius corners to
the ul, if we set the background color of the ul to white and set the background of its
child elements to transparent. However, when users click the first or last items in the
list, the tap highlight will show up squared-off and it looks terrible. Your best bet is to
apply the rounding to the a tags themselves as I’ve demonstrated here.
24 | Chapter 2: Basic Styling
Download from www.eBookTM.com
The occurrences of :first-child and :last-child
above are called
pseudoclasses. Pseudoclasses are a special type of CSS selector that allow
you to target elements that meet certain implicit contextual criteria. In
other words, you can style things based on characteristics—such as
where they are in a list, whether they have cursor focus, or if they have
been clicked—without having to manually update your markup. For
example, li:first-child will select the first li that is the child of its
ul parent. Without the code pseudoclass, we’d have to manually add a
class to the first li to let the browser know that it was the first one.
Adding Basic Behavior with jQuery
The next step is to add some JavaScript to the page to support some basic dynamic
behavior. In particular, we will allow users to show and hide the big honking navigation
section in the header so that they only see it when they want to. To make this work,
we’ll write some new CSS and use some JavaScript to apply the new CSS to the existing
HTML.
Figure 2-7. Gradients, text shadows, and rounded corners start to transform your web page into a
native-looking Android app
Adding Basic Behavior with jQuery | 25
Download from www.eBookTM.com
First, let’s take a look at the new CSS. Step 1 is to hide the ul elements in the header
so they don’t show up when the user first loads the page. If you are following along at
home, open your android.css file and add the following:
#header ul.hide {
display: none;
}
This won’t actually hide anything until you add the hide class to the ul elements (you’ll
do this shortly with some JavaScript). Next, define the styles for the button that will
show and hide the menu. We haven’t created the HTML for the button yet. For your
information, it’s going to look like this:
<div class="leftButton" onclick="toggleMenu()">Menu</div>
I’ll describe the button HTML in detail in the section “Adding Basic Behavior with
jQuery” on page 28, so don’t add the preceding line of code to your HTML file. The
important thing to understand is that it’s a div with the class leftButton and it’s going
to be in the header.
Here is the CSS style for the button (you can go ahead and add this to the android.css
file):
#header div.leftButton {
position: absolute;
top: 7px;
left: 6px;
height: 30px;
font-weight: bold;
text-align: center;
color: white;
text-shadow: rgba (0,0,0,0.6) 0px -1px 1px;
line-height: 28px;
border-width: 0 8px 0 8px;
-webkit-border-image: url(images/button.png) 0 8 0 8;
}
For the graphics used in this chapter, you can download the example
files from
and copy
them from the images directory. Put these copies into an images sub-
directory beneath the directory that contains your HTML document
(you’ll probably need to create the images directory). We’ll be talking
about jQTouch in detail in Chapter 4.
Taking it from the top, set the position to absolute to remove the div from the
document flow. This allows you to set its top and left pixel coordinates.
Set the height to 30px so it’s big enough to tap easily.
Style the text bold, white with a slight drop shadow, and centered in the box.
26 | Chapter 2: Basic Styling
Download from www.eBookTM.com
In CSS, the rgb function is an alternative to the familiar hex notation typically used
to specify colors (e.g., #FFFFFF). rgb(255, 255, 255) and rgb(100%, 100%, 100%) are
both the same as #FFFFFF. More recently, the rgba() function has been introduced,
which allows you to specify a fourth parameter that defines the alpha value (i.e.,
opacity) of the color. The range of allowable values is 0 to 1, where 0 is fully trans-
parent and 1 is fully opaque; decimal values between 0 and 1 will be rendered
translucent.
The line-height declaration moves the text down vertically in the box so it’s not flush
against the top border.
The border-width and -webkit-border-image lines require a bit of explanation. These
two properties together allow you to assign portions of a single image to the border
area of an element. If the box resizes because the text increases or decreases, the
border image will stretch to accommodate it. It’s really a great thing because it means
fewer images, less work, less bandwidth, and shorter load times.
The border-width line tells the browser to apply a 0 width border to the top, an 8px
border to the right, a 0 width border to the bottom, and an 8px width border to the
left (i.e., the four parameters start at the top of the box and work their way around
clockwise). You don’t need to specify a color or style for the border.
With the border widths in place, you can apply the border image. The five param-
eters from left
to right are: the URL of the image, the top width, the right width, the
bottom width, and the left width (again, clockwise from top). The URL can be ab-
solute ( or relative. Relative paths are based
on the location of the stylesheet, not the HTML page that includes the stylesheet.
When I first encountered the border image property, I found it odd
that I had to specify the border widths when I had already done so
with the border-width property. After some painful trial and error, I
discovered that the widths in the border-image property are not bor-
der widths; they are the widths to slice from the image. Taking the
right border as an example, I’m telling the browser to take the left
8px of the image and apply them to the right border, which also
happens to have an 8px width.
It is possible to do something irrational such as applying the right 4
pixels of an image to a border that is 20px wide. To make this work
properly, you have to use the optional parameters of webkit-border-
image that instruct the image what to do with the slice in the available
border space (repeat, stretch, round, etc.). In three years of trying, I
have failed to come up with any sane reason to do this, so I won’t
waste space here describing this confusing and impractical option of
an otherwise killer feature.
Adding Basic Behavior with jQuery | 27
Download from www.eBookTM.com
Okay, time for some JavaScript. In preparation for the JavaScript you’re about to write,
you need to update your HTML document to include jquery.js and android.js. Add
these lines to the head section of your HTML document:
<script type="text/javascript" src="jquery.js"></script>
<script type="text/javascript" src="android.js"></script>
jQuery downloads, documentation, and tutorials are available at http:
//jquery.com. To
use jQuery, you will need to download it from there,
rename the file you downloaded (such as jquery-1.3.2.min.js) to
jquery.js, and put a copy of it in the same directory as your HTML
document.
The primary duty of the JavaScript in android.js is to allow users to show and hide the
nav menus. Copy the following JavaScript into a file called android.js and save it in the
same folder as the HTML file:
if (window.innerWidth && window.innerWidth <= 480) {
$(document).ready(function(){
$('#header ul').addClass('hide');
$('#header').append('<div class="leftButton"
onclick="toggleMenu()">Menu</div>');
});
function toggleMenu() {
$('#header ul').toggleClass('hide');
$('#header .leftButton').toggleClass('pressed');
}
}
The entire block of code is wrapped in an if statement
that checks to make sure
the innerWidth property of the window object exists (it doesn’t exist in some versions
of Internet Explorer) and that the width is less than or equal to 480px (a reasonable
maximum width for the most phones). By adding this line, we ensure that the code
executes only when the user is browsing the page with a typical Android phone or
some other similarly sized device.
If you are testing your Android web pages using the desktop version
of Chrome
as described in “Don’t Have a Website?” on page 13, the
if statement here will fail if your browser’s window width is too
large. Manually resize your window to be as narrow as possible and
refresh the page.
Here we have the so-called “document ready” function. If you are new to jQuery,
this can be a bit intimidating, and I admit that it took me a while to memorize the
syntax. However, it’s worth taking the time to commit it to memory, because you’ll
be using it a lot. The document ready function basically says, “When the document
is ready, run this code.” More on why this is important in a sec.
28 | Chapter 2: Basic Styling
Download from www.eBookTM.com
This is typical jQuery code that begins by selecting the uls in the header and adding
the hide CSS class to them. Remember, hide is the selector we used in the CSS above.
The net effect of executing this line is to, well, “hide” the header ul elements.
Had we not wrapped this line in the document ready function, it
would have most likely executed before the uls were even finished
loading. This means the JavaScript would load, and this line would
fail because the uls wouldn’t exist yet. Then, the page would con-
tinue loading, the uls would appear, and you’d be scratching your
head (or smashing your keyboard), wondering why the JavaScript
wasn’t working.
Here is where we append a button to the header that will allow the user to show and
hide the menu (Figure 2-8). It has a class that corresponds to the CSS we wrote
previously for .leftButton, and it has an onclick handler that calls the function
toggleMenu() that comes next.
Figure 2-8. The Menu button has been added to the toolbar dynamically using jQuery
The toggleMenu()function uses
jQuery’s toggleClass() function to add or remove
the specified class to the selected object. On this line, we toggle the hide class on the
header uls.
Adding Basic Behavior with jQuery | 29
Download from www.eBookTM.com
Here, we toggle the pressed class on the header leftButton.
Come to think of it, we haven’t written the CSS for the pressed class yet, so let’s do so
now. Go back to android.css and insert the following:
#header div.pressed {
-webkit-border-image: url(images/button_clicked.png) 0 8 0 8;
}
As you can see, we’re simply specifying a different image for the button border (it
happens to be slightly darker). This will add a two-state effect to the button that should
make it evident to the user that the button can both show and hide the menu (Fig-
ure 2-9). Figure 2-10 shows a stretched-out view of the page showing both the menu
and some of the text.
Figure 2-9. The Menu button displays darker when it has been pressed
30 | Chapter 2: Basic Styling
Download from www.eBookTM.com
Figure 2-10. A tall view of the completed basic Android CSS
What You’ve Learned
In this
chapter, we covered the basics of converting an existing web page to a more
Android-friendly format. We even used a bit of dynamic HTML to show and hide the
navigation panels. In the next chapter, we’ll build on these examples while exploring
some more advanced JavaScript concepts; in particular, some yummy Ajax goodness.
What You’ve Learned | 31
Download from www.eBookTM.com
Download from www.eBookTM.com