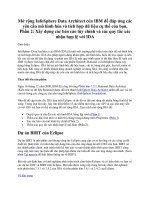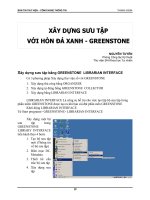Xây dựng ứng dụng cho Android với HTML, CSS và javascript - part 12 docx
Bạn đang xem bản rút gọn của tài liệu. Xem và tải ngay bản đầy đủ của tài liệu tại đây (3.71 MB, 10 trang )
CHAPTER 6
Going Offline
There’s a feature of HTML5 called the offline application cache that allows users to run
web apps even when they are not connected to the Internet. It works like this: when a
user navigates to your web app, the browser downloads and stores all the files it needs
to display the page (HTML, CSS, JavaScript, images, etc.). The next time the user
navigates to your web app, the browser will recognize the URL and serve the files out
of the local application cache instead of pulling them across the network.
The Basics of the Offline Application Cache
The main component of the offline application cache is a cache manifest file that you
host on your web server. I’m going to use a simple example to explain the concepts
involved, then I’ll show you how to apply what you’ve learned to the Kilo example
we’ve been working on.
A manifest file is just a simple text document that lives on your web server and is sent
to the user’s device with a content type of cache-manifest. The manifest contains a list
of files a user’s device must download and save in order to function. Consider a web
directory containing the following files:
index.html
logo.jpg
scripts/demo.js
styles/screen.css
In this case, index.html is the page users will load in their browsers when they visit your
application. The other files are referenced from within index.html. To make everything
available offline, create a file named demo.manifest in the directory with index.html.
Here’s a directory listing showing the added file:
demo.manifest
index.html
logo.jpg
scripts/demo.js
styles/screen.css
93
Download from www.eBookTM.com
Next, add the following lines to demo.manifest:
CACHE MANIFEST
index.html
logo.jpg
scripts/demo.js
styles/screen.css
The paths in the manifest are relative to the location of the manifest file. You can also
use
absolute URLs like so (don’t bother creating this just yet; you’ll see how to apply
this to your app shortly):
CACHE MANIFEST
/> /> /> />Now that the manifest file is created, you need to link to it by adding a manifest attribute
to the HTML tag inside index.html:
<html manifest="demo.manifest">
You must serve the manifest file with the text/cache-manifest content type or the
browser will not recognize it. If you are using the Apache web server or a compatible
web server, you can accomplish this by adding an .htaccess file to your web directory
with the following line:
AddType text/cache-manifest .manifest
If the .htaccess file doesn’t work for you, please refer to the portion of
your web server documentation that pertains to MIME types. You must
associate the file extension .manifest with the MIME type of text/cache-
manifest. If your website is hosted by a web hosting provider, your pro-
vider may have a control panel for your website where you can add the
appropriate MIME type. I’ll also show you an example that uses a PHP
script in place of the .htaccess file a little later on in this chapter (because
PHP can set the MIME type in code, you won’t need to configure the
web server to do that).
Our offline application cache is now in working order. The next time a user browses
to the page and its resources will load normally over the
network (replace example.com/index.html with the URL of your web app). In the back-
ground, all the files listed in the manifest will be downloaded locally. Once the down-
load completes and the user refreshes the page, he’ll be accessing the local files only.
He can now disconnect from the Internet and continue to access the web app.
94 | Chapter 6: Going Offline
Download from www.eBookTM.com
Mac OS X and the .htaccess File
If you are serving up web pages on your local network using the Apache web server
that’s included with Mac OS X, it will ignore any .htaccess file in your personal web
folder (the Sites folder that’s in your home directory). However, you can enable support
for .htaccess by following these steps:
1. Open Applications→Utilities→Terminal and typing these commands (you’ll need
to type your password when prompted):
cd /etc/apache2/users
sudo pico $USER.conf
This loads your personal Apache configuration file into the pico editor (you can
see a list of editor commands at the bottom of the screen—the ^ symbol indicates
the Control key).
2. Use the arrow keys to move down to the line AllowOverride None, delete the word
None, and replace it with All.
3. Press Control-X to exit, answer Y to save changes, and press Return to save the file.
4. Start System Preferences, go to Sharing, and, if needed, click the lock icon labeled
“Click the lock to make changes.” Type your password when prompted.
5. Clear the checkbox next to Web Sharing and then check it again (this restarts Web
Sharing). The web server on your Mac should now respect the settings in .htac-
cess files you put in your Sites directory or its subdirectories.
Now that the user is accessing our files locally on his device, we have a new problem:
how does he get updates when we make changes to the website?
When the user does have access to the Internet and navigates to the URL of your web
app, his
browser checks the manifest file on the site to see if it still matches the local
copy. If the remote manifest has changed, the browser downloads all the files listed in
it. It downloads these in the background to a temporary cache.
The comparison between the local manifest and the remote manifest is
a byte-by-byte
comparison of the file contents (including comments and
blank lines). The file modification timestamp or changes to any of the
resources themselves are irrelevant when determining whether or not
changes have been made.
If something goes wrong during the download (e.g., the user loses Internet connection),
the partially downloaded temporary cache is automatically discarded and the previous
one remains in effect. If the download is successful, the new local files will be used the
next time the user launches the app.
The Basics of the Offline Application Cache | 95
Download from www.eBookTM.com
Remember that when a manifest is updated, the download of the new
files takes place in the background after the initial launch of the app.
This means that even after the download completes, the user will still
be working with the old files. In other words, the currently loaded page
and all of its related files don’t automatically reload when the download
completes. The new files that were downloaded in the background will
not become visible until the user relaunches the app.
This is very similar to standard desktop app update behavior. You
launch an app, it tells you that updates are available, you click Down-
load Updates, the download completes, and you are prompted to re-
launch the app for the updates to take effect.
If you want to implement this sort of behavior in your app, you can listen
for the updateready event of the window.applicationCache object, as de-
scribed in “The JavaScript Console” on page 106, and notify the user
however you like.
Online Whitelist and Fallback Options
It is possible to force the browser to always access certain resources over the network
(this process is known as whitelisting). This means the browser will not cache them
locally and they will not be available when the user is offline. To specify a resource as
online only, use the NETWORK: keyword (the trailing : is essential) in the manifest file
like so:
CACHE MANIFEST
index.html
scripts/demo.js
styles/screen.css
NETWORK:
logo.jpg
This whitelists logo.jpg by moving it into the NETWORK section of the manifest file. When
the user is offline, the image will show up as a broken image link (Figure 6-1). When
he is online, it will appear normally (Figure 6-2).
If you don’t want offline users to see the broken image, use the FALLBACK keyword to
specify a fallback resource like so:
CACHE MANIFEST
index.html
scripts/demo.js
styles/screen.css
FALLBACK:
logo.jpg offline.jpg
Now, when the user is offline, he’ll see offline.jpg (Figure 6-3), and when he’s online,
he’ll see logo.jpg (Figure 6-4).
96 | Chapter 6: Going Offline
Download from www.eBookTM.com
Figure 6-1. Whitelisted images will show up as broken links when the user is offline
Figure 6-2. Whitelisted images will show up normally when the user is online
Online Whitelist and Fallback Options | 97
Download from www.eBookTM.com
Figure 6-3. Fallback images will show up when the user is offline
Figure 6-4. Hosted images will show up normally when the user is online
98 | Chapter 6: Going Offline
Download from www.eBookTM.com
It’s worth noting that you don’t have to additionally list offline.jpg to
the CACHE MANIFEST section. It will automatically be stored locally by
virtue of being listed in the FALLBACK section of the manifest.
This becomes even more useful when you consider that you can specify a single fallback
for multiple resources by using a partial path. Let’s say I add an images directory to my
website and put some files in it:
/demo.manifest
/index.html
/images/logo.jpg
/images/logo2.jpg
/images/offline.jpg
/scripts/demo.js
/styles/screen.css
I can now tell the browser to fall back to offline.jpg for anything contained in the
images directory like so:
CACHE MANIFEST
index.html
scripts/demo.js
styles/screen.css
FALLBACK:
images/ images/offline.jpg
Now, when the user is offline, he’ll see offline.jpg (Figure 6-5), and when he’s online,
he’ll see logo.jpg and logo2.jpg (Figure 6-6).
Whether you should add resources to the NETWORK or FALLBACK sections of the manifest
file depends on the nature of your application. Keep in mind that the offline application
cache is primarily intended to store apps locally on a device. It’s not really meant to be
used to decrease server load, increase performance, etc.
In most cases you should be listing all of the files required to run your app in the manifest
file. If you have a lot of dynamic content and you are not sure how to reference it in the
manifest, your app is probably not a good fit for the offline application cache and you
might want to consider a different approach (e.g., a client-side database, perhaps).
Creating a Dynamic Manifest File
Now that you’re comfortable with how the offline app cache works, let’s apply it to
the Kilo example we’ve been working on. Kilo consists of quite a few files and manually
listing them all in a manifest file would be a pain. Plus, a single typo would invalidate
the entire manifest file and prevent the application from working offline.
Creating a Dynamic Manifest File | 99
Download from www.eBookTM.com
Running PHP Scripts on Your Web Server
PHP is a versatile web-scripting language, and is supported by most web hosting pro-
viders. This means that on most web servers, you can create a file whose name ends
with the extension .php, add some PHP code to it, visit it in your web browser, and it
will just work. If you’ve been using a web server on your personal computer to serve
up pages to your Android phone, you’ll need to get set up to run PHP scripts. If you’re
running a web server on Windows, see />for downloads and information. You may also want to use a solution such as
EasyPHP or check out the Wikipedia page on this topic at />Comparison_of_WAMPs.
PHP is easy to install on Linux. For example, Ubuntu users can type sudo aptitude
install apache2 php5 at a shell prompt. To enable PHP in a user’s personal pub-
lic_html directory, edit the file /etc/apache2/mods-available/php5.conf as root and follow
the instructions inside it to comment out a series of lines (by putting a # in front of each
one).
Macs come with PHP installed, but you need to take a step to enable PHP like you did in
“Mac OS X and the .htaccess File” on page 95:
1. Open Applications→ Utilities→Terminal and type these commands (you’ll need to
type your password when prompted):
cd /etc/apache2
sudo pico httpd.conf
2. Press Control-W. This brings up the option to search the file. Type php5 and press
Return. This brings you to a line that should look like this:
#LoadModule php5_module libexec/apache2/libphp5.so
3. Using the arrow keys, move to the beginning of the line and delete the # comment
character, which is preventing this line from having any effect.
4. Press Control-X to exit, answer Y to save changes, and press Return to save the file.
5. Next, start System Preferences, go to Sharing and, if needed, click the lock icon
labeled “Click the lock to make changes” and type your password when prompted.
6. Clear the checkbox next to Web Sharing and then check it again. Now PHP should
be enabled on your Mac’s web server.
7. Create a file in the Sites subdirectory of your home folder named test.php with these
contents:
<?php
phpinfo();
?>
8. Finally, visit the following URL in your browser: http://localhost/~YOURUSERNAME/
test.php. Replace YOURUSERNAME with your username, but don’t delete the ~
(you can discover your username at the Terminal by typing echo $USER and pressing
Return). If PHP is working, you’ll see a table displaying your PHP version number
and a lot of other information about your PHP installation. If it is not working,
100 | Chapter 6: Going Offline
Download from www.eBookTM.com
you’ll see nothing but a blank page. Visit for links
to documentation and help with using PHP.
Figure 6-5. A single fallback image will show up in place of multiple images when the user is offline
Figure 6-6. Hosted images will show up normally when the user is online
Creating a Dynamic Manifest File | 101
Download from www.eBookTM.com
To address this issue, we’re going to write a little PHP file that reads the contents of
the application directory (and subdirectories) and creates the file list for us. Create a
new file in your Kilo directory named manifest.php and add the following code:
<?php
header('Content-Type: text/cache-manifest');
echo "CACHE MANIFEST\n";
$dir = new RecursiveDirectoryIterator(".");
foreach(new RecursiveIteratorIterator($dir) as $file) {
if ($file->IsFile() &&
$file != "./manifest.php" &&
!strpos($file, '/.') &&
substr($file->getFilename(), 0, 1) != ".") {
echo $file . "\n";
}
}
?>
The PHP header function
outputs this file with the cache-manifest content type.
Doing this is an alternative to using an .htaccess file to specify the content type for
the manifest file. In fact, you can remove the .htaccess file you created in “The Basics
of the Offline Application Cache” on page 94, if you are not using it for any other
purpose.
As I mentioned earlier in this chapter, the first line of a cache manifest file must be
CACHE MANIFEST. As
far as the browser is concerned, this is the first line of the docu-
ment; the PHP file runs on the web server and the browser only sees the output of
commands that emit text, such as echo.
This line creates an object called $dir, which enumerates all the files in the current
directory. It
does so recursively, which means that if you have any files in subdirec-
tories, it will find them, too.
Each time the program passes through this loop, it sets the variable $file to
an object
that represents one of the files in the current directory. In English, this line would
be, “Each time through, set the file variable to the next file found in the current
directory or its subdirectories.”
The if statement here checks to make sure the file is actually a file (and not a di-
rectory
or symbolic link) and ignores files named manifest.php or any file that starts
with a . (such as .htaccess) or is contained in a directory that begins with a . (such
as .svn).
102 | Chapter 6: Going Offline
Download from www.eBookTM.com