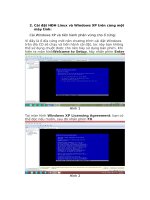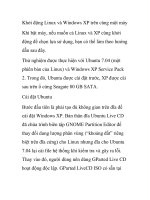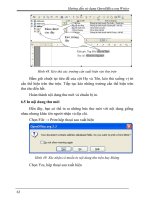Tìm Hiểu Phần Mềm Vnware Và Cách Chạy Trên Nhiều Hệ Điều Hành Trên Cùng Một Máy
Bạn đang xem bản rút gọn của tài liệu. Xem và tải ngay bản đầy đủ của tài liệu tại đây (194.27 KB, 23 trang )
BÀI TẬP NHÓM
Tìm Hiểu Phần Mềm Vnware Và Cách Chạy Trên Nhiều Hệ Điều Hành Trên Cùng
Một Máy
Danh Sách Nhóm :
Thái Văn Huân 12087851
Hoàng Biến Sơn 12083181
Bài Tập Nhóm
LỜI CẢM ƠN
Trên thực tế không có sự thành công nào mà không gắn liền với những
sự hỗ trợ, giúp đỡ dù ít hay nhiều, dù trực tiếp hay gián tiếp của người
khác. Với lòng biết ơn sâu sắc nhất, em xin gửi đến quý Thầy Nguyễn Thành
Thái – Trường Đại Học Công Nghiệp Thành Phố Hồ Chí Minh đã cùng với
tri thức và tâm huyết của mình để truyền đạt vốn kiến thức quý báu cho
chúng em trong suốt thời gian học tập. Và đặc biệt, trong học kỳ này, Khoa đã tổ
chức cho chúng em được tiếp cận với môn học mà theo em là rất hữu ích đối với
sinh viên ngành Công Nghệ Thông Tin. Đó là môn học “Hệ Điều Hành”.
Em xin chân thành cảm ơn Thầy Nguyễn Thành Thái đã tận tâm
hướng dẫn chúng em qua từng buổi học trên lớp cũng như những buổi nói
chuyện, thảo luận về lĩnh vực môn học. Nếu không có những lời hướng dẫn,
dạy bảo của thầy thì em nghĩ bài thu hoạch này của em rất khó có thể hoàn thiện
được. Một lần nữa, em xin chân thành cảm ơn thầy.
Bài thu hoạch được thực hiện trong khoảng thời gian gần 1 tuần. Bước
đầu đi vào thực tế, tìm hiểu về lĩnh vực sáng tạo trong nghiên cứu khoa
học, kiến thức của em còn hạn chế và còn nhiều bỡ ngỡ. Do vậy, không
tránh khỏi những thiếu sót là điều chắc chắn, em rất mong nhận được
những ý kiến đóng góp quý báu của quý Thầy và các bạn học cùng lớp
để kiến thức của em trong lĩnh vực này được hoàn thiện hơn.
2
Bài Tập Nhóm
CHƯƠNG 1: GIỚI THIỆU ĐỒ ÁN
1.1 Cơ sở đồ án
Ảo hóa "chạm ngõ" thị trường Việt Nam
Vừa qua, các "đại gia" công nghệ như Microsoft, IBM, HP, Intel đua nhau quảng cáo rầm rộ các sản
phẩm, dịch vụ, giải pháp sử dụng công nghệ ảo hóa với những cam kết rằng ảo hóa là sự phát triển cho
tương lai, giúp các doanh nghiệp nâng cao hiệu quả với chi phí thấp nhất trong bối cảnh phần lớn
doanh nghiệp Việt Nam "lơ mơ" về khái niệm này.
Thế Giới
Năm 2005, ảo hóa bắt đầu được triển khai với tốc độ nhanh hơn cả những gì các chuyên gia công nghệ
dự đoán. Từ "gã khổng lồ" ảo hóa VMWare đến các công ty cung cấp phần cứng và phần mềm lớn là
IBM, Intel, Microsoft, HP đều đầu tư các khoản tiền lớn cho công nghệ này. Không dừng lại ở quy mô
máy tính, các "đại gia" còn đưa ảo hóa cả vào điện thoại di động, các thiết bị cầm tay, thiết bị lưu trữ
Theo khảo sát gần đây của Enterprise Strategy Group, tại thị trường Mỹ, 28% DN có kế hoạch sử dụng
môi trường ảo hóa sẽ thực hiện ảo hóa máy chủ trong vòng 6 tháng tới và 42% có kế hoạch khai thác ảo
hóa trong năm sau. Các ban ngành IT tại Mỹ đang sử dụng ảo hóa đã ảo hóa 24% số máy chủ và dự kiến
con số này sẽ tăng lên 45% vào năm 2009. Ở những quốc gia phát triển như Singapore đã có khoảng 40%
DN trang bị kỹ thuật này.
VMware ESX Server đã nhanh chóng chiếm lĩnh thị trường ảo hóa với 60% máy chủ ảo hóa là sử dụng
VMware ESX Server. Tiếp theo là đến Windows Server 2008 tích hợp Windows Virtualization
Việt Nam
Tại VN, các "đại gia" Microsoft, IBM, HP, Intel đã ồ ạt đưa ảo hóa vào thị trường công nghệ ảo hóa
Ảo hóa thâm nhập vào VN được hơn một năm và hiện đã có những khách hàng sử dụng. Song, theo
đánh giá chung của các tập đoàn IT trên, thị trường ảo hóa tại Việt Nam vẫn đang ở mức độ sơ khai.
1.2 Mục tiêu đồ án
Nghiên cứu, tìm hiểu về công nghệ ảo hóa với VMware ESX Server.
CHƯƠNG 2: GIỚI THIỆU VỀ VMWARE ESX SERVER
2.1 Giới thiệu
2.1.1 Ảo hóa là gì?
ẢO HÓA là một công nghệ phần mềm, nó thay đổi nhanh chóng toàn cảnh của lĩnh vực Công nghệ Thông
tin (CNTT) và cách tính toán của con người. Máy chủ trong các hệ thống CNTT ngày nay thường được
thiết kế để chạy một hệ điều hành và một ứng dụng. Điều này không khai thác triệt để hiệu năng của
hầu hết các máy chủ rất lớn. Ảo hóa cho phép bạn vận hành nhiều máy chủ ảo trên cùng một máy chủ
3
Bài Tập Nhóm
vật lý, dùng chung các tài nguyên của một máy chủ vật lý qua nhiều môi trường khác nhau. Các máy chủ
ảo khác nhau có thể vận hành nhiều hệ điều hành và ứng dụng khác nhau trên cùng một máy chủ vật lý.
2.1.2 Ảo hóa hoạt động như thế nào?
Nền tảng ảo hóa của VMware được xây dựng trên kiến trúc sẵn sàng cho doanh nghiệp (business-
ready). Sử dụng các phần mềm như VMware Infrastructure và VMware ESX Server để biến đổi hay “ảo
hóa” các tài nguyên phần cứng của một máy chủ x86 - bao gồm bộ vi xử lý, bộ nhớ, ổ đĩa cứng và bộ
điều khiển mạng – để tạo ra các máy chủ ảo có đầy đủ các chức năng để có thể vận hành hệ điều hành
và các ứng dụng giống như một máy chủ “thật”. Mỗi máy chủ ảo là một hệ thống đầy đủ, loại bỏ các
xung đột tiềm tàng. Ảo hóa của VMware hoạt động bằng cách chèn một “lớp mỏng” (thin layer) phần
mềm trực tiếp lên trên phần cứng máy chủ vật lý hay lên trên hệ điều hành chủ (host OS). Còn được gọi
là bộ phận giám sát các máy chủ ảo hay “hypervisor” để cấp phát động và trong suốt các tài nguyên
phần cứng. Nhiều hệ điều hành chạy đồng thời trên một máy chủ vật lý và dùng chung các tài nguyên. -
Xây dựng Trung tâm Dữ liệu trên nền kiến trúc linh động
Ảo hóa một máy tính vật lý chỉ là sự khởi đầu. VMware vSphere dàn trãi qua hàng trăm các máy tính và
hệ thống lưu trữ vật lý được liên kết với nhau để tạo thành một hạ tầng ảo hóa toàn bộ. Bạn không cần
gán cố định các máy chủ, hệ thống lưu trữ, hay băng thông mạng cho mỗi ứng dụng. Thay vào đó, các tài
nguyên phần cứng của bạn được cấp phát động khi nào chúng được cần. Điều này có nghĩa là các ứng
dụng có mức độ ưu tiên cao nhất của bạn sẽ luôn luôn có các tài nguyên mà chúng cần và không cần
lãng phí chi phí cho phần cứng phát sinh chỉ được cần cho các lần cao điểm.
2.1.3 Tại sao lại thực hiện ảo hóa?
Ảo hóa hạ tầng CNTT cho phép bạn tiết giảm chi phí CNTT trong khi đó lại tăng hiệu quả, hiệu năng, và
tính linh động cho hạ tầng hiện hữu của bạn. 5 lý do hàng đầu để chọn phần mềm ảo hóa
Khai thác triệt để các tài nguyên hiện hữu: Tập hợp các tài nguyên hạ tầng chung và phá vỡ mô hình
“một ứng dụng trên một máy chủ” với sự hợp nhất máy chủ. Giảm thiểu các chi phí cho trung tâm dữ
liệu bằng cách giảm hạ tầng vật lý và cải thiện máy chủ: Các máy chủ và phần cứng CNTT ít hơn có nghĩa
là không gian phòng máy chủ được giảm và các yêu cầu về nguồn và làm mát được giảm. Các công cụ
quản lý tốt cho phép bạn cải thiện máy chủ để quản lý tốt hơn cũng như giảm các yêu cầu về nhân sự. o
Tăng cường tính sẵn sàng của phần cứng và ứng dụng để cải thiện tính liên tục kinh doanh: Sao lưu dự
phòng và di trú toàn bộ môi trường ảo hóa an toàn mà không cần ngưng phục vụ. Hạn chế thời gian chết
(downtime) và khôi phục ngay lập tức khi phát sinh sự cố. o Đạt được tính linh động trong quá trình vận
hành: Đáp ứng các thay đổi kinh doanh với sự quản lý tài nguyên động, cung cấp máy chủ nhanh hơn và
cải thiện triển khai destop và ứng dụng. o Cải thiện khả năng quản lý và bảo mật desktop: Triển khai,
quản lý và giám sát các môi trường desktop an toàn mà các người dùng có thể truy cập cục bộ hay từ xa,
có hoặc không có kết nối mạng, trên hầu hết bất kỳ chuẩn desktop, laptop hay tablet PC nào.
2.2 Tổng quan về VMware ESX Server
- ESX Server là lõi của bộ phần mềm Vmware Infrastructure. Chúng hoạt động như hypervisor, hay lớp
ảo hóa (virtualization layer). - ESX Server bao gồm 2 thành phần: Server Console và Vmkernel.
4
Bài Tập Nhóm
Server Control (SC): Quản lý ESX Server và các máy ảo chạy trên máy chủ. SC bao gồm các dịch vụ như:
tường lửa, SNMP agent và web.
Vmkerlel là nền tảng thật sự cho quá trình ảo hóa. Vmkernel quản lý các phiên truy xuất phần cứng của
các máy ảo.
- VMware ESX Server được cài đặt trực tiếp trên máy chủ vật lý và phân vùng nó vào nhiều máy tính ảo
có thể chạy đồng thời, chia sẻ nguồn tài nguyên vật lý của máy chủ. Mỗi máy ảo đại diện cho một hệ
thống hoàn chỉnh, với bộ vi xử lý, bộ nhớ, hoạt động mạng, lưu trữ và BIOS, và có thể chạy một hệ điều
hành và các ứng dụng. - Đạt tiêu chuẩn công nghiệp cho độ tin cậy, hiệu suất và nền tảng hỗ trợ. - Khởi
động đáng tin cậy nhiều hệ điều hành trên một máy chủ đơn. Triển khai hoàn thiện công nghệ ảo mà đã
được chứng minh trong hàng chục ngàn khách hàng của các môi trường. Xây dựng các tính năng bảo vệ
các máy ảo của bạn khỏi thất bại thành phần phần cứng, trong khi các tính năng bảo mật cao cấp đảm
bảo một môi trường máy tính an toàn. - Cung cấp hiệu suất cao và các khả năng mở rộng o VMware ESX
và ESXi thiết lập kỷ lục về hiệu suất ảo, cung cấp lên tới 8.900 giao dịch cơ sở dữ liệu / giây, 200.000 hoạt
động I / O mỗi giây, và lên đến 16.000 hộp thư trên máy chủ Exchange. o Một trong những khả năng
quan trọng trong VMware ESX và ESXi là hiệu suất cao, cụm tập tin hệ thống tối ưu hóa cho các môi
trường ảo được gọi là VMware VMFS vStorage, cho phép truy cập đĩa hiệu quả và tăng cường hiệu suất
I/O. o Cải tiến hiệu suất cho việc lưu trữ iSCSI (iSCSI là chuẩn ổ cứng trong mạng SAN) o ra để tối ưu hóa
hiệu suất lõi nhiều hạt nhân, VMware ESX và ESXi hỗ trợ công nghệ của bên thứ ba mà nhiều cải thiện
hiệu suất ảo như Intel's Extended Page Tables (EPT) và and AMD's Rapid Virtualization Indexing (RVI). o
VMware ESX. ESXi và cho phép các máy ảo được cấu hình lên đến tám bộ vi xử lý ảo và 255 GB RAM để
hỗ trợ các nguồn tài nguyên cho hầu hết các ứng dụng chuyên sâu - Có thể chạy với hệ thống phần cứng
lên đến 64 lõi CPU vật lý và 1TB RAM , và chạy lên đến 256 máy ảo trên một máy chủ duy nhất. - Với
VMware ESX và ESXi, bạn có thể ảo hóa (virtualize) bất cứ môi trường, từ trung tâm dữ liệu của công ty
đến văn phòng chi nhánh, với một danh sách tương thích bao gồm hàng trăm x86, máy chủ và hệ thống
lưu trữ, và phạm vi rộng nhất của các ứng dụng và hỗ trợ hệ điều hành khách, bao gồm Windows , Linux,
Netware, Solaris,… - Xây dựng một dữ liệu tập trung động với VMware vSphere. - Bằng cách cho phép
quản lý tập trung, tự động cân bằng tải, quản lý điện năng và khả năng di chuyển một máy ảo đang chạy
trên máy vật lý sẽ giảm thiểu sự gián đoạn dịch vụ. - Ảo hóa mức phần cứng – không cần đến đăng ký hệ
điều hành, ESXi vẫn có thể cài đặt trên phần cứng của bạn (cài đặt trên phần cứng mới nguyên) - Hệ
thống file VMFS – xem tính năng 2 bên dưới. - Hỗ trợ SAN – kết nối với iSCSI và kho lưu trữ Fibre
Channel (FC) SAN, gồm các tính năng như khởi động từ SAN. - Hỗ trợ lưu trữ SATA nội bộ - Hỗ trợ hệ
điều hành khách 64bit - Mạng ảo – switch ảo, NIC ảo, các chính sách cấu hình cổng QoS và VLAN. - Hiệu
suất máy ảo nâng cao – trong một số trường hợp các máy ảo có thể thực hiện thậm chí còn tốt hơn so
với máy chủ vật lý với một số tính năng như chia sẻ trang nhớ trong suốt và bảng trang xếp chồng. -
Virtual SMP –xem tính năng 4 bên dưới
2.3 Kiến trúc
- Chạy trực tiếp trên phần cứng máy chủ, mà không cần đến một hệ điều hành máy chủ lưu trữ. - Các
tập tin đĩa ảo. Sử dụng tập tin đĩa máy ảo để cung cấp cho các máy ảo có quyền truy cập vào nơi lưu trữ
riêng tư của các máy ảo, trong khi các quản trị viên IT có sự linh hoạt để tạo, quản lý và di chuyển nơi
lưu trữ máy - VMware vStorage VMFS.
5
Bài Tập Nhóm
Quản trị hiệu quả bằng cách lưu trữ của nhà nước toàn bộ máy ảo tại một địa điểm trung tâm. Hỗ trợ
ảo hóa dựa trên khả năng độc đáo như di chuyển máy ảo đang chạy từ một máy chủ vật lý khác, tự động
khởi động lại của một máy ảo chạy không thành công trên một máy chủ vật lý riêng biệt, và clustering
máy ảo trên máy chủ vật lý khác nhau.
- Khởi động từ SAN. San thực chất là mạng Lan nhưng với băng thông rất lớn - Ảo mạng.
Các khả năng kết nối mạng ảo trong VMware ESX và ESXi cho phép khách hàng xây dựng mạng lưới phức
tạp giữa các máy ảo cư trú trên một máy chủ lưu trữ. Cấu hình mỗi máy ảo với một hoặc nhiều NIC ảo,
địa chỉ IP và địa chỉ MAC, để làm cho máy ảo không thể phân biệt với các máy vật lý. o Sử dụng mạng
LAN ảo (VLAN) để che phủ một mạng LAN logic để cô lập một mạng lưới giao thông o Sửa đổi các cấu
hình mạng mà không cần phải thay đổi cáp và các thiết lập chuyển đổi thực tế.
2.4 Khả năng quản lý tài nguyên
VMware ESX cung cấp khả năng quản lý tài nguyên tiên tiến.
- Quản lý tài nguyên cho các máy ảo. Xác định các chính sách phân bổ nguồn lực cao cấp cho máy ảo để
cải thiện mức độ dịch vụ cho các ứng dụng phần mềm. Thiết lập tối thiểu, tối đa và tỷ lệ sử dụng tài
nguyên cho CPU, bộ nhớ, đĩa và băng thông mạng. Sửa đổi phân bổ trong khi máy ảo đang chạy.
- Ảo hóa thông minh CPU. Quản lý thực hiện quy trình máy ảo với quá trình lập kế hoạch thông minh và
cân bằng chạy trên tất cả các CPU có sẵn trên các máy chủ lưu trữ vật lý. - Tăng sử dụng bộ nhớ bằng
cách cấu hình bộ nhớ máy ảo đó một cách an toàn chạy vượt quá bộ nhớ máy chủ vật lý, cho phép một
số lượng lớn các máy ảo chạy trên một máy chủ lưu trữ VMware ESX. - Sử dụng bộ nhớ RAM vật lý hiệu
quả hơn bằng cách lưu trữ các trang bộ nhớ giống hệt nhau qua nhiều máy ảo chỉ một lần. - Sử dụng bộ
nhớ RAM động từ các máy ảo nhàn rỗi để xử lý luồng công việc khác. - Hình thành mạng lưới giao thông
mạng.
Đảm bảo rằng các máy ảo quan trọng nhận được ưu tiên để truy cập băng thông mạng. Mạng lưới giao
thông mạng quản lý lưu lượng truy cập mạng máy ảo để đáp ứng băng thông cao, băng thông trung
bình.
- Đảm bảo rằng các máy ảo quan trọng nhận được quyền truy cập ưu tiên cho các thiết bị lưu trữ. - Cải
thiện năng lực quản trị.
2.5 Hiệu suất và khả năng mở rộng
VMware ESX và VMware ESXi cung cấp hiệu suất cao và khả năng mở rộng.
- Hiệu suất tối ưu cho luồng công việc ảo hóa. VMware ESX đã tối ưu hóa hiệu suất cho doanh nghiệp,
cụ thể ứng dụng quan trọng như cơ sở dữ liệu Oracle, Microsoft SQL Server, và Microsoft Exchange. Có
thể thực hiện lên đến 8.900 giao dịch cơ sở dữ liệu / giây, 200.000 hoạt động I / O mỗi giây, và lên đến
16.000 hộp thư trên máy chủ Exchange. - Cải tiến hiệu suất cho việc lưu trữ iSCSI - Hỗ trợ cho phần
cứng máy chủ mạnh mẽ. Hệ thống phần cứng lên đến 64 lõi CPU vật lý, 256 CPU ảo, 1TB RAM, và lên
đến hàng trăm máy ảo trên một máy chủ duy nhất. - Hỗ trợ cho các máy ảo lớn hơn. Cấu hình máy ảo
có thể lên tới 255GB bộ nhớ RAM. - Tăng cường hiệu suất máy ảo bằng cách cho phép một máy ảo duy
nhất để sử dụng lên đến tám bộ xử lý vật lý đồng thời - Cho phép lập bản đồ quản lý các máy ảo - Hỗ
6
Bài Tập Nhóm
trợ cho ảo hóa phần cứng. VMware ESX cung cấp cho ngành công nghiệp hỗ trợ hàng đầu cho phần cứng
thế hệ kế tiếp, hỗ trợ công nghệ ảo hóa như AMD’s Rapid Virtualization Indexing® hoặc Intel’s Extended
Page Tables - Hỗ trợ cho các trang bộ nhớ lớn. VMware ESX chỉ là những trang có hỗ trợ bộ nhớ lớn để
nâng cao hiệu quả truy cập bộ nhớ cho hệ điều hành khách.
- Tối ưu hóa hiệu suất mạng. VMware ESX hỗ trợ một loạt các công nghệ offload hiệu suất bao để giảm
overhead CPU gắn với xử lý mạng I / O. - Support for new high performance devices and protocols:
VMware ESX and ESXi support 10Gb Ethernet network cards and storage arrays and Infiniband
technology to improve virtual machine performance. Hỗ trợ cho các thiết bị hiệu suất mới cao và các
giao thức: VMware ESX 10Gb và hỗ trợ thẻ mạng Ethernet và các mảng lưu trữ và công nghệ InfiniBand
để cải thiện hiệu suất máy ảo. - VMDirectPath I / O cho các máy ảo. Nâng cao hiệu quả CPU cho các ứng
dụng có yêu cầu truy cập thường xuyên để I / O cho các thiết bị bằng cách cho phép lựa chọn máy ảo để
truy cập trực tiếp thiết bị phần cứng nằm bên dưới các tính năng ảo hóa khác như VMware VMotion ,
phần cứng độc lập và chia sẻ.
2.6 Tính sẵn sàng cao
- Xây dựng đa đường dẫn truy cập lưu trữ. Đảm bảo tính sẵn sàng chia sẻ với lưu trữ SAN đa đường dẫn
- Nhóm card mạng NIC. Chính sách nhóm card NIC cho phép người dùng cấu hình card đang hoạt động
và card chưa hoạt động - Hỗ trợ cho Microsoft Clustering Services. Cluster máy ảo chạy hệ điều hành
Microsoft Windows trên máy vật lý.
2.7 Phần mềm đạt chuẩn quốc tế:
VMware ESX đã được tối ưu hóa, đã kiểm nghiệm một cách nghiêm túc và đã được chứng minh trên các
máy chủ.
2.8 Tính năng của Vmware ESX Server
2.8.1 Virtual Machine File System (VMFS)
- VMFS của VMware chỉ được tạo dành cho ảo hóa VMware. Vì vậy nó là hệ thống file hiệu suất cao nhất
có sẵn để sử dụng trong việc ảo hóa doanh nghiệp. Tuy được gộp vào phiên bản nào đó hoặc gói ESX
Server hay VI bạn chọn nhưng VMFS vẫn được đưa ra như một sản phẩm riêng bởi Vmware. Điều này là
vì nó cũng khá độc nhất. - Đây là một hệ thống file cluster hiệu suất cao cho phép nhiều hệ thống có thể
truy cập vào hệ thống file tại cùng một thời điểm. VMFS là những gì mang đến cho bạn một nền tảng
vững chắc để thực hiện VMotion và VMHA. Với nó bạn có thể tăng phân vùng một cách linh hoạt, hỗ trợ
việc ghi nhật ký và bổ sung thêm đĩa ảo cho hệ thống. Thêm hoặc xóa một Server ESX từ một khối lượng
VMware VMFS mà không phá vỡ khác ESX Server hosts.
2.8.2 Virtual symmetric multi-processing (Virtual SMP)
- Virtual SMP của VMware (hay VSMP) là một tính năng cho phép VMware ESX Server có thể tận dụng
đến 4 bộ vi xử lý vật lý trên hệ thống đồng thời. Thêm vào đó, với VSMP, việc xử lý các nhiệm vụ sẽ được
cân bằng giữa các CPU.
7
Bài Tập Nhóm
2.8.3 VMware High Availability (VMHA)
- Một trong những khả năng thú vị nhất đối với VMware ESX là VMHA. Với hai máy chủ ESX, một SAN
cho lưu trữ chia sẻ, Virtual Center và đăng ký VMHA, nếu một ESX Server gặp sự cố thì các máy khách ảo
trên máy chủ đó sẽ chuyển sang một máy chủ ESX Server khác và khởi động lại trong vòng vài giây. Tính
năng này làm việc không liên quan đến hệ điều hành được sử dụng hoặc ứng dụng có hỗ trợ nó hay
không.
Có một số điều kiện để làm cho VMHA làm việc. các điều kiện đó là:
VMware Infrastructure Suite Standard hoặc Enterprise (không thể thực hiện với ESXi bản miễn phí hay
thực hiện với bộ VMware Foundations Suite).
Tối thiểu phải có hai hệ thống ESX host.
Một SAN chia sẻ hoặc một NAS giữa các máy chủ ESX Servers, ở đó các máy ảo sẽ được lưu trữ. Cần
lưu ý rằng với VMHA, các đĩa ảo cho các máy ảo (VM) được thực hiện bởi VMHA. Điều sẽ xảy ra khi một
hệ thống host gặp lỗi đó là quyền sở hữu của các máy ảo đó sẽ được truyền tải từ một host lỗi sang một
host mới.
Khả năng tương thích của CPU giữa các host. Cách dễ dàng nhất để kiểm tra vấn đề tương thích này là
sử dụng Vmotion của một máy ảo từ một máy chủ này đến một máy chủ khác và xem xem điều gì xảy ra.
Đây là những gì thể hiện sự không tương thích
Ích lợi khi sử dựng VMHA:
Cung cấp khả năng sẵn có cao cho tất cả các máy ảo với mức chi phí thấp nhất (được so sánh với việc
mua một giải pháp HA).
Các công việc cho bất cứ hệ điều hành nào chạy bên trong VMware ESX.
VMHA dễ dàng trong việc cấu hình. Nếu có thiết bị phù hợp, đăng ký và VMware Infrastructure đã
được thiết lập thì bạn có thể cấu hình VMHA một cách nhanh chóng.
Các công việc với DRS (bộ phân phối tài nguyên) để khi các máy ảo sẽ được mang đến các host khác
trong hệ thống tài nguyên do một lỗi host nào đó thì DRS sẽ được sử dụng để xác định nơi tải đó sẽ
được thay thế và cân bằng tải đó.
Những vấn đề còn tồn tại trong VMHA
Các CPU trên mỗi host phải tương thích hoặc bạn phải cấu hình đánh dấu CPU (masking) trên mỗi máy
ảo.
Các máy ảo nằm trên hệ thống host gặp trục chặc cần phải khởi động lại.
8
Bài Tập Nhóm
VMHA không hề biết về những ứng dụng nằm ở bên dưới các máy ảo đó. Điều đó có nghĩa rằng nếu
dữ liệu ứng dụng nằm bên dưới bị sửa đổi từ một lỗi ứng dụng và sự khởi động lại của máy chủ thì dù
máy ảo có di trú và khởi động lại từ một máy lỗi ứng dụng vẫn có thể không dùng được.
2.8.4 VMotion & Storage Vmotion
- Với VMotion, khi ta thiết lập lưu trữ datacenter (không có thì không sử dụng được tính năng này), các
máy khách ảo VM có thể được chuyển quyền điều khiển từ một máy esx server này sang một máy esx
server khác mà không gây ra thời gian chết đối với người dùng - Storage VMotion (hay SVMotion) cũng
tương tự như Vmotion trong vấn đề có liên quan tới VM, được chuyển và không có thời gian chết đối
với máy khách VM và người dùng. Với SVMotion, các máy khách VM nằm trên máy chủ nó cư trú thì đĩa
ảo cho VM chính là những gì chuyển đổi. Nó giúp bạn có thể chuyển đổi các đĩa ảo của máy khách VM từ
một kho dữ liệu nội bộ trên máy chủ ESX này sang kho lưu trữ SAN (sang datacenter) chia mà không gây
ra thời gian chết đối với người dùng .
2.8.5 VMware Consolidated Backup (VCB)
- VBC là một nhóm các tiện ích dòng lệnh của Windows, được cài đặt trên hệ thống Windows, có kết nối
SAN đến hệ thống file ESX Server VMFS. Với VCB, bạn có thể thực hiện các backup mức file và mức
image, khôi phục các máy khách VM, quay trở về máy chủ VCB. Từ đây, bạn sẽ phải tìm cách để thoát
khỏi các file backup VCB của máy chủ và được tích hợp vào quá trình backup thông thường của bạn.
Nhiều hãng backup đã tích hợp VCB để có thể thực hiện dễ dàng hơn. - Người ta thường sử dụng
vSphere Data Recovery để thay thế vì nó có giao diện đồ họa dễ sử dụng
2.8.6 Vcenter update Manager
- Quản lý nâng cấp (Update Manager) là một tính năng mới đi kèm với Virtual Center & ESX Server. Với
Update Manager, bạn có thể thực hiện các nâng cấp ESX Server, các nâng cấp của hệ điều hành
Windows và Linux đối với máy khách VM. Để thực hiện các nâng cấp ESX Server, bạn có thể sử dụng
Vmotion và nâng cấp ESX Server mà không hề gây ra thời gian chết máy đối với các máy khách VM đang
chạy trên nó. Hơn tất cả, Update Manager dùng để vá các hệ thống khách và chủ để ngăn chặn các lỗ
hổng bảo mật đang bị khai thác.
2.8.7 Phân phối tài nguyên theo lịch trình (Distributed resource scheduler( DRS) )
- Phân phối tài nguyên theo lịch trình là một trong những tính năng tiên tiến khác của ESX Server và VI
Suite. DRS về cơ bản là một hệ thống lập lịch trình tài nguyên và cân bằng tải của các máy chủ ESX. Nếu
được thiết lập hoàn toàn tự động thì DRS có thể nhận ra vị trí tài nguyên có lợi nhất trên tất cả các máy
chủ ESX và chuyển linh hoạt các máy khách VM từ một máy chủ ESX này sang máy chủ khác bằng
Vmotion, không mất thời gian chết của máy đối với người dùng. Nó có thể được sử dụng cho việc sắp
đặt ban đầu của các máy khách VM và cho tối ưu liên tục (khi VMware gọi đến nó). Thêm vào đó, nó còn
có thể được sử dụng cho việc duy trì máy chủ ESX.
2.8.8 Quản lý phân phối điện năng (Distributed Power Manager (DPM)) - DPM là một phần của
Distributed Resource Scheduler (DRS) được tích hợp trong VMWare.
- Cũng như chức năng tối ưu hóa quá trình tải tài nguyên qua nhiều máy chủ lưu trữ ESX của DRS, DPM
cũng có thể góp phần thực hiện chức năng này bằng cách di chuyển các máy ảo khách khỏi những máy
9
Bài Tập Nhóm
chủ không sử dụng và tắt những máy chủ này. - Trong VMWare, DPM được mô tả như sau: VMWare
DRS tích hợp tính năng quản lý điện năng phân phối (DPM) thử nghiệm. Khi DPM được kích hoạt hệ
thống sẽ đối chiếu công suất cấp độ máy chủ và cluster với yêu cấu của những máy ảo đang vận hành
trong cluster đó. Dựa trên kết quả so sánh, DPM sẽ đề cuất (hay tự động triển khai) các biện pháp giúp
giảm tiêu thụ điện năng của cluster.
2.8.9 Virtual Center (VC) & Infrastructure Client (VI Client) của Vmware
- VMware Infrastructure client và Virtual Center cũng là một tính năng tiên tiến của ESX Server & VI
Suite. Virtual Center là một phần trong nhiều tính năng máy chủ ESX. Nó có nhiều tính năng tiên tiến bên
trong. Khi đi kèm với VC, VI Client thực sự là một giao diện cho quản trị viên VMware sử dụng để cấu
hình, tối ưu và quản trị tất cả các hệ thống máy chủ ESX. - Với VI Client, bạn có thể tăng được các vấn đề
như hiệu suất, quản trị role, bảo mật, và các tính năng dựa trên mẫu của các máy khách VM mới cho
toàn bộ cơ sở hạ tầng ảo hóa. Nếu có nhiều ESX Server, thì bạn cần phải có VMware Virtual Center.
2.8.10 Quản lý khôi phục site (Site Recovery Manager (SRM))
- Quản lý khôi phục site là một tính năng khôi phục thảm họa tuyệt vời. Nếu bạn có hai trung tâm dữ liệu
(một chính và được bảo vệ còn một phụ và được dùng để khôi phục - primary/protected -
secondary/recovery), các máy chủ ESX của VMware và SRM được hỗ trợ SAN tại mỗi site thì bạn có thể
sử dụng SRM để lập kế hoạch, kiểm tra và khôi phục toàn bộ cơ sở hạ tầng ảo hóa VMware của mình.
2.8.11 VMware vShere Data Recovery
- Một trong những tính năng mới trong vSphere là Data Recovery, trong cụm giải pháp “Essentials Plus”
hoặc phiên bản vSphere Advanced. Tính năng mới này được cung cấp như một máy ảo bên trong môi
trường vSphere và tích hợp với máy chủ vCenter nhằm cung cấp cách thức quản lý tập trung đối với các
backup. - vSphere Data Recovery cải thiện rất nhiều so với “VMware Consolidated Backup” trước kia
bằng giao diện quản lý GUI khá hoàn chỉnh với một loạt các wizard hỗ trợ cài đặt và quản lý tất các công
việc backup lẫn khôi phục. Các tính năng chính o Backup dự phòng tăng và hoàn chỉnh của các image
máy ảo (VM) và backup/restore mức file cho các máy ảo Windows. o Hỗ trợ VSS cho các máy ảo
Windows để có được các backup tin cậy hơn o Tránh nhân bản dữ liệu nhằm giảm không gian lưu trữ
cho các backup o Giao diện quản lý vCenter cho quản lý GUI tập trung và sử dụng nhiều wizard để đơn
giản hóa các hoạt động. o Lưu trữ đĩa bằng cách sử dụng một loạt các giao thức kết nối chuẩn - iSCSI, FC,
NAS hay lưu trữ nội bộ o vSphere được tích hợp đầy đủ và có nhiều cải tiến, tiếp tục backup các máy ảo
khi chúng bị chuyển sang một host khác. - Bạn có thể kiểm tra VMware Data Recovery miễn phí bằng
cách đánh giá VMware vSphere tại đây: />p=vsphere&lp=1 Liệu đây có phải là giải pháp thay thế cho giải pháp khôi phục thảm họa hiện tại của
bạn? - Câu trả lời ở đây là không, vSphere Data Recovery không được dự định sẽ là một giải pháp
backup, mặc dù nó có thể nâng cao khả năng khôi phục thảm họa của bạn một cách tuyệt vời. Có hai lý
do chính cho điều này, đầu tiên là phần mềm chỉ hỗ trợ các backup đĩa, vì vậy bạn vẫn phải cung cấp
một số hình thức lưu trữ off-site. Vấn đề thứ hai là, mặc dù có tính năng khôi phục mức file nhưng tính
năng này chỉ hỗ trợ cho các máy ảo Windows, không có các plug-in cho các ứng dụng như Exchange hay
SQL. vSphere DR chỉ phù hợp nhất với các giải pháp mà ở đó bạn cần khôi phục toàn bộ một máy ảo, tuy
nhiên khi chỉ cần khôi phục một email quan trọng nào đó cho CEO của mình thì bạn sẽ cần phải sử dụng
đến ứng dụng backup thông thường của mình. VD:Giả sử bạn backup máy ảo Mail Server bằng VDR
10
Bài Tập Nhóm
(Vmware Data Recovery) lúc 7h AM sáng. Trong khoảng thời gian từ 8hAM -4h PM sếp của bạn nhận
được rất nhiều mail mới. 4h5 PM sếp của bạn nhỡ tay xóa sạch mailbox của mình. > Bạn không thể
dùng bản Image backup của Mail Server để restore lại trong tình huống này được. Nói cách khác bạn
không thể restore ứng dụng/data quay về 1 thời điểm cụ thể trước đó được nếu chỉ dùng VDR.
2.8.12 vCenter Convert
Tính năng này cho phép convert máy vật lý đang chạy (bao gồm cả hệ điều hành và dữ liệu trên máy vật
lý tùy bạn muốn) thành máy ảo chạy trong VMware ESX Server (cả windows và linux). Tính năng này
miễn phí Chú ý: VMware ESX Server được đóng gói và bán trong 4 gói khác nhau. VMware ESXi –
phiên bản không đủ các chức năng của máy chủ ESX , phiên bản này không có giao diện điều khiển dịch
vụ. Nếu mua ESXi, bạn chỉ có VMFS và virtual SMP. VMware Infrastructure Foundation –(trước đây
được gọi là starter kit) gói này gồm có ESX hay ESXi, VMFS, Virtual SMP, Virtual Center agent, backup
hợp nhất, và quản lý nâng cấp.
VMware Infrastructure Standard – gồm có includes ESX hay ESXi, VMFS, Virtual SMP, Virtual center
agent, backup hợp nhất, quản lý nâng cấp, và VMware HA. VMware Infrastructure Enterprise –gồm có
ESX hay ESXi, VMFS, Virtual SMP, Virtual center agent, backup hợp nhất, quản lý nâng cấp, VMware HA,
VMotion, Storage VMotion, và DRS.
Bạn nên lưu ý rằng Virtual Center được yêu cầu cho một số tính năng tiên tiến hơn và nó được mua
riêng. Bên cạnh đó cũng có một số mức khác nhau trong việc hỗ trợ khả năng sẵn có cho các sản phẩm
này.
2.9 Các công cụ quản lý Vmware ESX Server
2.9.1 Truy cập giao diện điều khiển vào giao diện dịch vụ
- Cũng giống như bất kỳ một hệ điều hành nào, bạn đều có thể truy cập vào giao diện điều khiển của
máy chủ VMware ESX. Từ giao diện điều khiển, truy cập vào cửa sổ đăng nhập của Linux để đăng nhập
vào ESX Service Console. Những gì bạn sẽ không thấy ở đây là kiểu giao diện đồ họa. Để sử dụng form
quản trị này cho máy chủ ESX, bạn phải có một số kiến thức về Linux cũng như một số kiến thức về các
lệnh của VMware ESX và thuật ngữ. - Bình thường, giao diện điều khiển của một máy chủ ESX sẽ trông
như hình thể hiện bên dưới:
- Nếu nhấn Alt-F1, bạn có thể truy cập vào nhắc nhở đăng nhập của Linux của giao diện điều khiển dịch
vụ ESX và đăng nhập vào một nhắc lệnh giống như hình thể hiện bên dưới:
- Nhược điểm của phương pháp này là: bạn phải luôn thực hiện tại giao diện (hoặc kết nối bằng IP KVM)
và phải biết Linux để thực hiện nhiệm vụ của mình (không có giao diện đồ họa).
2.9.2 SSH vào giao diện dịch vụ
- Bạn có thể SSH đến được nhắc nhở của giao diện điều khiển của máy chủ ESX và nhận được truy cập
vào giao diện đó giống như được mô tả ở trên. Telnet không được cho phép. Để sử dụng phương pháp
này, máy chủ ESX của bạn phải làm việc trên mạng và bạn phải có một SSH client trên máy tính của bạn
để kết nối. Trong chế đô này bạn cũng không có giao diện đồ họa.
11
Bài Tập Nhóm
2.9.3 Truy cập web từ cơ sở hạ tầng ảo hóa vào máy chủ ESX
- Cách đơn giản nhất để truy cập vào cửa sổ quản trị đồ họa của máy chủ VMware ESX là sử dụng giao
diện VMware Virtual Infrastructure (VI) Web Access. Đây là giao diện được cài đặt và được kích hoạt
một cách mặc định. Để có được nó, tất cả những gì bạn cần thực hiện là một máy tính trên mạng, một
trình duyệt web, địa chỉ IP của máy chủ ESX và đăng nhập hợp lệ.
- Việc truy cập vào nó thực sự rất đơn giản như việc mở trình duyệt web và nhập vào địa chỉ IP (hoặc
DNS) của máy chủ ESX. Những gì bạn sẽ thấy là một màn hình chào, màn hình này sẽ thể hiện các tùy
chọn quản trị của bạn.
- Kích Login to Web Access để xem màn hình đăng nhập web:
- Những gì bạn sẽ thấy tiếp sau đó là cửa sổ giống như hình dưới đây:
- Đây chính là giao diện VMware VI Web Access. Ưu điểm trong việc sử dụng phương pháp này là bạn sẽ
có được một giao diện đồ họa để quản trị máy chủ ESX mà không cần phải cài đặt một máy khách trên
máy nội bộ. Tuy nhiên, nhược điểm của giao diện web là bạn chỉ có thể thực hiện một số chức năng ESX
cơ bản như điều khiển các máy đang tồn tại (start/stop/pause) và truy cập giao diện từ xa. Không thể bổ
sung thêm các máy ảo mới, cũng không thể làm việc với kho lưu trữ VM hoặc các mạng VM. Tuy nhiên
giao diện này rất hữu ích trong việc check trạng thái của ESX VM, khởi động lại máy ảo và sử dụng giao
diện điều khiển từ xa.
2.9.4 VMware Virtual Infrastructure Client (VI Client) vào máy chủ
- Cách tốt nhất để quản trị từ xa máy chủ VMware ESX của bạn chính là Virtual Infrastructure (VI) Client.
Đây là một máy khách có thể cài đặt nhằm cung cấp cho bạn sự truy cập đầy đủ để quản trị máy chủ
ESX. Máy khách này có thể được download và cài đặt một cách dễ dàng từ màn hình chào của ESX bằng
cách kích ở đây:
- Thao tác này sẽ nhắc nhở bạn chạy hoặc lưu chương trình cài đặt VMware- viclient.exe
- Quá trình cài đặt hoàn toàn rất đơn gian. Khi cài đặt hoàn tất, bạn có thể chạy VI Client từ biểu tượng
desktop đã được tạo.
- Từ đây, bạn sẽ đăng nhập vào VI Client với name/IP, username và password của máy chủ.
- Đây là những gì VI Client thể hiện khi bạn đăng nhập:
- Ưu điểm của VI client là bạn có quyền truy cập đầy đủ để thực hiện bất cứ thứ gì cần thiết trên máy
chủ ESX và có cả giao diện đồ họa để thực hiện. Chỉ có một điểm yếu ở đây là bạn phải cài đặt ứng dụng
VI client. Mặc dù vậy, cài đặt này không đáng kể và VI client là cách tốt nhất để quản trị ESX Server.
Thậm chí, VI client còn có thể được sử dụng với VMware Virtual Center Server – để tạo cho bạn tùy chọn
5 bên dưới.
2.9.5 VMware Virtual Infrastructure Client (VI Client) vào Virtual Center Server (VC Server)
- Cũng VI Client có thể được sử dụng để quản trị máy chủ ESX đơn này cũng có thể được sử dụng để
quản trị toàn bộ trung tâm dữ liệu của các máy chủ VMware ESX. Thay vì trỏ VI client đến name/IP của
máy chủ ESX, tất cả những gì bạn cần phải thực hiện là trỏ nó đến name/IP của máy chủ Virtual Center
12
Bài Tập Nhóm
(VC). Giả dụ rằng bạn có một VC và đang hoạt động. Khi đó bạn sẽ phải đăng nhập bằng tài khoản người
dùng của máy chủ VC (một tài khoản Windows) thay cho tài khoản ESX Linux. - Đây là những gì bạn có
thể thấy:
- Từ giao diện VI VC này, bạn có thể quản trị tất cả các máy chủ ESX, các kho lưu trữ VM, các mạng VM
và, Virtual Center quả thực là một sản phẩm tùy chọn yêu cầu các đăng ký và phần cứng bổ sung.
CHƯƠNG 3: THIẾT KẾ CƠ SỞ HẠ TẦNG
3.1 Mục tiêu của giải pháp triển khai Vmware ESX Server
- Ảo hóa toàn bộ hệ thống máy chủ và ứng dụng để loại trừ: o Thời gian trì trệ đầu tư thiết bị máy chủ
mới khi triển khai một ứng dụng mới. Thời gian chết (downtime) khi bảo trì hay nâng cấp phần cứng cho
hệ thống máy chủ. - Tiết giảm không gian của phòng máy chủ, độ phức tạp của hệ thống cáp kết nối và
chi phí hàng ngày cho hệ thống điện và làm mát. - Khai thác triệt để hiệu năng cũng như công năng của
công nghệ và sức mạnh phần cứng máy chủ hiện nay. - Quản lý tập trung tại một điểm duy nhất và giảm
thiểu các thao tác quản trị. - Dễ dàng và linh động triển khai các yêu cầu kinh doanh mới ngay lập tức và
sao lưu dự phòng toàn bộ hệ thống.
3.2 Các yêu cầu cần thực hiện
3.2.1 Yêu cầu về phần cứng Hệ thống máy chủ Host (ESX Server)
STT Thành phần Mô tả kỹ thuật SL 1 CPU Chủng loại bộ vi xử lý ≥ Quad-Core Tốc độ xung xử lý ≥ 3.0GHz
4 2 RAM Phụ thuộc vào số lượng máy ảo/Host Khuyến cáo: tối thiểu 2GB/VM 1 3 HDD Dung lượng lưu
trữ ≥ 146GB 15k SAS 2 4 RAID Controller Hỗ trợ chuẩn RAID-1 (Mirror) 1 5 Network Interface Gigabit
Ethernet 4 6 HBA Controller 1-port 4Gbps 2
Số lượng máy chủ Host là 02 hoặc nhiều hơn. Khuyến cáo: tối thiểu là 02. Quan trọng: Trước khi tiến
hành mua thiết bị, bạn nên tham khảo danh sách phần cứng mà phần mềm VMware hỗ trợ tại đường
dẫn dưới đây: o
Máy chủ LDAP
STT Thành phần Mô tả kỹ thuật SL 1 CPU Chủng loại bộ vi xử lý ≥ Quad-Core Tốc độ xung xử lý ≥ 3.0GHz
4 2 RAM Phụ thuộc vào số lượng máy ảo/Host Khuyến cáo: tối thiểu 2GB/VM 1 3 HDD Dung lượng lưu
trữ ≥ 146GB 15k SAS 2 4 RAID Controller Hỗ trợ chuẩn RAID-1 (Mirror) 1 5 Network Interface Gigabit
Ethernet 4 6 HBA Controller 1-port 4Gbps 2
Chú ý: Máy chủ LDAP còn kiêm thêm chức năng sao lưu dự phòng cho các máy ảo trên các máy chủ
Host (triển khai VCB).
Máy chủ VirtualCenter
STT Thành phần Mô tả kỹ thuật SL 1 CPU Chủng loại bộ vi xử lý ≥ Quad-Core Tốc độ xung xử lý ≥ 3.0GHz
4 2 RAM Phụ thuộc vào số lượng máy ảo/Host Khuyến cáo: tối thiểu 2GB/VM 1 3 HDD Dung lượng lưu
trữ ≥ 146GB 15k SAS 2 4 RAID Controller Hỗ trợ chuẩn RAID-1 (Mirror) 1 5 Network Interface Gigabit
Ethernet 4 6 HBA Controller 1-port 4Gbps 2
13
Bài Tập Nhóm
Chú ý: Máy chủ VC có thể được tích hợp chung với máy chủ LDAP.
Hệ thống lưu trữ tập trung
STT Thành phần Mô tả kỹ thuật SL 1 Controllers 2 2 HDD Dung lượng lưu trữ ≥ 3TB 2 3 RAID Controller
Hỗ trợ chuẩn RAID-5 1 4 Host interface Fiber Channel ≥ 4Gbps 2 5 SFF Modular 4Gbps 2
3.2.2 Phần mềm sử dụng trong giải pháp
- VMware Infrastructure Enterprise - VMware VirtualCenter Server - Internet Exproler hay FireFox -
VMware Virtual Infrastructure Client (VI Client)
CHƯƠNG 4: TRIỂN KHAI VMWARE ESX SERVER
4.1 Cài đặt VMware ESX Server
- Hộp thoại cài đặt
- Chọn Skip trong hộp thoại CD Found để không kiểm tra CDROM trước khi cài đặt, sau đó hệ thống sẽ
nạp vào chế độ cài đặt đồ họa
- Hộp thoại kiểm tra bàn phím. Nhấn Next để tiếp tục
- Hộp thoại kiểm tra chuột. Nhấn Next để tiếp tục
- Hộp thoại cảnh báo mất dữ liệu trước khi tiến hành quá trình cài đặt, nếu ta chọn Yes thì hệ thống cũng
chưa thực sự xóa dữ liệu trên đĩa. Chọn Yes để tiếp tục
- Chọn I accept the tems of the license agreement để đồng ý với các điều khoản về bản quyền. Chọn
Next để tiếp tục cài đặt
- Hộp thoại lựa chọn tạo các partion:
Recommened: tạo các partition tự động Advanced: tạo các partition bằng tay
- Chọn Next để tiếp tục
- Hộp thoại cảnh báo nó sẽ xóa tất cả partition có trên ổ cứng. Chọn Yes để tiếp tục
- Hộp thoại tạo các phân vùng, nó đã tự động tạo các phân vùng hoặc bạn có thể delete để tạo lại các
phân vùng bằng cách thủ công. Chọn Next để tiếp tục
- Hộp thoại cầu hình địa chỉ IP, Gateway, … của card mạng. Chọn Next để tiếp tục
- Chỉ định mật khẩu cho người dùng quản trị root, mật khẩu này ít nhất là 6 ký tự, chọn Next để tiếp tục
- Hộp thoại thông tin cấu hình hoàn chỉnh, chọn Next để tiếp tục
- Hộp thoại tiến hành quá trình cài đặt VMware Esx Server
- Màn hình đăng nhập sau khi cài đặt xong
14
Bài Tập Nhóm
4.2 Cài đặt vCenter Server và vSphere Client
Cài đặt như những phần mềm thông thường
4.3 Cài đặt và cấu hình openfiler
- Lý do phải cài đặt và cấu hình openfiler: do chúng ta không có thiết bị storage để lưu trữ dữ liệu tập
trung nên ta phải cài đặt và cấu hình openfiler để tạo thiết bị ảo storage lưu trữ dữ liệu tập trung (tổ
chức datacenter)
4.3.1 Cài đặt openfiler
- Khi cài Openfiler cần chú ý là chúng ta phải có 2 ổ cứng: 1 ổ cứng để cài hệ điều hành openfiler lên, ổ
còn lại để lưu trữ DataCenter (hoặc bạn có thể chia ra 2 partition để cài bình thường)
- Hộp thoại cài đặt
- Chọn Skip trong hộp thoại CD Found để không kiểm tra CDROM trước khi cài đặt, sau đó hệ thống sẽ
nạp vào chế độ cài đặt đồ họa
- Chọn Next để qua bước cài đặt kế tiếp, chọn ngôn ngữ English làm ngôn ngữ hiển thị trong quá trình
cài đặt
- Chúng ta có thể phân chia partition:
- Automatically partition: tự động phân chia partition - Manually partition with disk Druid: Phân chia
partition thủ công
- Chúng ta chọn automatically partition để phân chia partition tự động .
- Hộp thoại cảnh báo mất dữ liệu trước khi tiến hành quá trình cài đặt, nếu ta chọn Yes thì hệ thống cũng
chưa thực sự xóa dữ liệu trên đĩa. Chọn Yes để tiếp tục
- Hộp thoại chọn chế độ cài đặt:
Remove all Linux partition on this system: xóa tất cả các partition Linux và cài đặt hệ điều hành lên đó,
bỏ qua partition Windows Remove all partition on this system: xóa tất cả các partition Linux và
Windows để cài đặt hệ điều hành lên đó Keep all partition and use existing free space: giữ nguyên tất
cả partition và cài đặt lên chỗ trống của ổ cứng Select the drive(s) to use for this installation: chọn ổ để
cài đặt hệ điều hành
- Chọn Next để tiếp tục
Lưu ý: ta chỉ cài đặt lên 1 ổ, ổ còn lại để tổ chức DataCenter (lưu trữ dữ liệu)
- Hộp thoại tạo các phân vùng, nó đã tự động tạo các phân vùng hoặc bạn có thể delete để tạo các phân
vùng bằng cách thủ công. Chọn Next để tiếp tục
- Hộp thoại cầu hình địa chỉ IP, Gateway, … của card mạng. Chọn Next để tiếp tục
- Chỉ định mật khẩu cho người dùng quản trị root, mật khẩu này ít nhất là 6 ký tự, chọn Next để tiếp tục
15
Bài Tập Nhóm
- Hệ thống bắt đầu định dạng filesystem để chuẩn bị cài đặt
- Màn hình đăng nhập
4.3.2 Cấu hình openfiler
Đăng nhập vào openfiler với link: https://10.31.9.247:446/. Màn hình đăng nhập
Usename: openfiler Password: password
- Vào mục Volume Block Devices
- Màn hình hiện ra tất cả ổ đĩa trên hệ thống. Ta sẽ chọn ổ đĩa để phân chia partition
- Tạo partition theo ý muốn của bạn và nhấn Create để tạo
- Màn hình hoàn tất tạo partition
- Chọn mục Volume group. Màn hình tạo volume group, đặt tên cho volume group và nhấn add volume
group để tạo
- Vào mục add volume. Màn hình tạo volume hiện ra, đặt tên cho volume, khai báo kích thước của
volume (require space) và kiểu của volume (Filesystem / Volume type). Nhấn create để tạo
- Chọn mục iSCSI Targets, trong tap Target Configuration chọn add để add new iSCSI Target
- Qua tap Lun Mapping chọn Map để map các partition
- Hoàn tất cấu hình trên openfiler
- Tiếp tục cấu hình trên vCenter Server để các VMware ESX Server có thể nhận thấy các partition mà
mính đã chia sẽ trên máy openfiler
- Vào tap Configuration, chọn mục networking properties
- Ta sẽ add thêm card mạng ảo kiểu VMkernel và đặt địa chỉ IP, đường mạng cùng với đường mạng của
máy ESX server
- Tiếp tục qua tap Storage Adapters chọn ổ cứng ảo hiện ra trong iSCSI software Adapter, nhấp
properties để cấu hình
- Trong tap General chọn Configure để Enabled kết nối với thiết bị iSCSI
- Qua tap Dynamic Discovery để add địa chỉ mà máy iSCSI Server mà mình sẽ kết nối tới
- Kết thúc, nó sẽ hỏi ta có Rescan không? Chúng ta sẽ chọn Yes để scan
- Sau khi scan xong, chúng ta sẽ nhận được tất cả partition mà máy server Openfiler đã share
- Chúng ta đã hoàn tất quá trình cài đặt và cấu hình openfiler để tạo ra vùng lưu trữ tập trung cho các
máy VMware ESX Server (DataCenter)
16
Bài Tập Nhóm
4.3.3 Cài đặt hệ điều hành lên DataCenter
- Chọn New virtual Machine để tạo máy ảo mới
- Chọn kiểu Custom để cấu hình máy ảo. Nhấn Next để tiếp tục
- Đặt tên cho máy ảo. Nhấn Next để tiếp tục
- Chọn ổ cứng sẽ cài lên, ta sẽ chọn ổ mà máy Server openfiler đã share, để ta có thể lưu trữ tất cả các
máy ảo của các máy server lên một vùng DataCenter. Nhấn Next để tiếp tục
- Chọn kiểu hệ điều hành cài lên máy ảo. Nhấn Next để tiếp tục
- Chọn số nhân của bộ vi xử lý. Nhấn Next để tiếp tục
- Cấu hình Ram cho máy ảo. Nhấn Next để tiếp tục
- Khai báo số lượng card mạng ảo cho máy ảo. Nhấn Next để tiếp tục
- Chọn trình điều khiển cho ổ cứng: chọn Buslogic Parallel hay LSI logic Parallel đều được. Nhấn Next để
tiếp tục
- Màn hình tạo ổ đĩa ảo cho máy ảo: Bạn có thể tạo ổ đĩa ảo mới (create a new virtual disk) hoặc sử dụng
ổ đĩa ảo có sẵn ( use an existing vitual disk) . Nhấn Next để tiếp tục
- Khai báo dung lượng cho ổ cứng. Nhấn Next để tiếp tục
- Hoàn thành quá trình cấu hình máy ảo. Nhấn finish để kết thúc
- Vào Tap Console, sau đó khởi động (power on) máy ảo. Màn hình Console sẽ hiện ra như bên dưới vì ta
chưa đưa source cài đặt vào
- Ta sẽ đưa source cài đặt vào bằng cách chọn biểu tượng như hình dưới đây. Sau đó nhấn Ctrl + Alt +
Insert để khởi động lại máy ảo
- Quá trình cài đặt hệ điều hành lên máy ảo bắt đầu
4.4 Cấu hình VMHA
- Nhấp chuột phải vào DataCenter chọn New Cluster để tạo Cluster
- Đặt tên cho Cluster. Check vào Turn on VMware HA để cấu hình VMHA. Nhấn Next để tiếp tục
- Để khắc phục tình trạng xuất hiện thông báo lỗi “insufficient resources to satisfy configured failover
level for HA” tạm được dịch là “thiếu tài nguyên cho mức chuyển đổi dự phòng được cấu hình trước đối
với HA” khi mở một máy ảo nào đó, chúng ta cần thay đổi cấu hình HA thành “Allow VMs to be powered
on even if they violate availability constraints”.
- Nếu bạn check vào Enable VM Monitoring thì khi nếu khi máy ESX Server điều khiển nó bị trục trặc, mà
nó không thể khởi động với bất kì máy ESX Server nào thì nó sẽ tự động di chuyển máy ảo sang một host
khác
17
Bài Tập Nhóm
- Nếu bạn check vào Enable EVC for AMD Hosts hoặc Enable EVC for Intel@ Hosts thì nó sẽ giúp tăng
cường khả năng tương thích CPU của các máy ESX Server trong Cluster. VD: Nếu ta check vào Enable EVC
for AMD Hosts thì chỉ có các máy với CPU AMD mới được Add vào trong Cluster. Các máy CPU Intel
không thể Add vào Cluster.
- Nhấn Next để tiếp tục
Chọn vùng sẽ lấy bộ nhớ đệm:
Store the swapfile in the same directory: lấy cùng với vùng lưu trữ của máy ảo Store the swapfile in
the datastore specified: lấy vùng không cùng vùng lưu trữ máy ảo. Nếu không thể lấy được thì sẽ lấy
trên cùng vùng lưu trữ máy ảo. Bạn nên check vào đây để khỏi phát sinh lỗi
- Kết thúc quá trình cấu hình
- Bây giờ, bạn chỉ cần rê kéo tất cả các ESX Server vào trong Cluster mới tạo. Biểu tượng cảnh bảo màu
vàng dưới đây là do thiếu mạng quản lý dự phòng. Bạn vẫn yên tâm vì nó vẫn thực hiện đúng chức năng
- Bạn vào Tap Virtual Machine để kiểm tra các máy ảo là do máy Esx nào quản lý. Bây giờ mình sẽ rút dây
mạng 1 máy ESX Server ra thì lập tức máy ảo của máy ESX Server đó sẽ được khởi động lại trên một máy
ESX Server khác
- Cấu hình VMHA hoàn tất
4.5 Cài đặt và cấu hình vCenter Converter
4.5.1 Cài đặt vCenter Convert
Chúng ta cài đặt vCenterConverter vào như cài đặt chương trình bình thường
Sau đó, ta dùng vShere Client đăng nhập vào vCenter Server, chọn Plug-ín manage Plug-ins
Lúc này ta thấy nó yêu cầu đòi download và cài đặt vCenter Convert nên ta nhấp vào download và cài
đặt nó
Cài đặt hoàn thành
4.5.2 Cấu hình vCenter Convert
Ta dùng vSphere Client đăng nhập vào vCenter Server nhấp chuôt phải lên host chọn Import Machine
Hộp thoại Import Machine hiên lên. Nhấn Next để tiếp tục
Chọn địa chỉ máy vật lý muốn convert, với user name và password của máy vật lý đó. Nhấn Next để tiếp
tục
Hộp thoại hỏi: Bạn muốn xóa những file giúp kết nối đến máy vật lý như thế nào? Sau khi convert xong
thì xóa luôn hay là không xóa
Automatically uninstall the files when import succeeds: convert xong thì xóa luôn
18
Bài Tập Nhóm
I will manually uninstall the files later: convert xong chưa xóa
Chọn xong nhấn Yes để tiếp tục
Hộp thoại chọn ổ đĩa logic của máy vật lý mà bạn muốn convert. Ngoài ra bạn có thể chọn Min size của ổ
đĩa đó (tức là chỉ convert phần dung lượng thật chiếm trên chứ không convert phần đĩa dư. Nhấn Next
để tiếp tục
Hộp thoại đặt tên cho máy ảo. Nhấn Next để tiếp tục
Chọn vùng lưu trữ máy ảo
Hộp thoại khai báo số lượng card mạng ảo
Kết thúc quá trình cấu hình. Nhấn finish để kết thúc
Quá trình convert máy vật lý thành máy ảo bắt đầu và kết thúc 100% ta được máy khách ảo như máy
thật
4.6 Cấu hình VMotion and SVMotion
- Trước khi cấu hình VMotion thì bạn cần phải bật tính năng VMotion
- Để bật tính năng VMotion thì bạn đăng nhập vsphere Client vào vCenter Server, tiếp tục chọn Tap
Configuration Networking Properties
- Tiếp tục chọn Tap Port và Edit Port VMkernel. Sau đó, bạn check vào enable mục VMotion và Ok thì
bạn đã bật xong tính năng VMotion
- Nhấp chuột phải vào máy khách ảo muốn di chuyển chọn Migrate, hiện ra 3 mục cho bạn chọn:
Change host là thực hiện tính năng VMotion: di chuyển quyền điều khiển máy khách ảo (đang chạy)
của máy chủ esx server này sang máy chủ esx server khác
Change datastore là thực hiện tính năng SVMotion: di chuyển đĩa ảo chưa máy khách ảo (đang chạy)
từ máy chủ esx server này sang máy chủ esx server khác
Change both host and datastore: không thực hiện tính năng VMotion cũng như SVMotion, mà chỉ đơn
thuần là yêu cầu bạn tắt máy và di chuyển quyền điều khiển và toàn bộ dữ liệu sang một máy chủ esx
server khác
4.6.1 Cấu hình VMotion Chọn change host để thực hiện tính năng VMotion,
chọn Next để tiếp tục hiện ra 2 mục tùy chọn:
Reserve CPU for optimal VMotion performance (Recommended): nếu bạn chọn mục này thì nếu CPU
của máy mà muốn chuyển sang còn tài nguyên thì VMotion được thực hiện. Ngược lại thì không thực
hiện
19
Bài Tập Nhóm
Perform with available CPU resources: nếu bạn chọn mục này thì dù thiếu hay không thiếu tài nguyên
cũng thực hiện VMotion
Chọn Next để tiếp tục (Khuyến cáo nên chọn mục 1). Quá trình thực hiện VMotion bắt đầu
4.6.2 Cấu hình SVMotion Chọn mục change datastore để thực hiện tính năng SVMotion.
Chọn Next để tiếp tục
Màn hình lựa chọn nơi muốn di chuyển đĩa ảo của máy khách ảo đến. Nếu hiện thời máy ảo đang ở
Storage1 (1) thì bạn nên chọn DataCenter. Vì nếu bạn chọn lại Storage1 (1) thì máy ảo không di chuyển
đi đâu, vẫn giữ ở vị trí cũ
Chọn next để tiếp tục. hiện ra 3 mục để chọn:
Same format as source: tạo ra ổ đĩa ảo định dạng, dung lượng giống ổ đĩa ảo ban đầu trước khi di
chuyển
Thin provisioned format: tạo ra ổ đĩa ảo với dung lượng được nén nhỏ hơn so với ổ đĩa trước khi di
chuyển
Thick format: tạo ra ổ đĩa ảo với dung lượng lớn hơn so với ổ đĩa trước khi di chuyển
Quá trình thực hiện tính năng SVMotion bắt đầu
Trước khi thực hiện tính năng SVMotion
Sau khi thực hiện tính năng SVMotion
4.7 Cài đặt và cấu hình vCenter Update Manager
4.7.1 Cài đặt vCenter Update Manager
Bạn có thể cài đặt vCenter Update Manager trong gói chung với vCenter Server 4.0
Màn hình điền địa chỉ IP, cổng, username, password của máy vCenter Server
Màn hình đòi nhập database của để lưu trữ những phần update về
Bạn chọn VMware VirtualCenter (MS SQL) có sẵn (cái này đã được cài khi bạn cài gói vCenter Server 4.0)
Màn hình tạo username, password cho database này
Quá trình cài đặt được tiến hành
Bạn tiếp tục đăng nhập vsphere client vào vCenter Server. Sau đó, bạn vào Plug- ins Mange Plug-ins để
cài đặt VMware vCenter Update Client
Bạn nhấp vào download and I… để download gói VMware vCenter Update Client về từ máy chủ ESX của
mình
Sau khi, bạn download xong, nó hỏi bạn có cài không, bạn chọn ok để bắt đầu cài
20
Bài Tập Nhóm
Màn hình yêu cầu bạn phải đồng ý với các điều khoản license. Bạn chọn I do not accept the terms in the
license agreement để tiếp tục cài
Quá trình cài đặt được tiến hành
Bạn tắt vSphere Client và đăng nhập lại. Sau khi đăng nhập xong, bạn vào thẻ Home sẽ có thêm 1 biểu
tượng dưới đây. Bạn kick hoạt vào đây để hiện ra giao diện cấu hình
4.7.2 Cấu hình Update Manager Trong Tap Getting Started,
Bạn chọn Create a new base line. Ở đây bạn có thể chọn gói phiên cần download về để upload cho máy
chủ của bạn, bạn có thể chọn download phiên bản này trong khoảng thời gian từ ngày nào đến ngày nào
Trong Tap Configuration, bạn chọn Patch Download Settings để kết nối đến các máy chủ mà bạn cần
download. Rồi bạn chọn download now để bắt đầu download .
Hoặc có thể cấu hình thêm, mọi thông tin này bạn lên trang để biết thêm chi
tiết
CHƯƠNG 5: Giới thiệu về Security profile
5.1 Giới thiệu
Security profile là phần mềm tường lửa của VMware ESX server. Tường lửa này chính là tường lửa cho
toàn bộ cấu hình – gồm có giao diện củadịch vụ (nếu không phải là máy chủ ESXi), tuy nhiên cũng không
phải là các máy khách ảo đang chạy trên host.
5.2 Cách làm việc của Security profile
Do security profile của VMware ESX Server là mộtphần mềm tường lửa của ESX Server nên công việc của
nó là nhằm mục đích kiểm tra các lưu lượng gửi đến và gửi đi đối của các cổng TCP & UDPvới ESX server.
Thực hiện công việc này nhằm bảo đảm cho máy chủ tránh được các tấn công của các phần tử xấu trên
mạng.
Mặc định, chỉ có các kết nối gửi đến cụ thể nào đó mới được phép gửi đến VMware ESX Server. Đặc biệt,
(trên ESX 3.5Server) chỉ có SSH và các cổng có liên quan đến các dịch vụ quản lýVMware Infrastructure &
Virtual Center mới được cho phép gửi đến.Nếu muốn truy cập vào máy chủ bằng bất kỳ một ứng dụng
khác nào, gửi đến, thì bạn cần phải mở cổng cụ thể đó.
5.3 Cấu hình Security profile bằng giao diện đồ họa
Để cấu hình Security profile, bạn đăng nhập vSphere Client vào vCenter Server. Ở màn hình vSphere
Client, bạn chọn máy chủ ESX Server muốn cấu hình và tiếp tục chọn Tap Configuration mục Security
profile
Từ đây, Bạn có thể thấy (ở bên trái) danh sách các cổng đã được mở trên máy chủ của bạn. Bạn có thể
chọn Properties để cấu hình lại Security profile (cho phép mở hay đóng cổng dịch vụ nào)
Đây là danh sách các dịch vụ cho phép chạy trên cổng nào (không thể thay đổi định nghĩa cổng nào chạy
trên dịch vụ nào bởi giao diện đồ họa, mà bạn phải vào giao diện command line để thay đổi)
21
Bài Tập Nhóm
5.4 Cấu hình Security profile bằng Command Line
Để cấu hình bạn vào giao diện Console của máy chủ esx server và gõ esxcfg- firewall trợ giúp xem các
lệnh. Màn hình bên dưới liệt kê lệnh
Để quan sát các cổng mở, bạn sử dụng lệnh esxcfg-filewall – q.
Để mở một cổng nào đó bạn sử dụng lệnh Esxcfg-firewall –o 1000,tcp,in,test
Hoặc bạn có thể mở một dải các cổng. VD: từ cổng 1000 đến cổng 1100. Bạn gõ lệnh Esxcfg-firewall –o
1000 : 1100,tcp,in,test
Với tham số
-o: là mở cổng
-c: là đống cổng
-d :là disable
Tcp: chỉ ra port có giao thức TCP/IP
in: incoming (hướng vào ESX)
Hoặc bạn có thể tham khảo tập lệnh này thông qua trang web
help.html
Tài liệu tham khảo
Ebook VMware ESX Server in the Enterprise của EDWARD L. HALETKY
Ebook VMware ESX Server Advanced Technical Design Guide của Ron Oglesby Scott Herold
Remote Command – Line Interface Installation and Reference Guide do trang:
Link:
Link:
22
Bài Tập Nhóm
23