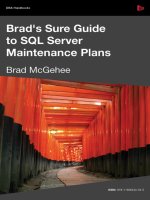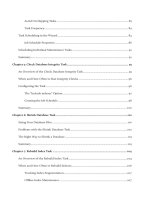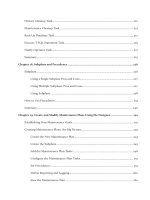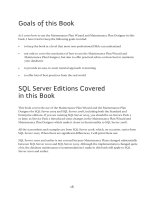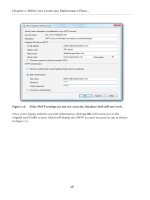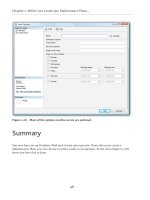Brad’s Sure Guide to SQL Server Maintenance Plans- P15 ppsx
Bạn đang xem bản rút gọn của tài liệu. Xem và tải ngay bản đầy đủ của tài liệu tại đây (581.42 KB, 5 trang )
Chapter 3: Getting Started with the Maintenance Plan Wizard
71
Figure 3.16: Since I am the only Operator, there are no other names to choose from.
As you will see, you can only select a single operator. If you want to send Maintenance Plan
reports to multiple users, you will need to have set up an operator that uses a group e-mail
account, in which case each e-mail will be sent to every member of the group, each time the
plan runs. Note also that, just because you receive an e-mail report after a Maintenance Plan
executed, you shouldn't necessarily assume that the plan executed successfully. You'll need
to delve into the details of the report to ensure that each task within the plan did, indeed,
complete as expected.
In Chapter 17, covering the Maintenance Plan Designer, we will discuss an alternative
e-mail notification option that makes it easier to notify operators of problems with
Maintenance Plans.
Completing the Wizard
After completing the Select Report Options screen, click Next, and the Complete the
Wizard screen, shown in Figure 3.17, displays all the tasks you have configured, and also
allows you to drill down to see what options you have set. I don't find this screen very useful,
as I already know what I just did.
Chapter 3: Getting Started with the Maintenance Plan Wizard
72
Figure 3.17: You can drill down into each of the tasks on this screen to see what settings
you have configured.
At this point, click on Finish to create the Maintenance Plan and reach the very last
Maintenance Wizard screen, as shown in Figure 3.18.
Chapter 3: Getting Started with the Maintenance Plan Wizard
73
Figure 3.18: Hopefully, you will see all successes.
The Wizard creates the Maintenance Plan, and the Maintenance Plan Wizard Progress
screen tells you if all the steps were successful. If you see all successes, you are done, and can
now test your Maintenance Plan.
If you encounter any errors or warnings, a message link will appear next to the problem.
Given the large number of potential warnings or errors you could get, it is not possible to
cover them here. However, in most cases, the message link will provide you with a clue as to
what the problem is, and you will have to figure out how to go about fixing it.
Having viewed this final screen, click on Close and we are done.
Chapter 3: Getting Started with the Maintenance Plan Wizard
74
A Closer Look at Maintenance Plan
Implementation
So, when you create a Maintenance Plan, what happens from an architectural point of
view within SQL Server? In other words, how is the plan physically implemented? Each
Maintenance Plan is implemented as a single SQL Server Integration Services (SSIS) package.
There will be one Maintenance Plan SSIS package for every Maintenance Plan you create.
This package is executed using one or more scheduled SQL Server Agent jobs that are
automatically created.
We can view our new User Databases Maintenance Plan SSIS package by navigating to
the relevant Maintenance Plans directory. To do this, open up SSIS from SSMS, navigate
to the Stored Packages folder, then open up the MSDB folder, and finally, open up the
Maintenance Plans folder, as shown in Figure 3.19.
Connecting to SSIS
To be able to view the SSIS packages, the SSIS service must be installed and running on
your server, and then manually connect to the SSIS service from within SSMS.
Figure 3.19: Viewing the new Maintenance Plan from within SSMS.
While you can view the Maintenance Plan SSIS packages from here, you can't view their
contents or modify them here. To do this, you must open them using the Maintenance Plan
Designer, which we will cover in Chapters 16 to 19.
While only one SSIS package is created per Maintenance Plan, one or more SQL Server
Agent jobs will be created to run the package. If you selected Single schedule for the entire
plan or no schedule then there will only be one SQL Server Agent job. However if, as advised,
Chapter 3: Getting Started with the Maintenance Plan Wizard
75
you selected Separate schedules for each task, there will be a separate SQL Server Agent job
created for each of the scheduled tasks in your Maintenance Plan.
To view the jobs created when you create a new Maintenance Plan, use SSMS to open up SQL
Server Agent on your SQL Server, and then open up the Jobs folder. Inside this folder, you
will see every job on your SQL Server, whether it is a Maintenance Plan job or not, as shown
in Figure 3.20.
Figure 3.20: The name of your Maintenance Plan will be a part of the SQL Server
Agent jobs.
In Figure 3.20, you can see a lot of different jobs, but it is easy to spot the six Maintenance
Plan jobs because they include the words "Maintenance Plan" as part of the job name. Each of
these jobs will run one of the scheduled tasks that the Maintenance Plan will perform.
Notice that each job has a sux of "Subplan" along with a number. The term, Subplan,
is often used interchangeably with "job" and refers to a scheduled maintenance task; the
number of the task matches the order of the tasks you assigned when you created the
Maintenance Plan. However, don't forget that the logical ordering of the tasks that you
specified is not necessarily the order in which they will be executed. This order is decided by
your schedule for each task, as we discussed earlier.