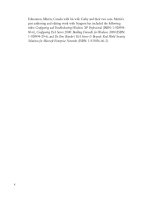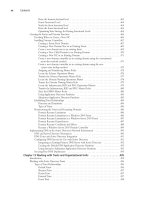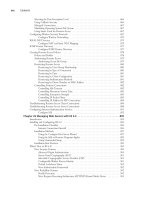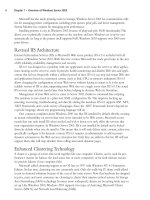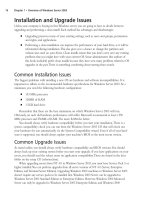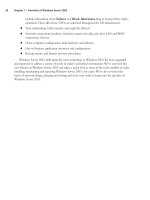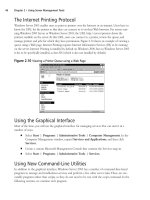The Best Damn Windows Server 2003 Book Period- P21 ppsx
Bạn đang xem bản rút gọn của tài liệu. Xem và tải ngay bản đầy đủ của tài liệu tại đây (561.76 KB, 10 trang )
■
Using Hardware RAID
■
Use hardware RAID whenever possible because it offers the best performance.
■
Try to use identical hardware for all your servers.This makes it easier to recover if
you have a disaster.
■
Always keep spare disks on hand. When you lose one drive (with most RAID
levels), you no longer have any fault tolerance.You need to be able to replace failed
hardware as quickly as possible. (This also applies to software RAID).
■
Keep RAID controllers updated with the current firmware revision.
■
Always back up your data before updating the firmware on RAID controllers.
■
Using Software RAID
■
Use mirrored volumes for the boot and system partitions.
■
Use RAID-5 volumes for database disks (e.g., Exchange and SQL servers).
■
Use striped volumes on database servers’ disks that contain transaction logs (e.g.,
Exchange and SQL servers).
■
Use striped volumes for disks that are used for printer spooling.
Understanding and Using Remote Storage
Windows Server 2003’s Remote Storage provides fast access to data stored on disks and archival
capabilities for data that isn’t frequently used, and best of all, it handles switching between the two. It
automates the archival process and makes accessing archived data easy for the end user. With
Remote Storage the server backs up seldom-used files for you automatically, and then automatically
restores them when you attempt to access them.
What is Remote Storage?
Remote Storage provides a means of extending the disk space on your servers without having to
buy more hard disks. Instead, you use a tape or a magneto-optical (MO) disk library to archive less-
frequently used files. It costs significantly less per megabyte to buy a library full of tapes compared
to equivalent storage space on hard disks.
After it is set up, Remote Storage runs on autopilot.You tell Remote Storage which volume(s)
to manage and you specify how much free space you want to remain available on your managed
volume; when the amount of free space drops below that level, Remote Storage kicks in and moves
enough files to the media library to bring the disk back within your predefined parameters. A man-
aged volume refers to a disk volume in Windows whose files are monitored and managed by Remote
Storage.
One big advantage of Remote Storage is that all the files on the server look the same to the
end user. When a user needs to open a file, he simply double-clicks it. If the file has not yet been
moved to tape, it is opened immediately. If the file has been moved to tape, Remote Storage
retrieves it from storage and puts a copy on the local disk (a cached copy). Users might notice a
166 Chapter 5 • Managing Physical and Logical Disks
301_BD_W2k3_05.qxd 5/12/04 12:32 PM Page 166
delay while this takes place, but they do not have to take any extra steps to retrieve the file. After the
file is cached, it will be automatically opened for the user.
Storage Levels
Remote storage has two defined storage levels.The levels exist in a hierarchical structure:
■
Local storage is the top level. It contains the NTFS disks of the computer that is running
Remote Storage.
■
Remote storage is the bottom level.This is the library that is connected to the server run-
ning Remote Storage.
Remote Storage keeps as much information as possible in the top level for faster access. Only
when this level is reaching its storage limit is the data moved to the bottom level.
Relationship of Remote Storage and Removable Storage
Removable Storage is a feature of Windows Server 2003 that enables multiple programs to share the
same storage media. It organizes all your available media into separate media pools. Microsoft defines
a media pool as a logical collection of removable media that share the same management policies.
Applications use media pools to control access to specific media within the library. Removable
Storage requires that all data-management programs run on the computer connected to the library.
In other words, Removable Storage provides a standard way for applications to access a media
library. By having all applications access the library through Remote Storage, Microsoft has provided
a level of compatibility between applications, including Remote Storage. Remote Storage uses
Removable Storage to access the media stored in the library.
Media Pools
Media pools contain either media or other media pools. Using the capability to nest media pools
inside each other enables you to create a hierarchical media pool structure for Removable Storage.You
can group media pools together and manage them as a single unit. Media pools can span multiple
libraries.There are two main types of media pools: system media pools and application media pools.
System media pools hold media not currently being used by an application. Removable Storage
creates one of each of the following system media pools (as shown in Figure 5.85) for each media
type in your system:
■
Free media pools These pools hold media not currently in use by applications.This
media is readily available for use.
■
Unrecognized media pools Blank media and media not recognized by Removable
Storage go into the unrecognized media pool and are unusable until they are moved into a
free media pool.
■
Import media pools These pools are recognized by Removable Storage, but they have
not been used by Remote Storage before. After they have been catalogued they can be used.
Managing Physical and Logical Disks • Chapter 5 167
301_BD_W2k3_05.qxd 5/12/04 12:32 PM Page 167
Application media pools contain media created and controlled by applications. For example,
Backup and Remote Storage use application media pools for storage. Application media pools dic-
tate which media can be accessed by any given application. An application can use more multiple
media pools, and more than one application can use a single media pool.
Setting Up Remote Storage
Remote Storage is not installed by default.You add it via the Add or Remove Programs applet
in Control Panel. Before starting the installation, you must verify that enough tapes or disks have
been moved to a free media pool in Removable Storage to hold all the files you wish to move to
Remote Storage and that the local disks being managed are running Windows 2000’s or Windows
Server 2003’s versions of NTFS (NTFS version 5). If you want compression and indexing on local
disks, enable these before starting setup.You must be logged on with administrative rights to install
Remote Storage.You cannot install Remote Storage into a clustered environment. Remote Storage
will not fail over. Also, Remote Storage will not work with shared cluster disks but it will work
with local disks that are not shared.
Use the following steps to install and configure Remote Storage.
Installing Remote Storage
1. Open Control Panel by clicking Start | Control Panel.This will display a screen similar
to that shown in Figure 5.86.
2. Double-click Add or Remove Programs.This will display the screen shown in Figure
5.87.
168 Chapter 5 • Managing Physical and Logical Disks
Figure 5.85 Understanding How Media Pools Work Together
Unrecognized
Media Pool
Import Media
Pool
Free Media
Pool
Application
Media Pool
New Media
Return to
Free Pool
Get From
Free Pool
301_BD_W2k3_05.qxd 5/12/04 12:32 PM Page 168
3. From the Add or Remove Programs window, click Add/Remove Windows
Components.You should see a “Please wait…” message, as shown in Figure 5.88
4. You will next be presented with the Windows Components Wizard, as shown in
Figure 5.89.
Managing Physical and Logical Disks • Chapter 5 169
Figure 5.86 Opening Control Panel
Figure 5.87 Using Add or Remove Programs
Figure 5.88 Waiting on Windows Setup
301_BD_W2k3_05.qxd 5/12/04 12:32 PM Page 169
5. Scroll down and click the check box next to Remote Storage.
6. Click Next to continue.
7. Windows will now configure the newly installed components, as shown in Figure 5.90.
8. Next you will see the Completing the Windows Components Wizard, as shown in
Figure 5.91. Click Finish to close the wizard.
170 Chapter 5 • Managing Physical and Logical Disks
Figure 5.89 Adding Windows Components
Figure 5.90 Waiting While Windows Configures Components
301_BD_W2k3_05.qxd 5/12/04 12:32 PM Page 170
Configuring Remote Storage
1. Open the Remote Storage MMC by clicking Start | All Programs | Administrative
Tools | Remote Storage.
2. Because this is the first time you have opened the Remote Storage MMC, the Remote
Storage Setup Wizard will automatically start, as shown in Figure 5.92. Click Next to
continue.
3. You will next be asked which volumes you want Remote Storage to manage, as shown in
Figure 5.93. For this example, we select the C drive. Select the disk(s) that you want to
manage and click Next to continue.
Managing Physical and Logical Disks • Chapter 5 171
Figure 5.91 Completing the Components Wizard
Figure 5.92 Running the Remote Storage Setup Wizard
301_BD_W2k3_05.qxd 5/12/04 12:32 PM Page 171
4. Set the criteria for managing free space on the volume with the Volume Settings dialog
box shown in Figure 5.94. Click Next to continue.
5. You will next be asked to choose which media type to use, as shown in Figure 5.95. For
this example, select Removable media and click Next to continue.
172 Chapter 5 • Managing Physical and Logical Disks
Figure 5.93 Selecting the Volumes to be Managed
Figure 5.94 Managing Free Space on Your Volumes
Figure 5.95 Selecting a Media Type
301_BD_W2k3_05.qxd 5/12/04 12:32 PM Page 172
6. The last item to configure is the schedule for copying files, as shown in Figure 5.96.To
accept the defaults, click Next and skip to step 9. To customize the schedule, click the
Change Schedule button.This will display the Schedule window shown in Figure 5.97.
7. Set the schedule to copy files at a time that is least busy in your environment and click
OK.
8. You will be returned to the screen shown in Figure 5.96. Click Next to continue.
9. On the Completing the Remote Storage Setup Wizard screen (5.98), review the set-
tings to make sure they are correct, and then click Finish to complete the configuration
of Remote Storage.
Managing Physical and Logical Disks • Chapter 5 173
Figure 5.96 Verifying the Schedule for Copying Files
Figure 5.97 Customizing the Schedule for Copying Files
301_BD_W2k3_05.qxd 5/12/04 12:32 PM Page 173
Using Remote Storage
Now that you have installed and configured Remote Storage, you need to know how to administer
it. Like Microsoft’s other administrative tools, Remote Storage is managed through an MMC snap-
in.The Remote Storage MMC has two panes: the console pane on the left is used to navigate the
various components of Remote Storage and the details pane on the right displays specifics of
whichever component is selected in the left console pane.
The Remote Storage MMC (see Figure 5.99) that is accessed from the Administrative Tools
menu also contains the snap-ins for Removable Storage and Event Viewer. However, Remote
Storage itself has only two containers to manage: the Managed Volumes container and the Media
container. We previously discussed storage levels within Remote Storage. We said the top level was
for local storage and the bottom level was for remote storage.The Managed Volumes container is
the top level of storage and is used for managing local storage.The Media container is the bottom
level and is used for managing remote storage.
The Managed Volumes container is used to perform the following tasks:
■
Set the desired free space.
■
Specify file-selection criteria and rules.
■
Change the file-copy schedule.
■
Set the maximum number of drives to access simultaneously.
■
Set the runaway recall limit.
■
Validate files.
■
Discontinue volume management.
■
Modify files on managed volumes.
174 Chapter 5 • Managing Physical and Logical Disks
Figure 5.98 Completing the Remote Storage Setup Wizard
301_BD_W2k3_05.qxd 5/12/04 12:32 PM Page 174
The Media container is used to perform the following tasks:
■
Create media copies.
■
Synchronize media copies.
■
Recreate the media master.
Setting the Desired Free Space
You can configure how much free space you want available on your managed volume. If the volume
falls below your specified threshold, then Remote Storage deletes cached files until the volume is
back within acceptable limits.You can also tell Remote Storage to delete all cached files from the
volume to create a large amount of available free space.
Specifying File-Selection Criteria and Rules
You tell Remote Storage which files to manage on your volume.You set criteria that must be met
in order for the file to be copied to remote storage.After the criteria have been met, the files are
copied. Minimum files size and elapsed time since last use are the common criteria used by Remote
Storage.
In addition to using criteria to control which files get copied to Remote Storage, you can also
create rules.There are two types of rules, inclusion and exclusion. Inclusion rules control which files
are copied to Remote Storage and exclusion rules control which files are not copied to Remote
Storage. Rules are processed in order and the first rule that matches is applied. Change the order of
your rules to set their priority.
Remote Storage has a predefined list of rules available for use.You cannot modify these rules or
change their order.You can create your own rules and order them however you see fit. By default,
all system, hidden, encrypted, extended attribute, and sparse files are excluded from the file rule list
as these files cannot be copied to remote storage.
Managing Physical and Logical Disks • Chapter 5 175
Figure 5.99 Using the Remote Storage MMC
301_BD_W2k3_05.qxd 5/12/04 12:32 PM Page 175