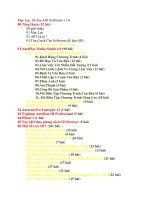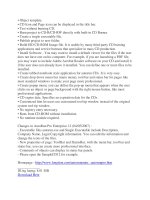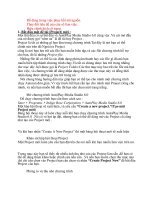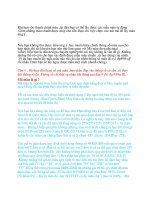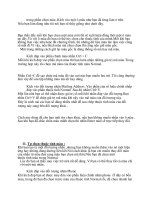Sổ Tay Tạo Các Gói AIO-Softwares part 8 ppsx
Bạn đang xem bản rút gọn của tài liệu. Xem và tải ngay bản đầy đủ của tài liệu tại đây (144.18 KB, 5 trang )
Mỗi khi bạn thay đổi định hướng mà muốn quay lại ban đầu bạn có thể chọn góc 0°
.Dù bạn ở bất cứ gốc độ nào .Bạn có thể dùng cách này để điều chỉnh định hướng ảnh
nếu có vấn đề về góc độ.
Vào trong phần hiệu chỉnh thay đổi “Tập thể phông chữ (FamilyFont)” thành
Arial.Và thay đổi kích cỡ thành 23.
Khi bạn không dùng các các nhãn tiếng Việt bạn có thể thay đổi về dạng chân
phương của máy .Để chương trình dễ nhận ra và không khỏi khúc mắt trong việc đồ
họa .
Bây giờ tôi xin được giải thích “Tập thể phông chữ” hay còn gọi là FamilyFont là
cái gì?Nó là một phông được quy định sẵn trong máy ,sao cho nó có đủ các kí tự và
các dạng sơ bản về hiện thị như in đậm, in nghiên thì được gọi là tập thể phông chữ
.
Trong máy của bạn có rất nhiều phông chữ mặc định như Arial ,Time New
Roma, ví như Arial bạn thấy trong này chỉ có một phông nhưng thực chất đó là
tập thể của nhiều phông hợp lại :Arial Bold, Arial Italic, Arial Bold Italic hợp
thành ,như khi hiện thị thì chỉ có một.
Sau khi thay đổi phông nhớ thay đổi kích cỡ 36 xuống thành 23 vì kích cỡ các
phông chữ không bao giờ giống nhau.
Chọn đối tượng chữ Email Address .Vào phần hiệu chỉnh ,bạn nhấp chuột vào phần
phông in đậm FontBold chọn “True” .
Bạn có thể vào phần hiệu chỉnh phông sau đó chỉnh lại phông thành in đậm.Nhưng
vẫn có một cách nhanh hơn để có thể biến đổi ngay đối tượng đó từ dạng thường
sang dạng in đậm chỉ bằng cách chọn giá trị “Nhận(True)” trong FontBold để lấy
được giá trị in đậm.
Tại đây ban cứ nhớ ,nếu nhận giá trị “true” tức là chấp nhận còn giá trị “false” tức là
từ chối,không nhận.Bạn có thể chọn nhanh giá trị giữa “true” va “false” bằng cách
nhấp đôi vào thông số FontBold .
Kích đúp vào phần đối tượng “Label2” (Tức là C L O U D 2 3 4 2.S T D đó).Vào
phần Label Propertives.Chọn loại phông là in đậm và kích cỡ là 12.Sau đó nhấn
OK.
Bạn có thể chọn nhanh chóng những mục trên trong cửa sổ hiệu chỉnh như ở phần
trên tôi đã từng hướng dẫn.Hoặc nếu không quen bạn có thể làm theo cách thủ công
như vào phần hiệu chỉnh nhãn (Label Properties). Sau đó thì làm các bước chọn
kích cỡ của phông và loại chữ là xong.
Tại đây bạn chỉ thay đổi hai giá trị .Thứ nhất là chọn kích cỡ từ 16 xuống 12 .Thứ
hai là chọn kiểu chữ in đậm thay cho bình thường .
Nhấp OK để chấp nhận những giá trị trên.
Tại sao lại có nhiều cách để chọn thay đổi phông chữ như
vậy ?
Chương trình AutoPlay Media Studio là một chương trình thiết kế có tính linh hoạt
và phản xạ một cách rất hiệu quả .Nó có thể cho bạn nhiều cách để hoàn thành
công việc,và bạn có thể linh hoạt sử dụng cách nào tiện nhất đối với mình thì được.
Tôi thấy có một số người thì quen sử dụng trên ô cửa hiệu chỉnh ,còn một số khác
lại thích kích đúp vào đối tượng sau đó hiệu chỉnh đối tượng của mình.
Các cách đều cho ra kết quả như nhau .Nhưng tôi khuyên bạn nên chọn một cách
và làm quen với một cách sao cho thành thạo nhất mà dùng là được
9. Thay đổi màu sắc của đối tượng chữ :
Đối tượng nhãn không phải chỉ có hai màu cơ bản là trắng và đen .Ngược lại
chương trình AMS còn cho bạn chọn được bốn thuộc tính màu khác nhau cho một
đối tượng nhãn. Không kể thuộc tính “Tắt màu”(Disable) không hiện thị trong đối
tượng chữ . Thì chúng ta có ba thuộc tính màu chính.
Vậy là ba thuộc tính màu đó là gì ?
Thứ nhất là thuộc tính màu thường “Normal” là thuộc tính màu mà khi con trỏ không
di chuyển vào bên trong đối tượng Với thuộc tính màu thường nó sẽ hiện thị màu khi
con trỏ không chạm vào đối tượng.Đây cũng là màu của chữ.
Thứ hai là thuộc tính màu lướt “Hightlight” thuộc tính màu này là màu đối tượng
chỉ hiện thị khi con trỏ chạm vào,hay lướt qua đối tượng
Thứ ba là thuộc tính màu kích “Click” thuộc tính màu này xuất hiện khi con trỏ của
bạn kích vào đối tượng.
Bạn sẽ hỏi tai sao lại có ba thuộc tính màu này? Vì khi bạn tạo ra một nhãn, bạn
thường dùng để kích lên hay di chuyển con trỏ vào đó để hiện thị thông tin .Vì vậy
chương trình cho phép bạn sử dụng ba thuộc tính màu để cho nhãn chữ trở nên sống
động và cộng hưởng hơn.
Trong ứng dụng thực tế bạn thưởng dùng ba thuộc tính màu đối với một đối tượng
khi bạn dùng nhãn này thay cho một liên kết.
Khi bạn dùng ba thuộc tính màu cho một đối tượng nhãn bạn sẽ thấy ngay hiệu
quả và người dùng cũng thấy ngay sự tương tác và tạo tò mò để họ kích vào.Đôi
lúc chỉ những chuyện nhỏ nhặc như thế này cũng có thể ảnh hưởng đến toàn đồ
án làm việc của bạn đấy.
Chú ý : Để tạo thói quen khi làm việc với đề án của mình bạn nên ghi nhớ chỉ tạo
ba thuộc tính màu lên đối tượng nhãn khi bạn muốn kích vào đối tượng nhãn đó .
Còn nếu không thì bạn cứ để như bình thường là tốt rồi .Còn muốn thay đổi màu
nhưng không dùng để kích trỏ thì bạn cần chọn 3 màu thuộc tính trên giống nhau.
Kích vào đối tượng nhãn Email Address.Chắc rằng danh mục màu đã mở
trong cửa sổ hiệu chỉnh .
Nếu danh mục màu đóng nó sẽ giống như thế này.
Để mở danh mục màu ra ban chỉ cần kích vào một nút cộng nhỏ trên tựa đề danh
mục, để mở cửa sổ làm việc ra giống như thế này.
Kích đúp vào thuộc tính màu thường gõ BAD5EP
Bạn có thể thay đổi thuộc tính màu căn bản tại vị trí này.Bình thường màu mặc định
cho đối tượng nhãn chữ là #000000. Dùng giá trị mã màu ta thay đổi thành màu
#BAD5EP bạn sẽ thu được màu xám nhạt.
Chú ý:trong trường hợp này khi gõ giá trị mã màu bạn không cần gõ thêm phần
khai báo # .Chương trình AMS đã tự động thêm vào nên bạn chỉ cần ghi đủ 6 giá
trị số là được
Bạn có thể chọn thuộc tính màu lướt(Hightlight) cho đối tượng bằng cách
kích vào nút mở màu chọn .Tại đây bạn có thể trực tiếp chọn những màu cho
sẵn, hoặc có thể chọn màu khác bằng cách nhất tiếp vào nút “More Color”
Để cho đối tượng nhãn của bạn thể hiện giống như một đường liên kết .Bạn cần chọn
vào thuộc tính lướt màu này .Và nhớ màu của thuộc tính lướt phải không trùng với
màu của thuộc tính bình thường thì mới thể hiện rỏ mối quan hệ liên kết.
Khi vào được bảng chọn màu ,bạn chỉ việc rê chuột đến vị trí chọn màu bạn muốn
thế là xong .
Còn nếu trong bảng chọn màu không tìm thấy màu thích hợp .Ban kích vào nút
More Color để tìm kiếm màu riêng cho mình.
Trong này bạn thấy một hộp thoại màu.Chọn màu xanh sáng ở vị trí bên phải
ở giữa (Nó có giá trị mã màu là CCECFF).Nhấn OK để hoàn tất việc chọn
màu Trong hộp thoại màu cũng chia làm hai phần ;Căn bản (Standard) và tùy
chọn (Custom) Phần màu căn bản (Standard):Trong phần này gồm chủ yếu
những màu cơ bản hay dùng. Nhưng chúng được phân chi tiết và nhiều hơn
so với bảng màu khi nãy .Tại đây ,bạn kích chọn màu ở trên và biên độ màu
ở dưới .Với chừng này màu cũng đủ để bạn sài thoải mái rồi.
Khi chọn được màu ưng ý nhấp OK để lấy màu đó.Bạn nên nhớ thuộc tính màu lướt
chỉ xuất hiện khi bạn chạy đề án của mình .Còn trong lúc thiết kế bạn chỉ hiểu ngầm
là có tồn tại màu này là được.
Chú ý: Thuộc tính lướt sẽ hiện thị màu khi con chuột đi qua hay chạm vào đối
tượng . Khi bạn thay đổi kích cỡ của đối tượng thì thuộc tính lướt vẫn không thay
đổi và vẫn tác động trực tiếp lên vùng bạn đã điều chỉnh.
Tiếp theo là bạn chọn màu trong phần tùy chọn (Custom)
Nếu như trong phần màu căn bản không thể tìm được màu ưng ý .Bạn nên chọn vào
phần màu tùy chọn để có thể tự do trong việc điều chỉnh màu.
Trong phần tùy chọn màu ,các mảng màu được phân chia thành các vùng giới hạn
khác nhau .Chúng như những thanh trượt để bạn có thể dễ dàng điều chỉnh.Trong
phần đó cũng chia làm hai mảng chính Sắc thái/Độ bảo hòa/Độ sáng
(Hue/Saturation/Luminosity)và ba anh em quen thuộc Đỏ/Lục/Lam
(Red/Green/Blue) .Bạn có thể dùng các thanh giá trị để điều chình cho đến khi nhận
giá trị thích hợp.
Bạn chọn một màu trong phần Căn bản ,và sau đó chuyển qua phần tùy chọn
để có thể thay đổi biên độ của màu.
Vào trong phần căn bản một màu xanh sáng như bạn chọn ở trên .Tại đây các
màu cơ bản không thể chọn để thay đổi được .Tại đây chỉ quy định những màu
mà máy cho sẵn cho bạn để bạn sử dụng.
Nhưng bây giờ bạn muốn thay thế biên độ thể chọn những màu gần giống hay có
độ mày đậm hay nhạt hơn chút nữa thì bạn phải thay đổi để tích ứng với những
biên độ màu nhỏ nhất có thể của máy.
Khi nhấn vào phần Tùy chọn bạn sẽ thấy biên độ màu đó được mô phỏng trên
các vệt màu cho sẵn với những thông số biên độ được máy quy định sẵn nên ban
có thể dễ dàng thay thế để nhận màu ưng ý.
Thay đổi vị trí con trỏ để thay đổi độ sáng của màu.
Tại đây bạn sẽ thấy một bản màu rất lớn.Trên đó quy định đầy đủ các vệt màu.Tại
đây bạn có thể chọn được màu ưng ý.Hoặc chọn ba loại màu như biên độ ,sắc thái
,và độ sáng để đối tượng có thể nhận được màu
Bây giờ bạn có thể chọn thuộc tính lướt màu với các thông số như sau .Bạn nên chú
ý đến thông số về độ sáng của vật thể (Luminosity) là 239,còn lại các bước màu lần
lược có các thông số sau 224,243,255.
Chuyển sang hiệu chỉnh thuộc tính màu “nhấn” (Click) .
Sau khi hoàn thành các thuộc tính để thay đổi màu.Ta bắt đầu đến với thuộc tính
Click . Thuộc tính này dùng để đổi màu đối tượng khi bạn nhấn vào đối tượng đó
.Nhớ rằng, thuộc tính màu của Click phải khác với thuộc tính màu của Normal, để đối
tượng có thể biến đổi màu.
10. Sao chép các thuộc tính màu :
Đối với một số chương trình đồ họa ,để copy màu của đối tượng này sang thành
màu của một đối tượng khác là việc làm không phải dễ .Tuy nhiên với chương
trình AMS bạn sẽ thấy có rất nhiều cách để làm được việc này.
Nhấn vào đối tượng nhãn Email Address .Trong phần cửa số hiệu chỉnh
nhấn vào thuộc tính màu bình thường (Normal).Sau đó nhấn vào nút chọn để
chọn màu ưng ý cho bạn.
Trước tiên bạn cần chọn hai màu trong thuộc tính More Color .Bởi vì nếu bạn chọn
các tông màu có sẵn thì cần gì phải sao chép.Khi bạn chọn bảng màu sẽ xuất hiện
thêm một ô màu ở bên dưới gần chỗ nhấn nút nhấn More Color.
Bạn có thể dùng chức năng này để chọn các màu của thuộc tính “Lướt” hay
“Nhấn” như vậy bạn đã có được hai màu để chọn rồi .Khi các màu mới được chọn
bạn sẽ thấy có dạng giống như.
Bạn thấy đấy đã có thêm hai ô màu nữa xuất hiện.Với nó bạn có thể coi như những
màu quy định sẵn và dùng cho các đối tượng khác tùy ý.
Kích lại vào phần More Color .Chọn một màu trong phần tùy chọn sau đó
nhấn OK
Khi bạn chọn giá trị tùy chọn, thì bạn cần thiết lập thông số màu cho đối tượng.
Như vậy bạn mới có những màu không giống ai.Tuy nhiên cũng vì thế mà ta phải
sử dụng đến chức năng sao chép màu, tôi cũng thường sao chép màu mỗi khi tôi
muốn tùy chọn màu.
Kích vào đối tượng nhãn Phone.Trong phần cửa sổ hiệu chỉnh ,nhấn vào phần
Normal và sau đó nhấn vào nút bên cạnh Bạn sẽ thấy ba ô màu xuất hiện