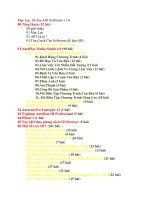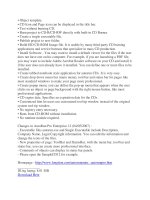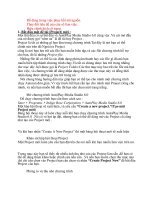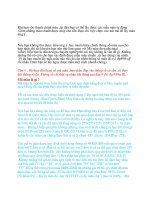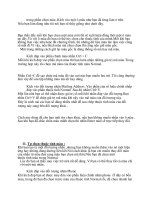Sổ Tay Tạo Các Gói AIO-Softwares part 15 pps
Bạn đang xem bản rút gọn của tài liệu. Xem và tải ngay bản đầy đủ của tài liệu tại đây (171.87 KB, 6 trang )
các đoạn mã dài và lệnh thoát chỉ là lệnh phụ ,nếu điều kiện không thống nhất thì
chương trình sẽ căn cứ vào mã lặp của hành động này để quay lại đúng thời điểm
và tiếp tục xử lí chương trình).
Nhấn Finish để chèn lệnh Application.Exit vào trong sự kiện On Click.Sau
đó nhấn OK để mở phần soạn mã của chương trình.
Khi bạn hoàn thành xong một phần chèn mã với thuật sĩ tùy chọn hành động thì
những hành động hay đó được chương trình tự động chèn vào trong phần soạn mã
của sự kiện đó.
Nếu bạn nhần OK tiếp tục chương trình thì phần soạn mã sẽ đóng lại.Trên cửa sổ sự
kiện sẽ xuất hiện dòng chữ “1 Line” trong sự kiện On Click .Điều này chứng tỏ
chương trình luôn hiện thị số dòng mã trong mỗi sự kiện mà bạn đề ra cho đối tượng
của mình.
Chọn Publish>Review.Khi chương trình chạy,bạn thử nhấn vào nút “Exit”
để thoát khỏi chương trình.
Khi bạn nhấn vào nút “Exit” trong sự kiện On Click của đối tượng .Đoạn mã sẽ
báo đến chương trình thực thi những lệnh trong sự kiện On Click của đối tượng tác
động.Trong trường hợp này thì chương trình nhận được lệnh Application.Exit và
đã thoát khỏi chương trình.
Chọn đối tượng nút “Clous2342 Online” và thiết lập lệnh File.OpenURL trong
sự kiện On Click.Lệnh này được dùng để liên kết đến Link URL của trang web
“” và với tham số WindowMode là SW_SHOWNORMAL
Thêm một lệnh File.OpenURL vào nút lệnh “Cloud2342 Online” giống như đã làm
với lệnh Application.Exit .Bạn cũng chọn nút lệnh mà bạn muốn thêm lệnh vào ,sau
đó chương trình sẽ chuyển bạn đến phần nhập mã.
Khi phần cửa sổ nhập mã mở ra bạn có thể chèn lệnh trên vào bằng thuật sĩ hành
động. Chọn File trong phần mục chọn của chương trình,sau đó chọn trong danh
sách lệnh phần File.OpenURL
Sau khi bạn nhập lệnh File.OpenURL.Nhấn Next để chuyển đến phần hiệu chỉnh
thông số của các đối tượng tương tác của lệnh.
Trong phần này các thông số hiện thị các phần bạn sẽ “chuyển đến” .Nói các khác
phần này làm rỏ hơn thông tin về các lệnh mà bạn muốn chèn vào sự kiện.Trong
trường hợp của lệnh File.OpenURL lệnh cần cái gọi là URL để có thể mở .Mà bạn
biết đấy URL là địa chỉ Website mà bạn cần chuyển đến .
Nếu bạn để không nút lệnh “Cloud2342 Online” thì nó sẽ không thể chuyển đến địa
chỉ trang Web nào cả.Nhưng với những thông số bạn thiết lập bạn có thể kích vào nút
lệnh trên để có thể chuyển đến trang Web: “” ( Bạn có thể chọn
các địa chỉ khác nếu bạn có những trang Web riêng nào đó.Khi bạn chạy chương
trình chương trình sẽ mặc định mở trang Web của bạn bằng các trình duyệt mà máy
của bạn đã chọn sẵn.
Còn về thông số của lệnh này chính là phần thể hiện thị cho Window bằng trình
duyệt Web mà bản mở ra ,thường là chữ Normally (Mở chương trình với cửa sổ
Window bình thường),minimized (Mở chương trình với cửa sổ Window thu
nhỏ),và maximized (Mở chương trình với cửa sổ Window phóng to).Thường thì
chương trình luôn chọn ở chế độ mặc định là SW_SHOWNORMAL (Thông số
bình thường và hay dùng nhất).
Các hằng số của chương trình
SW_SHOWNORMAL là một hằng số .Hằng số là một cái tên dùng để miêu tả
giá trị,nói cách khác đây là một “kí hiệu” của giá trị.Các hằng số thường miêu tả
các giá trí số dưới dạng tham số.Các giá trị này thường có tính gợi nhớ rất cao,ví
như chữ SW_MAXIMIZE thường khó có thể nhớ được ,nhưng chương trình quy
định giá trị số là 3 trong phần chọn lệnh.
Chú ý: Bạn có thể dùng lệnh File.OpenURL để có thể mở các file dạng html.Việc
của bạn chỉ có việc kích vào tham số của URL,sau đó chọn đường dẫn và chọn file
.File bạn chọn sẽ được chương trình sao chép vào thư mục Doc và bạn có thể tham
khảo tại đây (Bạn nên nhớ rằng nếu tập tin html của bạn có nhiều liên kết hay có
những file đính kèm thì bạn cứ việc copy chúng vào thư mục Doc là được.).
Sau khi bạn đã thiết lập các thông số cho các hành động của mình xong.Nhấn
Finish để đóng thuật sĩ hành động lại.Chương trình sẽ quay lại phần chỉnh mã.Bạn
chú ý rằng các tham số của chương trình thường có màu mực trong phần chỉnh mã
là màu tím khác với các thông số của lệnh.
Cuối cùng nhấn Ok để có thể hoàn tất phần chỉnh sửa mã cho chương trình.
Chọn Publish>Preview.Khi chương trình chạy bạn có thể thử nhấn vào nút
lệnh “Cloud2342 Online” để mở trình duyệt đưa thẳng bạn đến địa chỉ trang
Web mà bạn muốn đến.Sau đó nếu không muốn xem nữa hãy nhấn và nút
lệnh Exit để thoát chương trình .
Khi bạn mở một trang Web bằng một lệnh File.OpenURL chương trình sẽ tự động
kiếm trình duyệt Web của hệ thống.Trong trường hợp này thường thì chương trình
hướng bạn đến với những trình duyệt dạng như IE còn không thì chúng sẽ chuyển
đến các trình duyệt khác như Mozilla Firefox,Netscape hay thậm chí là Opera nếu
máy bạn có cài chúng
7. Tạo thêm một trang làm việc mới
Chương trình có nút dùng để nhảy qua và nhảy lại trong các trang,vậy sao chúng ta
không tạo ra thêm những trang làm việc mới nào.
Chọn Page>Add để tạo ra một trang làm việc mới .
Khi bạn chọn Page>Add thì bạn sẽ tạo ra một trang làm việc mới.Và trang làm việc
đó sẽ có dạng.
Ngoài ra bạn sẽ thấy trên đầu trang làm làm việc có một thẻ lệnh xuất hiện.
Khi bạn tạo ra một trang làm việc mới thì thì chương trình tự động chọn và thiết
lập các thông số của trang làm việc của bạn trong cửa sổ hiệu chỉnh.Và trang làm
việc có tên là Page 2 (Trang làm việc thứ nhất có tên là Page 1 ,và các trang tiếp
theo vẫn cứ giữa giá trị Page và thêm vào số thứ tự)
Trong cửa sổ hiệu chỉnh thay đổi tên của trang làm việc thành About
Cloud2342
Thay đổi thông số của trang làm việc bạn chỉ việc nhấn phần Name trong mục Page
và sau đó gõ từ mới vào.
Nhớ rằng sau khi bạn nhấn Enter thì trang đó đã tự động thay đổi.Khi trang thay đổi
thì thẻ lệnh trên trang cũng thay đổi theo.
Trong cửa sổ hiệu chỉnh thay vào thư mục Image chọn bức ảnh 630B1151.jpg
.
Thả file ảnh đó vào bề mặt trang làm việc .Nếu chương trình có hỏi bạn muốn dùng
file anh này làm trang nền hay không .Nhấn Yes
Trong bài học thứ 2 tôi đã từng dạy cho các bạn cách chọn file ảnh và đưa vào trang
làm việc từ thư mục ảnh Image.Vì vậy những thao tác trên có lẽ bạn không cần phải
hỏi tôi rằng phải làm như thế nào.
Tiếp tục chọn Page>Duplicate để có thể tạo thêm một trang mới giống như
vậy.
Cách này giống như bạn nhân bản nhiều đối tượng.Bạn cũng có thể dùng cách
tương tự cho việc nhân bản trang làm việc.Khi bạn nhân bản trang làm việc thì tất
cả các đối tương trong trang làm việc của đều tự động được nhân bản .Điều khác
duy nhất của trang nhân bản là tên trang của nó thôi
Chú ý:Chắc bạn sẽ ngạc nhiên không hiểu vì sao trang nhân bản lại là Page 2
không phải Page 3.Bởi vì chương trình Autoplay luôn tạo những thông số của
trang căn cứ theo trang làm việc trước đó của chúng .Khi bạn đổi tên trang làm
việc trước đó từ Page 2 thành “About Cloud2342” thì giá trị trang Page 2 đã mất
giá trị vì vậy khi chọn trang mới thì hiển nhiên phải lập lại giá trị Page 2 chứ.
Ngoài ra các bạn còn có thể tạo bản sao cho trang làm việc của bạn bằng cách nhấp
chuột phải trên thẻ trang và chọn Duplicate.
Trong phần Project Explorer.Kích chuột phải vào trong trang mới tạo ra (Page
2),
chọn Rename.Thay đổi tên trang thành Video
Theo mặc định của chương trình thì bạn sẽ thấy được phần Project Explorer luôn ở
bên tay trái của khu vực làm việc của bạn.
Bạn chỉ việc nhấn chuột phải vào trang mới tạo ra trong phần Project Explorer chọn
Rename để thay đổi tên cho đối tượng mà bạn muốn đổi tên.
Việc thay tên này khá đơn giản giống như bạn thay tên trong Windows.
Sau khi gõ tên mới ,nhấn Enter.
Chú ý: Bạn còn có thể thay đổi được tên trang làm việc bằng cách nhấp đúp trên bề
mặt trang mà bạn muốn đổi tên.Vào trong phần Name đổi tên trang thành tên bạn
muốn đổi ,sau đó nhấn OK
8. Tạo nút điều hướng:
Bây giờ đề án của bạn đã có ba trang làm việc.Bạn muốn người sử dụng có thể
chuyển quan lại dễ dang trên các trang.Lúc này bạn cần biết đến thế nào là ứng
dụng điều hướng. Cũng dễ thôi,bạn cần tạo một lệnh Page.Jump(Nhãy trang) vào
sự kiện mà bạn muốn chúng hoạt động theo ý của mình.
Trong đề án của bạn cần tạo một đối tượng nút để có thể mặc định dễ dàng cho
việc thay đổi trang làm việc của bạn.Trong trang làm việc Page 1 bạn đã có hai
nút lệnh ,và bây giờ bạn có thể dùng đến chúng rồi.Một cho trang “About
Cloud2342” và một cho trang Video
Chú ý: Bạn không cần thiết phải dùng đến đối tượng nút để có thể nhảy trang.Bạn
có thể dùng các đối tượng khác như nhãn hay hình chẵn hạn.Bởi tất cả chúng đều
có thể làm tốt công việc này mà.
Bây giờ chúng ta làm việc với trang thứ nhất.Điều chúng ta cần làm là cho đối
tượng nút “About Clous2342” (Button 2) nhảy đến trang “About Cloud2342”.Và
nút lệnh “Video Presentation” (Button 3) nhảy đến trang “Video”.
Và trong trang “About Cloud2342” chúng ta cần tạo một nút để quay lại trang thứ
nhất, làm điều tương tự với trang “Video” .
Nào! Chúng ta bắt đầu nào.
Vào trong phần Project Explorer.Nhấn vào biểu tượng Page 1
Khi bạn nhấn vào đối tượng Page 1 tất cả các đối tượng làm việc trên trang Page 1 sẽ
xuất hiện .Tiếp theo chúng ta cần chọn đối tượng nút mà bạn cần .
Kích đúp lên đối tượng nút lệnh “About Cloud2342”.Chuyển đến phần nhập
mã cho đối tượng.Kích vào thẻ lệnh On Click.
Nhấn đúp vào đối tượng nút lệnh để có thể mở ra phần hiệu chỉnh cho nút.Thường
thì phần hiệu chỉnh cho nút lệnh gồm 4 thẻ:Thẻ Settings dùng để điều chỉnh các
đặc trưng cơ bản của đối tượng,thẻ Attributes dùng để điều chỉnh các thuộc tính cơ
bản cho đối tượng, thẻ Quick Actions dùng để thiết lập các lệnh cơ bản và nhanh
gọn cho đối tượng các bạn sử dụng.
Cuối cùng bạn biết đấy đó chính là thẻ Script ,chức năng mà chúng ta đụng nãy giờ,
đó chính là chức năng nhập mã cho chương trình để thiết lập các lệnh cho các sự kiện
của đối tượng mà bạn muốn .