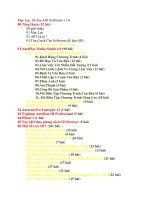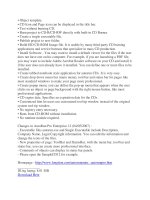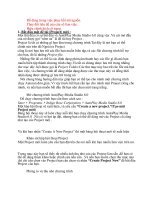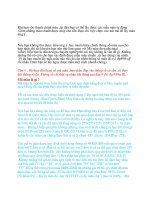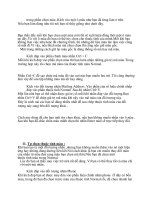Sổ Tay Tạo Các Gói AIO-Softwares part 21 doc
Bạn đang xem bản rút gọn của tài liệu. Xem và tải ngay bản đầy đủ của tài liệu tại đây (145.8 KB, 6 trang )
tung với đơn vị là 1.
Tiếp theo bạn chọn vào nút lệnh PLAY .Nhấn Ctrl+D để nhân đôi chúng
.Thay đổi chữ trong phần Text thành PAUSE.Sau đó chọn nút lệnh
orange_bill.btn,nhấn nút Shift kéo đối tượng này thả vào trong đối tượng nút
lệnh PAUSE.
Có lần tôi đã đề cấp đến việc nhấn Shift để kéo thả thuộc tính hay đối tượng vào
trong đối tượng khác để sao chép những thuộc tính tiêu biểu của đối tượng mà bạn
đang làm việc.Và giờ đây bạn tiếp tục làm quen thêm với việc kéo thả nút lệnh
trong thư viện vào trong đối tượng nút lệnh trên trang làm việc, nhưng chỉ sao chép
thuộc tính màu của đối tượng này mà thôi.
Tiếp theo bạn chọn vào nút lệnh PAUSE .Nhấn Ctrl+D để nhân đôi chúng
.Thay đổi chữ trong phần Text thành STOP.Sau đó thay đổi thuộc tính màu
cho đối tượng này bằng màu của đối tượng red_pill.btn.
Một lần nữa chúng ta dùng cách trên để thay đổi đối tượng màu cho đối tượng .Và
bạn có thể thiết lập như trên để chúng ta tạo ra một nút lệnh có tên STOP. Bây giờ
chúng ta coi lại nào!Vậy là chúng ta đã tạo đủ đối tượng nút để có thể đủ cho một
phần điều kiển chương trình xem phim được rồi đấy.
Di chuyển nút STOP sang bên phải.Sau đó chọn cả ba đối tượng,sao cho nút
PLAY làm đối tượng trội.Sau đó chọn Align>Top rồi chọn Align>Distribute
Horizontal
Như vậy bạn sẽ sắp xếp được các đối tượng thành một hàng ngay ngắn để chúng ta
có thể dễ dàng điều chỉnh.
Nhóm ba đối tượng nút lệnh lại với nhau(Group).Lúc này thì chúng ta có thể
tạo được một hệ thống nút dùng để điều khiển các đoạn video.
Chọn ba đối tượng nút,sau đó nhấn Ctrl+G để nhóm chúng lại.Tiếp theo bạn di
chuyển nhóm đối tượng này đến nơi phù hợp trên trang làm việc.
Lúc đó bạn sẽ thấy những nút như PLAY,STOP hay PAUSE sẽ có dạng giống như
sau:
Chú ý:Khi bạn thiết kế bạn nên tạo cho các đối tượng của bạn những thuộc tính
riêng, giống như màu sắc chẳn hạn .Vì khi bạn viết chữ, nến độc giả không đọc ra
hay đọc chậm thì sẽ ảnh hường rất lớn đến đề án của bạn.Vì vậy dù hơi màu mè
chút đấy !Nhưng không sao đâu.
Khi bạn đã di chuyển nhóm đối tượng của bạn nên nơi phù hợp thì bạn có
thể gỡ bỏ nhóm (Ungroup) đối tượng sau đó cố định (Pin) chúng lại .
Bạn biết đấy khi bạn nhóm đối tượng lại với nhau là chủ yếu giúp bạn có thể di
chuyển dễ dàng những đối tượng đã được bạn sắp đặt trước.Vì vậy khi bạn đã di
chuyển xong bạn có thể gỡ nhóm (UnGroup) bằng cách nhấn Ctrl+Shift+G và sau
đó cố định chúng bằng cách nhấn Ctrl+P.
5. Thêm một số lệnh cho các nút điều khiển Video:
Chúng ta thiết lập những vị trí thích hợp của các đối tượng trên trang làm việc của
mình rồi.Điều quan trong tiếp theo mà chúng ta phải làm là thêm các dòng lệnh để
có thể kích hoạt các nút này.
Kích vào bề mặt trang và chọn các đối tượng nút lệnh đó.
Khi kích vào bề mặt trang bạn sẽ chọn được những đối tượng nút lệnh,và chúng ta
cần thêm các dòng lệnh để nó hoàn toàn thành một nút lệnh.
Kích đúp vào nút PLAY,sau đó vào phần nhập mã
Bạn kích đúp vào đối tượng và sau đó bạn vào phần thẻ Script của đối tượng.Nhập
các đoạn mã cho đối tượng đó.
Trong phần hiệu chỉnh mã,kích vào thẻ On Click.Thay thế lệnh Page.Jump
bằng lệnh Video.Play .Sau đó thiết lập đối tượng để chạy phim là “Video1”
Chú ý rằng đối tượng nút lệnh đã có sẵn lệnh Page.Jump trong phần sự kiện On
Click (Lệnh này là lệnh còn sót lại của nút lệnh “Back”).Vì vậy chúng ta cần thay
thể lệnh Page.Jump bằng lệnh Video.Play.
Việc thay thế các dòng lệnh trong một sự kiện không có gì khó.Bạn chỉ việc xóa
các dòng lệnh cũ đi và thay vào đó các dòng lệnh mới.Bạn làm điều này bằng cách
bôi đen dòng lệnh cũ,sau đó nhấn phím Delete.
Sau khi bạn đã xóa đi các dòng lệnh cũ bạn có thể dễ dàng nhập các dòng lệnh mới
cho đối tượng của mình.Bạn tiếp tục vào phần thuật sĩ tùy chọn và sau đó có thể dễ
dàng nhập các lệnh của phần Video vào.
Lệnh Video.Play khi được chọn trong phần thuật sĩ tùy chọn.Bạn tiếp tục chuyển
đến bước thứ hai để có thể nhập các thông số phụ cho dòng lệnh.Trong trường hợp
này thông số phụ chính là đối tượng video mà bạn cần nhập vào (Video1).
Sau khi bạn đã hiệu chỉnh đầy đủ thông tin cho phần nhập mã .Bạn có thể nhấn
Finish để có thể đóng phần tùy chọn để quay trở về phần soạn thảo.Khi quay lại
phần soạn thảo bạn sẽ thấy một dòng lệnh mới xuất hiện thay thế cho dòng lệnh cũ
mà chúng ta đã thấy.
Chú ý:Bạn có thể nhập lệnh bằng cách gõ bằng tay trên phần soạn thảo nếu bạn biết
rõ cấu trúc lệnh.Như vậy bạn có thể tiết kiệm được nhiều thời gian hơn.
Nhấn đúp vào nút lệnh PAUSE ,và sau đó chuyển đến phần nhập mã
Bạn nên nhớ một điều cơ bản khi sử dụng chương trình Autoplay là:Luôn kích đúp
vào đối tượng nếu bạn muốn điều chỉnh các thống số cho đối tượng đó.Và bây giờ
cũng vậy, chúng ta muốn điều chỉnh các thông số cho đối tượng ,ta kích đúp vào
nó.Và tiếp theo chúng ta chuyển đến phần nhập mã để có thể chỉnh sửa các thông số
đó.
Trong phần hiệu chỉnh mã,kích vào thẻ On Click.Thay thế lệnh Page.Jump
bằng lệnh Video.Pause .Sau đó thiết lập đối tượng để chạy phim là “Video1”.
Làm như bạn đã làm với đối tượng nút Play để có thể thiết lập các thống số cho đối
tượng đó.Lúc này bạn đã tạo ra thêm một nút lệnh PAUSE.
Tiếp theo kích đúp vào đối tương nút lệnh STOP.Sau đó vào phần chỉnh mã
cho chương trình .Vào phần sự kiện On Click ,xóa các dòng lệnh cũ và sau
đó bạn có thể nhập các lệnh mới bằng cách gõ vào: Video.Stop(“Video1”);
… cách này cho ta thấy được sự khác biệt của nhập lệnh bằng tùy chọn và
nhập lệnh bằng cách thủ công.
Nhập lệnh thủ công là cách nhập bằng cách gõ trực tiếp vào phần nhập mã.Nếu bạn
nghĩ mình là một “lập trình viên” thì nên làm quen với cách này giúp bạn có thể
nắm rõ được cấu trúc lệnh đồng thời có thể nhanh chóng thiết lập cấu trúc lệnh cho
đối tượng. Chương trình Autoplay được thiết kế như một chương trình lập trình thu
nhỏ nên bạn cũng có thể thấy được những chức năng như chương trình trình lập
trình khác.Ví như bạn có thể thấy được chức năng gợi nhớ giống như trong các
chương trình lập trình hướng đối tượng.Nó có thể gợi cho bạn những từ bạn định
gõ vào khi bạn vừa mới gõ một vài kí tự.
Nếu bạn chưa làm quen với các chương trình lập trình thì bạn có thể thấy được các từ
được gợi nhớ xuất hiện với dòng chữ màu đen ở bên dưới.Bạn nên chú ý điều
này,nếu bạn nhập lệnh thì các dòng lệnh được gợi nhớ bằng dòng chữ màu
đen.Nhưng nếu bạn nhập hàm cho lệnh thì bạn sẽ thấy được một dòng xổ xuống để
bạn nhanh chóng lựa chọn.
Chú ý :Bảng danh sách hàm chỉ sổ xuống sau khi bạn nhấn dấu chấm “.”.Vì vậy
khi bạn nhập bất cứ lệnh nào thì dấu chấm trong dòng lệnh rất quan trọng.Tôi sẽ
nói rõ hơn trong phần nhập mã .Nhưng bạn nên nhớ nến không có dấu chấm thì
bạn đã nhập sai dòng lệnh của mình.
Khi bạn không biết cấu trúc dòng lệnh hì bạn có thể tham khảo ở phần Quick Help
bên dưới chỗ bạn nhập mã.Đây chỉ là phần trợ giúp cơ bản về các dòng lệnh
đơn,nhưng rất cần thiết vì chúng cho biết được các tham số của cấu trúc lệnh.
Khi nhập lệnh,nếu bạn chuyển đến phần nhập các tham số thì bạn sẽ thấy chữ màu
tím xuất hiện trên phần soạn thảo.Điều này dùng để cho bạn biết đâu là phần
lệnh,và đâu là phần hàm,và đâu là phần tham số của đối tượng.
Trong chương trình Autoplay các thông số là những chuỗi đối tượng biến đổi tùy
thuộc và chức danh của đối tượng đó trong đề án của bạn.Ví như trong lệnh này:
Video.Stop(string Object Name)
Phần string Object Name là phần nhập tên của đối tượng của bạn đặt cho nó trong
đề án của mình.
Lưu lại đề án của mình,sau đó bạn nhấn vào Review để có thể bắt đầu chạy thử
chương trình.
Bài học 8 : Âm thanh .
Âm thanh là một trong những phần quan trong nhất khi bạn muốn tạo ra một
chương trình Multimedia.Hiệu ứng âm thanh làm cho các đối tượng trong đề án
của bạn trở nên sống động.Và ngoài ra bạn còn làm cho người sử dụng có thể dễ
dàng trong việc lựa chọn đối tượng.Nhất là nhạc nền trong chương trình Autoplay
trở thành một phần tất yếu nếu bạn muốn chương trình của bạn trở hấp dẫn.
Ngoài ra các ứng dụng âm thành còn rất hiệu quả trong từng trường hợp bạn ứng
dụng chúng trong đề án của mình.Nó sẽ tác động một cách trực tiếp để đề án của
bạn để người dùng hiểu rỏ được những thông điệp mà bạn muốn truyền tải.
Trong bài học 8 này bạn sẽ học được những gì :
Thay đổi các đối tượng âm thanh mặc định mà chương trình áp dụng cho đề án
của bạn.
Thiết lập một số đối tượng đặt trương cho hiệu ứng âm thanh .
Thiết lập đoạn nhạc nền.
Cách dừng nhạc nền khi chuyển trang
Nhập và chơi các định dạng âm thanh.
1.Thay đổi âm thanh mặc định mà chương trình áp dụng cho đề án của bạn:
Tất cả các đối tượng trong đề án của bạn từ các định dạng file Flash,Video đến các
thanh cuộn con trỏ trong đề án đều có những âm thanh mặc định khi chúng tác
động và vật thể (Thường là nhấp chuột) vào đối tượng mà bạn yêu cầu.
Các âm thanh mặc định mà chương trình dành cho đề án của bạn thường là những
âm thanh đơn sắc giống như những âm thanh mặc định của Win nên có phần hơi đơn
điệu.
Chọn Project>Audio.Khi phần hiệu chỉnh âm thanh xuất hiện,bạn vào từng
phần thẻ âm thanh để có thể điều chỉ các âm thanh của chương trình
Tại đây bạn sẽ thấy được phần âm thanh mặc đinh của chương trình áp dụng cho đề
án của bạn.Chúng dùng để kích hoạt âm thanh mỗi khi bạn rê chuột (Hightlight) hay
kích vào đối tượng (Click).Tại đây ban có thể thay đổi những âm thanh mặc định này
để có thể thiết lập những thông số âm thanh mới cho đề án.
Khi bạn nhấp ào nút Browse của phần Hightlight bạn sẽ mở ra một phần tùy
chọn file của thẻ thư viện (Gallery Tab) và phần bạn chọn lựa các file âm
thanh chính là thư mục Sound Effect của thẻ lệnh này.
Tại đây bạn cần chú ý một điều quan trọng là các tệp tin âm thanh trong chương
trình Autoplay đều là những tập tin có phần đuôi mở rộng là *.ogg (Ogg Vorbis
Format).Đây là một tật tin âm thanh mã nguồn mở tương tự như định dạng
MP3.Nhưng chúng có chất lượng âm thanh tuyệt hơn và có thể lưu trữ với những
kích cỡ nhỏ hơn.
Ngoài ra nếu bạn muốn sử dụng định dạng Mp3 cho đề án của mình bạn cần phải
đăng kí với Fraunhofer IIS-A.Vì bạn đã ứng dụng định dạng Mp3 của mình và công
việc biên tập nên chương trình.Vì vậy để tránh phiền hà và những yêu cầu hơi “vô
lý” của chương trình chúng ta đành sử dụng định dang *.ogg (có nghĩa là bạn cần
thêm một chương trình convert).
Khi bạn nhấp vào chọn một file bất kì thì bạn sẽ nghe được phần âm thanh ở
phần Review.Lúc đó bạn có thể chọn được file âm thanh ưng ý để cho vào đề
án của mình.Khi bạn đã nghe xong bạn có thể nhấn OK để chọn file đó.