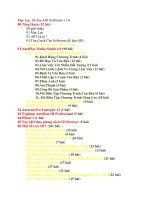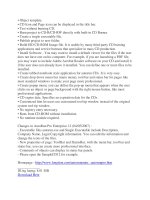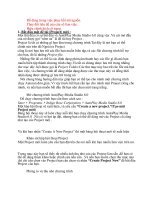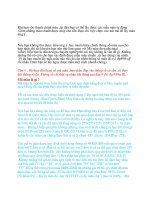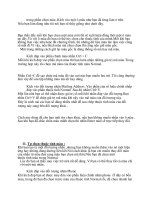Sổ Tay Tạo Các Gói AIO-Softwares part 32 pdf
Bạn đang xem bản rút gọn của tài liệu. Xem và tải ngay bản đầy đủ của tài liệu tại đây (133.37 KB, 6 trang )
end
title = Audio.GetFilename(CHANNEL_USER1);
title = String.Right(title, (String.Length(title) - String.ReverseFind(title, "\\",
true)));
title = String.Upper(" NOW PLAYING - " title " -");
Page.StartTimer(151);
Ở đây
-audioFile = Dialog.FileBrowse(true, "Open File", _DesktopFolder, "Audio Files
(.ogg, .wav, .aif, .aiff, .raw )|*.ogg;*.wav;*.aif;*.aiff;*.raw|", "", "", false, true);
đó là chọn những tệp tin để mở (File browse) mà ở đây chọn là audio file nghĩa là
tệp tin âm thanh và tiếp sau đó là những định dạng file cho phép chạy
3.Nút Volume Up và Volume Down
Volume Up : tại thẻ on click :
-vol = Audio.GetVolume(CHANNEL_USER1) + 10;
Ở đây là lệnh audio.getvolume ( nhận giá trị âm lượng ) mặc định là 1 click thì
tăng thêm 10
Cho đến khi đạt giá trị vol
Mà ở dòng thư 5 ta thấy vol =255 :nghĩa là âm thanh cao nhất có thể đạt được là
255 tì không thể tăng được nữa như tại thẻ code số 7:
Audio.SetVolume(CHANNEL_USER1, vol);
Volume down: tại thẻ on click :
Tương tự Nút Volume Up
Nhưng thẻ Audio.getvolume là -10 : nghĩa là giảm 10 mỗi lần click
vol = Audio.GetVolume(CHANNEL_USER1) - 10;
Aurora-tạo điểm sáng cho nút bấm
Mỗi lần bạn chỉ chuột vào một nút bấm thì toàn bộ nút bâms đó sẽ phát sáng lên
hoặc suất hiện ánh dương
( cái tên Aurora nghĩa là ánh hồng củabình minh mà)
Cái này chẳng có gì đặc biệt cả
Cốt chỉ ở chỗ cách tạo button của bạn mà thôi
Ta vô Project Folder của File AIO này ,rồi cick vào các button sẽ thấy như sau
Đó chính là mấu chốt về sự phát sáng .Sự thay đổi về Opacity ( trong suốt) của nút
bấm do bạn tạo ra sẽ giúp Nút bấm sáng lên
Bạn hoàn toàn có thể sử dụng những chương trình tạo Nút bấm thông dùng và khá
nổi tiếng như:
CrystalButton, Easy Button Creator.v1.1,
Chúc bạn tạo được button như ý muốn
Nếu ko tạo đc buton phát sáng thì để tụi chỉ cách cho ( sài Microsoft Office là Ok
và đơn giản nhất)
Mình lấy ví dụ một file imagine .định dang khuyên dùng là *png
Bước 1: Import 1 File ảnh vào ( lấy ví dụ là hình này)
Bước 2:opy thành 6 cái tất cả
Bước 3:bạn click vào 1 bức ảnh thì box Picture Tool xuất hiện như sau
Bạn sài một trong các thẻ điều chỉnh của nó:
1.Bạn sài thẻ contrast để tăng (giảm) độ tương phản
1.
2.Bạn sài thẻ color để thay đổi màu sắc
2.
3.bạn sài thẻ brightness để tăng (giảm ) độ sáng
3.
4.
5.
làm như thế nào tùy vào khả năng sáng tạo của bạn đó
Bước 4: Sau đó Save lại dưới định dạng file văn bản là *html
Vào Folder chứa File ảnh của file văn bản vừa save ( hay còn gọi là Folder cùng
cấp) lấy 6 File ảnh vừa save
Bước 5: Mở chươngtrình tạo nút bấm “Button maker” của Auto Media Studio lên
rồi import 6 File ảnh vừa tạo
Bước 6: Thế là bạn đã hoàn thành 1 nút bấm tuyệt đẹp cho mình rồi đó (thêm text
hay không tùy bạn –theo tôi thì không cần)
Browser-trình duyệt Web của riêng bạn
1.Bạn thường xuyên làm việc với một vài Website nào đó (vì tính chất công
viêc,hay vì yêu thích và do nhu cầu )
Có rất nhiều đề mục tại website đó và việc di chuyển qua lại giữa các Site đó thật
là chán và tốn thời gian
Vậy sao bạn Không tự tạo cho mình 1trình duyệt web của riêng bản thân (đảm bảo
tính gọn nhẹ và chỉ một cú click là đến nơi bạn cần đến)
2.để tạo được trình duyệt cho riêng mình thì điểm chú ý là Input để gõ tên website
và Nút bấm Go để nhảy tới Web cần đến
Tại Thẻ Onkey của Input có chuỗi code sau
if e_Key == 13 then
Web.LoadURL("Web1", Input.GetText("Input1"));
end
Ở đây Web.LoadURL("Web1", Input.GetText("Input1")); nghĩa là Website sẽ Load
tại đối tượng thực hiện là web1 (đối tượng nhận lệnh ). Còn đối tượng phát lệnh là
Input1 .
Input1 sẽ nhận đoạn text mà người dùng gõ vào (Input.GetText)
Tại Nút Bấm “ GO” ,thẻ onclick có code sau:
Web.LoadURL("Web1", Input.GetText("Input1");
Cũng giống như trên nhưng ở đây nút bấm “GO” là chìa khóa để cho phép gửi lệnh
đến đối tượng thực thi là web1
Nghĩa là bạn cần click vào “GO” thì mới duyệt Web đc
Tạo Card
1.Bạn cần 1 card để giới thiệu bản thân và là thành viên của website nào ??
Bạn có thể sử dụng nó vào nhiều mục đích
Hãy làm cho mình 1 cái nhé
2.
Industrial
Cái này thì có điểm nổi bật là thêm chức năng điều chỉnh volume
Để có thể điều chỉnh volume như nó
Bạn sài Plugin Slider ; để đổi âm lượng cho nhạc nền bạn làm như sau:
Bước 1: Chọn Plugin Slider với lựa chọn như sau
*Tại thẻ On Poschange dùng 2 dòng code sau:
volume = Slider.GetSliderPos("Plugin1");
Audio.SetVolume(CHANNEL_BACKGROUND, volume);
Ở đây có nghĩa là chọn Set volume dựa vào chọn giá trị nhận đc của Plugin Slider
Đối tượng âm thanh ở đây đc chọn là CHANNEL_BACKGROUND nghĩa là nhạc
nền .bạn có thể thay bằng các đối tượng âm thanh khác
“Plugin1” : chính là tên của Plugin Slider
Bước2
*Tại thẻ Onshow của page properties có dòng Code sau:
Slider.SetSliderPos("Plugin1", volume);
Nghĩa là Thay đổi giá trị Slider của "Plugin1", sẽ ứng với sự thay đổi của volume
Nếu bạn ko sài lệnh này thì nút slider thay đổi 1 kiểu mà âm thanh cũng thay đổi
Một kiểu chẳng logic gì cả
Có trường hợp nút Slider ở vị trí nhỏ nhất còn Volume thì vặn hết cỡ luôn
Bước3:
Tại thẻ Onstartup của Action Editor có dòng code sau:
volume=255;
Audio.Load(CHANNEL_BACKGROUND, "AutoPlay\\Audio\\ Cool (short).ogg
", true, true);
Audio.SetVolume(CHANNEL_BACKGROUND, volume);
Nghĩa là volume để mặc định khi khởi động chương trình là 255 ( là lớn nhất )
Đối tượng âm thanh load là tệp tin Cool (short).ogg đặt ở chế độ Automatic (tự
động chơi) . Âm thanh đc đặt theo kiểu Background (nhạc nền)
Hết rùi đó
Installer-Tạo Menu Cài đặt chương trình
Bạn có thể tạo các menu chương trình bằng cách vô Project/Menu bar
Hãy thêm số menu phù hợp với cái AIO bạn định làm
Vô Page Properties/ thẻ On Menu
Phần Khoanh đỏ chính là tên Các Menu đó và ở dưới là các lệnh bạn đính kèm