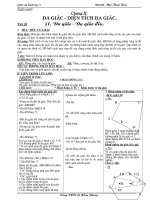Giáo trình CorelDraw 8 - Chương 2 potx
Bạn đang xem bản rút gọn của tài liệu. Xem và tải ngay bản đầy đủ của tài liệu tại đây (142.99 KB, 5 trang )
GV: Lê hùng Tú C2.CorelDraw8
Chương 2:
Các lệnh vẽ cơ bản
.
I/ Vẽ đường thẳng:
B1: chọn Icon vẽ đường thẳng.
B2: Chỉ đònh điểm thứ 1 và điểm tiếp theo.
Để vẽ 1 đường thẳng khác, nhấn phím spacebar 2 lần rồi thực hiện thao
tác trên.
* Hiệu chỉnh đường thẳng dùng thanh Property Bar:
B1: chọn Obj.
B2: xác đònh các thông số trên thanh Property Bar:
÷ Tại x,y: điều chỉnh các tọa độ.
÷ Điều chỉnh kích thước, tỷ lệ.
÷ Điều chỉnh
góc quay.
÷ Điều chỉnh hình dạng đầu, cuối của đường thẳng.
÷ Điều chỉnh độ dày.
II/ Vẽ hình chữ nhật:
B1: Chọn Icon Rectangle Tool.
B2: Xác đònh 2 điểm trên đường chéo.
Nhấn thêm phím Shift: vẽ hình chữ nhật từ tâm điểm.
Nhấn thêm phím CTrl: vẽ hình vuông.
Bạn có thể kết hợp cả 2 phím Shift và CTrl để vẽ hình vuông từ
tâm điểm.
• Hiệu chỉnh hình dùng thanh Property Bar:
÷ Hiệu chỉnh góc bo tròn của hình chữ nhật.
÷ Nhập số để chỉnh góc bo số này được tính theo tỷ lệ % giữa bán
kính góc bo với ½ cạnh ngắn nhất của hình chữ nhật.
III/ Vẽ hình Ellipse:
B1: Chọn Icon hình Ellipse.
B2: Xác đònh 2 điểm trên đường chéo.
Nhấn thêm phím Shift: vẽ hình Ellipse từ tâm điểm.
Trang: 5
GV: Lê hùng Tú C2.CorelDraw8
Nhấn thêm phím CTrl: vẽ hình tròn.
Bạn có thể kết hợp cả 2 phím Shift và CTrl để vẽ hình tròn từ tâm
điểm.
• Hiệu chỉnh hình dùng thanh Property Bar:
Hình có thể đổi thành dạng cung và bánh.
Góc chắn, dạng cung và bánh.
Thay đổi nút điều chỉnh trên hình.
IV/ Vẽ hình đa giác lồi:
B1: Double click tại Icon Polygon. Xuất hiện cửa sổ Option.
B2: Chọn mục Polygon. Tại Number of Points/Side nhập vào số
cạnh của đa giác – OK.
B3: xác đònh 2 điểm theo đường chéo hình chữ nhật bao hình
Ellipse ngoại tiếp hình đa giác lồi.
Nhấn thêm phím Shift và Ctrl để vẽ từ tâm và đa giác lồi đều.
• Hiệu chỉnh hình dùng thanh Property Bar:
Đối xứng hình phương ngang, dọc.
Xác đònh số cạnh.
V/ Vẽ hình sao:
B1: Double click tại Icon Polygon. Xuất hiện cửa sổ Option.
B2: Chọn mụïc Star. Tại Number of Points/side nhập vào số cạnh
của hình sao– OK.
B3: xác đònh 2 điểm theo đường chéo hình chữ nhật bao hình
Ellipse ngoại tiếp hình sao.
Nhấn thêm phím Shift và Ctrl để vẽ từ tâm và sao đều.
• Hiệu chỉnh hình dùng thanh Property Bar:
Trang: 6
GV: Lê hùng Tú C2.CorelDraw8
Điều chỉnh số đỉnh giữa 2 đỉnh được nối kết.
VI/ Vẽ hình đa giác sao:
B1: Double click tại Icon Polygon. Xuất hiện cửa sổ Option.
B2: Chọn mụïc Polygon as Star. Tại Number of Points/Side nhập
vào số cạnh của đa giác sao .
Tại thanh trượt sharpness kéo thanh trượt hoặc nhập số từ 0-100
để qui đònh độ nhọn của hình sao (tức xác đònh mức độ gần tâm của
điểm giữa 2 góc hình sao đối với tâm hình) – OK.
B3: xác đònh 2 điểm theo đường chéo hình chữ nhật bao hình
Ellipse ngoại tiếp hình đa giác sao.
Nhấn thêm phím Shift và Ctrl để vẽ từ tâm và đa giác sao đều.
VII/ Vẽ hình xoắn ốc:
B1: click tại Icon Polygon.
B2: Chọn hình xoắn ốc.
B3: xác đònh 2 điểm theo đường chéo hình chữ nhật
Nhấn thêm phím Shift và Ctrl để vẽ từ tâm và hình xoắn đều.
Lưu ý: Bạn phải xác đònh các thông số trước khi vẽ.
Mặc nhiên hình xoắn của bạn là đối xứng. để vẽ hình xoắn Loga
thực hiện các bước sau:
B1: Double click tại Icon Polygon. Xuất hiện cửa sổ Option.
B2: Chọn Spiral tool- Chọn Loga – tại number og Revolutions
nhập số vòng xoắn – Mục Expansion nhập vào số từ 1 đến 100 – OK.
VIII/ Vẽ hình lưới ô :
B1: click tại Icon Polygon.
B2: Chọn hình lưới, xác đònh số hàng cột trên thanh Property Bar.
B3: xác đònh 2 điểm theo đường chéo hình chữ nhật để vẽ hình
lưới.
Nhấn thêm phím Shift và Ctrl để vẽ từ tâm và hình lươí đều.
Lưu ý:
÷ Bạn phải xác đònh các thông số hàng, cột trước khi vẽ CorelDraw sẽ
không cho bạn hiệu chỉnh số hàng, cột sau khi vẽ.
÷ Hình lưới ô nhiễm là 1 group các hình chữ nhật. Bạn có thể tách nó
ra thành nhiều phần tử riêng biệt.
Trang: 7
GV: Lê hùng Tú C2.CorelDraw8
IX/ Vẽ đường cong Bezier:
* Đường cong Bezier có 3 dạng cơ bản:
Dạng lồi, dạng uốn và dạng xoắn.
* Nguyên tắc chung:
÷ Để vẽ ta chọn Icon Bezier Tool trên ToolBox.
÷ Nhấn chuột và rê để đònh điểm đầu.
÷ Nhấn chuột và rê để đònh điểm cuối.
* Vẽ đường cong dạng lồi:
Khi vẽ rê chuột theo hướng ngược chiều nhau giữa điểm đầu và
cuối.
* Vẽ đường cong dạng uốn:
Khi vẽ rê chuột theo cùng hướng giữa điểm đầu và cuối.
* Vẽ đường cong dạng xoắn:
Khi vẽ rê chuột theo hướng ngược chiều nhau giữa điểm đầu và
cuối, nhưng 2 điểm đầu cuối đứng gần nhau.
* Cách sử dụng các phím kết hợp khi vẽ đường cong bằng Bezier Tool:
Phím ALT:
Nhấn ALT trước khi vẽ diểm thứ 2 là xác đònh điểm này.
Nhấn ALT sau khi vẽ điểm thức 2 là bạn đang di chuyển điểm đó.
Phím Ctrl: Khi vẽ bạn xác đònh điểm theo 1 hệ số là bội số của 1 góc.
(Góc được qui đòng trong [M]Tool-Option-Edit-Constrain Angle).
Phím C:
Tạo nút gãy đổi hướng đường cong.
Kết hợp vẽ từ đường cong sang đường thẳng.
Phím S:
Tạo nút trơn hủy bỏ việc đổi hướng đường cong bằng phím C.
Kết hợp vẽ từ đường thẳng sang đường cong .
* Hiệu chỉnh đường cong Bizier:
Dùng công cụ đònh dạng để chọn hình
Cách 1: chọn nút
Cách 2: Chọn các Ctrol Point.
Cách 3: Chọn đường cong và kéo rê chuột.
* Ứng dụng:
Trang: 8
GV: Lê hùng Tú C2.CorelDraw8
Bạn có thể sử dụng công công vẽ đường cong bằng Bezier Tool
để đồ lại đường biên các hình có sẵn, bằng cách này bạn tạo được các
hình đẹp 1 cách dễ dàng và nhanh chóng.
Trang: 9