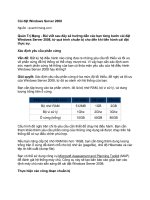tìm hiểu cài đặt windows server 2003
Bạn đang xem bản rút gọn của tài liệu. Xem và tải ngay bản đầy đủ của tài liệu tại đây (9.26 MB, 109 trang )
BÀI THỰC HÀNH
Tìm hiểu cài đặt windows server 2003
I - Các yêu cầu về hệ thống
1 - Nhu cầu về CPU :
Bạn có thể cài đặt Windows server 2003 chạy được trên 01 máy có tốc độ 266MHz, nhưng để
đảm bảo việc xử lý bạn nên sử dụng máy có tốc độ ít nhất là 1 GHz. Dĩ nhiên, 2GHz hoặc có
nhiều hơn nữa thì càng tốt. Nhưng 1Ghz cũng đủ rồi, miễn là bạn có nhiều RAM.
2 - Nhu cầu về RAM :
Nếu là File và Print server đơn giản chỉ cần 256MB RAM thì có thể chạy ổn. Nhưng một máy
chạy SQL server, Exchange, IIS và những thứ tương tự cần vài GB RAM thì mới chạy tốt. Tốt
nhất là bạn nên dùng tối thiểu 1GB RAM cho mỗi server và dĩ nhiên nếu có hơn nữa càng tốt.
Một vấn đề đặt ra là nếu có nhiều bộ nhớ có nghĩa là có nhiều nơi trong bộ nhớ có thể bị hỏng
hóc, vì thế bạn cần phải sử dụng bộ nhớ EEC (Error-Correcting Code). Parity check là một mớ
mạch điện được gắn vào các hệ thống bộ nhớ của máy PC trong những năm 1980 với trách
nhiệm giám sát bộ nhớ và phát hiện những sự thất thoát dữ liệu trong RAM của máy. Những sự
cố tĩnh điện, các biến động điện thế đột ngột, những phóng xạ cực thấp từ bản thân chip nhớ
cũng có thể làm dữ liệu trong bộ nhớ bị hư hại hoặc làm thất thoát dữ liệu. Đây là các sự cố
ngẫu nhiên. Các chip nhớ đôi khi sinh ra một lượng phóng xạ nhỏ và ngẫu nhiên lượng phóng
xạ này đi qua một ô nhớ làm đó làm cho bit nhớ đó có thể bị đảo ngược từ 0 sang 1 hoặc
ngược lại.
Thông thường, khi bị lỗi như thế máy hiện thông báo “A parity error” thay vì “A memory error” và
caq1c PC có bộ nhớ parity thường được thiết kế để đơn giản là tắt máy khi phát hiện lỗi bằng
phương pháp kiểm tra chẵn lẻ.
Kể từ bộ vi xử lý hiện đại (từ PII trở về sau, bao gồm cả Xeon, Celeron, K6-2 và PIII, PIV,
Duron, Athlon, …) được cải tiến thực hiện ECC. Khi phát hiện lỗi, EEC sẽ nhận ra vấn đề này
và nó tự động chỉnh (correct), sửa chữa chúng lại cho đúng.
Một số PC sử dụng bộ nhớ truy cập ngẫu nhiên đồng bộ SDRAM (Synchronous dynamic
random access memory) dạng 64 bit hoặc 72 bit. Khi mua các loại này bạn nên chọn mua RAM
EEC thay vì Ram non-EEC.
Bạn nên vào BIOS Setup để mở tính năng EEC vì một số máy không mặc định mở tính năng
này.
3 - Yêu cầu về dung lượng đĩa cứng :
Một bản Windows server 2003 cơ bản nhất chiếm khỏang 1.5GB dung lượng đĩa cứng. Như
vậy, đề cài thêm các phần mềm khác trên server, tôi khuyên bạn nên chia tối thiểu 8GB hoặc
10GB dung lượng đĩa cứng chứa hệ điều hành và các phần mềm chạy trên server.
4/- Chuẩn bị phần cứng :
Bạn có thể tham khảo Danh sách phần cứng tương thích (Hardware Compatibility List – HCL)
trên đĩa CD cài đặt hoặc trên wbsite
Tất cả các thiết bị phần cứng của bạn nên có trong danh sách này. Bất cứ thứ gì không có trên
danh sách đều có thể sinh ra vấn đề, từ những hỏng hóc ứng dụng cho đến những cuộc đỗ vỡ
hệ thống (system crash) và có thể không cài đặt được. Vì nếu không có trong danh sách trên,
bạn phải tốn thời gian tìm driver cho nó, nếu như tìm được driver thì driver này chưa chắc chạy
ổn định vì Microsoft chưa thử nghiệm. Khi đó bạn mang cả hệ thống của mình ra thự nghiệm.
Sau khi đã mua các thiết bị phần cứng bạn nên kiểm tra xem nó làm việc được và có tương
thích với nhau hay không. Trong suốt quá trình cài đặt, trình Setup của Win2k3 sẽ xem xét, kích
hoạt, định cấu hình từng thiết bị phần cứng mà nó tìm thấy. Đây là lúc các thiết bị Plug and Play
(PnP) được thử thách. Nếu mọi thứ trong máy bạn đều đúng là Plug and Play thì quá trình này
sẽ kết thúc không gặp vấn đề gì nhưng nếu phát hiện 1 thiết bị đời cũ nào không có tên trong
HCL bạn sẽ gặp vấn đề kể cả việc cài đặt thất bại hoàn toàn.
5/- Chuẩn bị BIOS :
Tốt nhất bạn nên sử dụng tất cả các thiết bị có chức năng Plug ang Play. Trường hợp bạn có
một thiết bị đời cũ, phi PnP vào hệ thống của bạn, vấn đề có thể xảy ra như sau :
Giả sử thiết bị phi PnP là một card điều hợp mạng ISA cũ đã được ấn định chết bên trong nó
dùng ngắt 10, khi các thiết bị PnP của bạn được đưa vào hoạt động, có thể trong số đó đòi khởi
động trên ngắt 10, không biết rằng card ISA đời cũ kia cũng đồng thời đòi hỏi ngắt 10. Ngay khi
driver của nó khởi động, card ISA này sẽ đụng độ ngay với thiết bị PnP này.
Như vậy bạn nên định cấu hình trong phần Plug and Play BIOS Settings để chừa riêng ngắt 10
dành cho 1 card phi PnP. Vấn đề đặt ra là làm sao để bạn biết thiết bị phi PnP sử dụng ngắt 10
? Có thể thiết bị PnP có 1 đĩa cấu hình, có tác dụng lập trình để nó sử dụng những thiết định
riêng nào đó, có thể có những jumper để chọn ngắt ngay trên thiết bị. Khó khăn nhất là bạn khó
xác định nó dùng tài nguyên hệ thống (nắt, địa chỉ I/O, kênh DMA, …) nào ? Trong trường hợp
này, bạn cần sử dụng một chương trình phân tích phầnc ứng ở mức DOS để nhận diện các tài
nguyên đang được thiết bị đó sử dụng.
Các bo mạch phi PnP không quan tâm đến BIOS, chúng thản nhiên sử dụng các ngắt đã được
dành riêng cho chúng còn các bo mạch PnP khởi động nếu định dùng các ngắt đã được BIOS
quy định dành riêng cho phi PnP thì chúng sẽ bị từ chối và chúng phải chọn ngắt khác cho riêng
mình. Các thủ tục để dành riêng tài nguyên thông qua BIOS thông thường sẽ cho phép tất cả
các thiết bị làm việc hòa hợp với nhau.
Trường hợp ngược lại, bạn nên gỡ bỏ tất cả các thiết bị phi PnP ra khỏi máy trước khi bắt đầu
cài đặt. Sau khi cài đặt thành công, bạn mới gắn các thiết bị này vào.
6 - Chia phân khu đĩa :
Việc dự trù cho cách chia phân khu đĩa là việc nhìn xa trông rộng của quy trình cài đặt dẫu cho
Win2k3 cung cấp một số tính năng tiên tiến để quản lý các phân khu đĩa sau khi cài đặt nhưng
những gì quyết định trước khi cài đặt hầu như chắc chắn sẽ gắn chặt trong suốt quá trình hoạt
động của server. Như vậy khi dựng server, nên biết rõ server loại nào, nhiệm vụ của nó ?
Ví dụ : xây dựng một server thành viên đơn giản chỉ phục vụ cho một số thư mục dùng chung
và một vài hàng đơi in (print queue), có 2 ổ cứng SCSI dung lượng 36GB, cài đặt Win2k3 trên
phân khu khoảng 10GB, còn lại khoảng 26GB chứa các thư mục dùng. Ổ đĩa còn lại 36GB
dùng để backup các thư mục dùng chung mỗi ngày tùy theo nhu cầu để đảm bảo việc an toàn
sữ liệu. Tuy nhiên bạn có thể làm RAID trên 2 ổ cứng này, vấn đề này sẽ được thảo luận cụ thể
trong các mục sau.
Nên nhớ nếu bạn dùng duy nhất 1 ổ cứng dung lượng 250GB (chuẩn SATA) thì người khác sẽ
đánh giá về tầm nhìn xa trông rộng và mức độ chuyên nghiệp của bạn. Thay vì vậy, ta nên sử
dụng 2 ổ cứng 120GB, vì sao thì bạn có thể suy nghĩ được mà !
7 - Hệ thống tổ chức file :
Vì tính an toàn, linh hoạt, nhanh trong các hệ thống server người ta sử dụng NTFS. Nếu trước
đây bạn đã sử dụng FAT, bạn có thể dùng các phần mềm chuyển đổi hoặc dùng lệnh convert
/fs:ntfs.
Ghi chú : đối với các ổ cứng dùng NTFS, bạn không thể nhìn thấy nó khi boot ngoài DOS. Vấn
đề này, thực sự tôi cũng không hiểu cho lắm. Một vài người giải thích vì tính an toàn của nó.
Tuy nhiên hãy thử nghĩ nếu ai đó ngồi trên server của bạn dùng đĩa boot để truy xuất đĩa cứng
thì sẽ không thấy như vậy mà là bảo mật ??? Nếu bạn để ai đó ngồi vào máy server và dùng
đĩa boot thì bạn có một số vấn đề nghiêm trọng về an ninh rồi . Chẳng có hệ điều hành nào bảo
vệ được server khỏi một cuộc tấn công vật lý cả cho dù mật khẩu của bạn tốt đến đâu nếu ai đó
muốn phá hoại hệ thống mạng của bạn và có khả năng tiếp cận server thì họ không cần mật
khẩu đâu !
8 - Tên server :
Nếu như cơ quan bạn chỉ có 1 server thì bạn có thể đặt tên tùy ý tuy nhiên nếu hệ thống của
bạn có khoảng 5 server thì vấn đề rắc rối do đó bạn nên dự trù trước tên của server trước khi
bắt đầu quá trình cài đặt sao cho dễ nhớ, khoa học.
9 - Các giao thức nối mạng :
Mặc định, Windows server 2003 sử dụng giao thức duy nhất là TCP/IP, đồng thời cung cấp
thêm IPX và AppleTalk với tính cách như những thứ thay thế cho TCP/IP. Win2k3 không cung
cấp NetBEUI tuy nhiên vẫn có trên đĩa cài đặt tại thư mục \VALUEADD\MSFT\NET\NETBEUI.
Việc cài đặt TCP/IP đòi hỏi phải biết rõ một vài điều về máy của bạn như :
- Địa chỉ IP (IP address).
- Khung lọc mạng con (Subnet mask).
- Khai lộ mặc định (Default Gateway).
- server DNS ưa thích (Preferred DNS server).
Hay có thể dùng DHCP để thay thế nó. Chúng ta sẽ thảo luận chi tiết hơn về vấn đề này tại Bài
6 và Bài 7.
10 - Quan hệ thành viên của server :
Các server sau khi được cài đặt đều là thành viên của miền (member server) chứ không phải
của một workgroup. Bạn có thể thay đổi member server thành domaincontroller bằng chương
trình có tên là DCPROMO
11 - Các thành phần nối mạng bổ sung :
Là các dịch vụ cần bổ sung thêm chẳng hạn Internet Information Services (IIS) và DNS server.
Tuy nhiên nếu bạn thấy thực sự cần thiết và có sử dụng chúng vì khi bạn cài thêm phần mềm
có nghĩa là thêm chỗ cho các lỗi ẩn núp. Tốt nhất nên tối thiểu hóa số lượng phần mềm chạy
trên server.
II - Qúa trình cài đặt
Trên đĩa cài đặt Windows server 2003, trong thư mục I386, thực thi tập tin Winnt32.exe đối với
Windows 9x, Windows NT hoặc Winnt.exe đối với các hệ điều hành khác.
1 - Giai đoạn Preinstallation : 1.1 - Cài đặt từ hệ điều hành khác :
Trên đĩa cài đặt Windows server 2003, trong thư mục I386, thực thi tập tin Winnt32.exe đối với
Windows 9x, Windows NT hoặc Winnt.exe đối với các hệ điều hành khác.
1.2 - Cài đặt trực tiếp từ đĩa CD Windows server 2003 :
- Yêu cầu : trước khi cài đặt, bạn cần kiểm tra và cấu hình CMOS Setup lần đầu tiên khởi đồng
là đĩa CD.
- Các bước thực hiện :
Cho đĩa setup Windows server 2003 vào ổ CD > khởi động lại máy > bấm 1 phím bất kỳ khi
xuất hiện thông báo để boot từ CD > thực hiện theo các hướng dẫn trên màn hình để cài đặt
Windows server 2003.
1.3 - Cài đặt Windows server 2003 từ mạng :
- Yêu cầu : server phải chia sẻ thư mục chứa source cài đặt Windows server 2003.
- Các bước thực hiện :
Khởi động máy bạn muốn cài đặt > kết nối vào máy server và truy cập vào thư mục chứa
source cài đặt Windows server 2003 > thực thi tập tin winnt.exe hoặc win32.exe (trong thư
mục I386) > thực hiện theo hướng dẫn của chương trình cài đặt.
2 - Giai đoạn Text-Based Setup :
Bao gồm các bước sau :
- Cấu hình BIOS của máy để có thể khởi động từ đĩa ổ đĩa CDROM.
- Cho đĩa cài đặt Windows server 2003 vào ổ đĩa CDROM và khởi động lại máy.
- Khi máy khởi động từ đĩa CDROM, bấm 1 phím bất kỳ khi xuất hiện thông báo “Press any key
to boot from CD …”
- Nếu máy có ổ đĩa SCSI thì bấm F6 để cài đặt driver cho ổ đĩa SCSI.
Hình 3.1 : Bấm F6 nếu cài đặt driver cho ổ đĩa SCSI
- Chương trình cài đặt của Windows server 2003 sẽ tiến hành sao chép các tập tin và driver cần
thiết cho quá trình cài đặt.
Hình 3.2 : Bắt đầu quá trình cài đặt
Khi xuất hiện thông báo Welcome to Setup, bấm ENTER để tiếp tục
cài đặt Windows server 2003 hoặc bấm F3 để huỷ bỏ việc cài đặt. Bạn cũng có thể
sửa các lỗi cài đặt bằng cách bấm R (Repair). Ở đây chọn ENTER
Hình 3.3 : Bản quyền cài đặt Windows server 2003
- Bấm F8 để chấp thuận bản quyền và tiếp tục quá trình cài đặt.
Hình 3.4 : Chọn partition để cài đặt Windows Server 2003
- Chọn vùng trống trên đĩa và nhấn phím C để tạo partition mới chứa hệ điều hành.
Màn hình sẽ đưa ra danh sách các phân vùng ổ đĩa
(Partitions) trong máy bạn cho bạn lựa chọn ổ đĩa cài đặt Win2003. Vệt sáng
đang ở ổ đĩa nào thi các chức năng sẽ có tác dụng cho ổ đĩa đấy. Sẽ có 3 lựa
chọn cho mỗi ổ:
Cài đặt ngay Win2003 trên ổ đang lựa chọn: (To set up
Windows on the selected item, press Enter) bấm ENTER.
Tạo một phân vùng ổ đĩa mới :( To create a partition in the
,press C). Bấm phím C để tạo một phân vùng ổ đĩa mới.
Xóa phân vùng ổ đĩa đang lựa chọn: (To delete the selected
partition, press D). Bấm phím D để xóa phân vùng đang chọn.
bấm phím C
Hình 3.5 : Tạo partition để chứa hệ điều hành
- Nhập dung lượng partition cần tạo > chọn Enter.
Hình 3.6 : Định dạng partition chứa hệ điều hành
Có hai loại Partition là FAT (File Allocation Table), NTFS (New
Technology File System). Hãy chọn một hệ thống Partition thich hợp. Mỗi hệ
thống có những ưu điểm và hạn chế như: FAT cho phép truy nhập từ các hệ điều
hành Windows 2003, Windows 95, MS-DOS, OS/2. NTFS chỉ hỗ trợ cho
Windows 2003 các hệ điều hành khác không thể truy cập được, nhưng NTFS
có lợi thế về bảo mật và dịch vụ tệp.Trong phần nay bạn chọn Format the partition using the
NTFS file system (Quick) - Định dạng lại ổ đĩa sử dụng NTFS (nhanh).sau đo ấn
ENTER để tiếp tục cài đặt
Hình 3.7 : Sao chép các tập tin của hệ điều hành vào partition đã chọn
- Quá trình cài đặt sẽ sao chép các tập tin của hệ điều hành vào partition đã chọn.
Sau quá trình này, hệ thống sẽ khởi động lại và chuyển sang giai đoạn Graphical Based.
3 - Giai đoạn Graphical-Based Setup :
Sau khi hệ thống khởi động lại, giao diện trình cài đặt Windows server 2003 xuất hiện :
Hình 3.8 : Cài driver cho các thiết bị
- Cài đặt driver cho các thiết bị mà trình cài đặt tìm thấy trong hệ thống.
Hình 3.9 : Hộp hội thoại Regional and Language Options
- Thiết lập ngôn ngữ, số đếm, đơn vị tiền tệ, định dạng ngày tháng năm, > chọn Next để tiếp
tục cài đặt.
Hình 3.10 : Hộp hội thoại Personalize Your Software
- Nhập tên người sử dụng và tên tổ chức > chọn Next để tiếp tục cài đặt.
Hình 3.11 : Hộp hội thoại Your Product Key
- Nhập số CD key (thường được lưu trên đĩa cài đặt Windows server 2003 với tên CDKEY.TXT)
> chọn Next để tiếp tục cài đặt.
Hình 3.12 : Hộp hội thoại Licensing mode
- Tùy theo mỗi hệ thống máng, bạn chọn Per server hoặc Per Seat. Đối với phần mềm không
có bản quyền, bạn nên chọn Per server và có thể nhập giá trị tùy ý > chọn Next để tiếp tục cài
đặt.
Hình 3.13 : Hộp hội thoại Computer Name and Administrator Password
- Nhập tên server và Password của người quản trị (Administrator) > chọn Next để tiếp tục cài
đặt.
Hình 3.14 : Hộp hội thoại Date and Time Settings
- Thiết lập ngày, tháng, năm và múi giờ > chọn Next để tiếp tục cài đặt.
Hình 3.15 : Cài đặt các giao thức mạng
Hình 3.16 : Hộp hội thoại Networking Settings
- Mặc định chọn Typical settings (bạn có thể cài đặt các giao thức mạng sau khi hoàn tất việc
cài đặt Windows server 2003) > chọn Next để tiếp tục cài đặt.
Hình 3.17 : Hộp hội thoại Workgroup or Computer Domain
- Chọn gia nhập server vào Workgroup hay Domain có sẵn. Mặc định chọn Workgroup > chọn
Next để tiếp tục cài đặt. Khi chương trình Copying hết Files dữ liệu và dòng thông báo Setup
will complete in approximately: 0 minutes (Chương trình cài đặt sẽ hoàn tất
trong vòng 0 phut nữa)máy tinh sẽ tự động khởi động lại và hoàn tất quá trình
cài đặt hệ điều hành Windows Server 2003.Sau bước này, hệ thống sẽ khởi động lại và hoàn
tất việc cài đặt. Bạn nhấn tổ hợp phím Ctrl-Alt-Del để đăng nhập và sử dụng Windows server
2003.
Hình 3.18 : Giao diện đăng nhập
Nhập User name (tên đăng nhập) và Password (mật khẩu) đã khai
báo khi cài đặt vào các mục trên rồi nhấn OK để đăng nhập vào giao diện hệ
điều hành Windows server 2003.
Thiết lập server DHCP trong Windows 2003
I. DỊCH VỤ HOST ĐỘNG (DHCP - Dynamic Host Configuration
Protocol)
DHCP(Dynamic Host Configuration Protocol - Giao thức cấu hình Hoạt
động): tập trung quản ly cấp phát động mọi thông tin cấu hình TCP/IP,
gắn địa chỉ IP cho các máy tính có sử dụng DHCP Clients. Loại bỏ được
các lỗi do việc đặt cấu hình TCP/IP thủ công.
Mỗi lần DHCP Client chạy, chương trình yêu cầu thông tin về địa chỉ IP
từ DHCP Server bao gồm: địa chỉ IP, Subnet mask, địa chỉ gateway, địa
chỉ Domain Name Server (DNS)
Khi DHCP server nhận được yêu cầu từ máy trạm, nó sẽ lấy thông tin
về một địa chỉ IP từ vùng địa chỉ được khai báo trong cơ sở dữ liệu.
Nếu máy trạm chấp nhận thì thông tin địa chỉ IP sẽ được gắn cho máy
trạm theo thời gian xác định. Nếu không có thông tin về địa chỉ IP trong
vùng cấp phát, máy trạm sẽ không thể khởi tạo được TCP/IP.
1. Ưu điểm của DHCP
Dùng DHCP với những ưu điểm trong việc đặt cấu hinh TCP/IP trên các máy
trạm, nó thuận lợi hơn phương pháp đặt cấu hình thủ công.
Người sử dụng không cần yêu cầu thông tin địa chỉ IP từ người quản trị
mạng để đặt đúng cấu hinh TCP/IP. Khi chương trinh DHCP client
chạy, nó tự động nhận IP từ DHCP server.
DHCP server cung cấp tất cả mọi thông tin cần thiết cho các máy chạy
DHCP clients, đảm bảo không một máy trạm nào bị sai thông tin cấu
hình.
2. cài đặt cấu hình cho DHCP Server
. Vào Add/Remove Program và chọn Windows Component.
1. Trong nhóm Administrative Tools bấm chọn DHCP -> chọn tên máy
tính.
2. Nhấn chuột phải để hiện lên popup menu, chọn mục New Scope ….
Sau đó đặt tên là : ” IP dong “
3. Nhập vào địa chỉ IP đầu, địa chỉ IP cuối trong vùng mạng đã được
cấp, Subnet Mask của vùng địa chỉ IP.
Nhấn định ngày tồn tại của IP mà DHCP cấp có thể tăng hay giảm tuy
theo đối tượng người quản trị yêu cầu, nếu không muốn thay đổi có thể đặt
số ngày thật lớn.
Ở mục này hiện hai thông báo Yes, I want to configure these options
now hay No, I will config these options later
Nếu muốn cấu hinh DHCP ngay thi chọn Yes rồi nhấn Next còn không
thì chọn No. Ở đây ta chọn Yes để tiếp tục cấu hinh.
Bây giờ là đến mục đặt Default Gateway thì chính là địa chỉ của Modem
ADSL rồi nhấn Add.
Điền thông tin máy chủ rồi nhấn Resolve để hiện IP của DNS rồi nhấn
Add để chấp nhận
Nhấn Next để tiếp tục
Chọn Yes, I want to activate this scope now
Nhấn Finish để kết thúc quá trình cấu hình DHCP
Sau khi cấu hình DHCP hoàn thiện để kích hoạt DHCP thì phải thực
hiện tiếp việc cấu hình là: nhấn chọn Server ->Authorize để kich hoạt
DHCP hoạt động.
Theo định nghĩa của Microsoft thì "Dynamic Host Configuration Protocol (DHCP) là một chuẩn IP
được thiết kế để giảm tính phức tạp cho các cấu hình địa chỉ IP quản trị". Một server DHCP có thể
được cài đặt với các thông số thiết lập phù hợp theo mạng cung cấp. Các thông số thiết lập đó là
một tập hợp các tham số như gateway, DNS, subnet mask và một loạt địa chỉ IP. Khi đã dùng
DHCP trên mạng, quản trị viên không cần phải cấu hình các thiết lập riêng biệt cho từng client.
DHCP sẽ tự động phân phối chúng.
DHCP server gán cho mỗi client một địa chỉ IP lấy từ phạm vi giới hạn định nghĩa sẵn theo tổng
lượng thời gian. Nếu địa chỉ IP được đòi hỏi lớn hơn "thuê bao" đã thiết lập, client sẽ phải yêu
cầu gia tăng thêm thời gian mở rộng cho thuê bao trước khi hết hạn. Nếu không địa chỉ IP được
coi như tự đo và có thể gán cho client khác. Người dùng muốn thay đổi đ
ịa chỉ IP có thể thực hiện
bằng cách gõ lệnh "ipconfig /release", sau đó là "ipconfig /renew" trong màn hình lệnh. Lệnh này
sẽ gỡ bỏ địa chỉ IP hiện thời và yêu cầu một IP mới. Thiết lập IP dự trữ cũng được định nghĩa
trong server DHCP (sẽ được nói ở phần sau), cho phép một số client có địa chỉ IP riêng. Địa chỉ
vật lý MAC hoặc host name cũng có thể được dự trữ để các client này có địa chỉ IP cố định được
cấu hình tự động. Hầu hết các nhà cung cấp dịch vụ Internet (ISP) đều gán địa chỉ IP mới cho
máy tính client khi có người dùng kết nối Internet. Điều này giúp đơn giản hoá mọi thứ ở mức
người dùng.
Sơ đồ trên thể hiện cấu trúc đơn giản của
server DHCP với một số máy tính client trong
mạng.
Bản thân DHCP Server chứa cơ sở dữ liệu địa chỉ IP (IP Address Database) nắm giữ tất cả địa
chỉ có thể phân phối được. Nếu một client (thành viên của mạng, sử dụng hệ điều hành windows
2000 Professional hay windows XP chẳng hạn) được phép dùng "địa chỉ IP tự động" trong các
thiết lập TCP/IP, nó có thể nhận địa chỉ IP từ server DHCP.
Cài đặt DHCP Server
Cài đặt DHCP server khá dễ dàng trong windows 2003. Sử dụng "Manage your server" Wizard,
bạn chỉ cần nhập thông tin chi tiết cần thiết, chương trình sẽ thiết lập các thành phần cơ sở cho
bạn. Mở "Manage your server" Wizard (chạy Manager Your Server bằng cách click Start-
>Programs->Administrative Tools-> Manager Your Server), lấy ra danh sách các role server trong
tuỳ chọn "List of server roles" của DHCP server và bấm Next.
Bạn sẽ được yêu cầu nhập tên, mô tả phạm vi giới hạn (scope).
Phạm vi (scope): một scope là tập hợp các địa chỉ IP máy tính trong mạng con dùng DHCP.
Cửa sổ tiếp theo sẽ yêu cầu bạn định nghĩa phạm vi phân phối địa chỉ IP trong mạng và mặt nạ
mạng cấp dưới (subnet mask). Nhập các chi tiết thích hợp và kích Next.
Với giao diện dưới, bạn phải bổ sung cho phạm vi địa chỉ IP đã được mô tả ở cửa sổ trước.Ví dụ
nếu địa chỉ IP 10.0.0.150 là của router công ty, bạn không muốn DHCP Server cũng phân phối
nó. Trong ví dụ, giới hạn các địa chỉ IP là từ 10.0.0.100 tới 10.0.0.110 và một địa chỉ đơn
10.0.0.150. Ở trường hợp này mười một địa chỉ IP sẽ được dự trữ và không phân phối giữa các
client mạng.
Bây giờ bạn cần thiết lập giới hạn thời gian "thuê bao" mà một client có thể dùng địa chỉ IP được
gán cho. Bạn nên để thời hạn dài cho các mạng cố định (như mạng văn phòng chẳng hạn) và
thời hạn ngắn cho các kết nối từ xa hay máy tính xách tay. Trong ví dụ này thiết lập của chúng tôi
là 12 giờ cho một máy để bàn cố định ở văn phòng cục bộ và thời gian làm việc thông thường là
8 tiếng.
Tiếp theo bạn được hỏi liệu muốn cấu hình phạm vi các chức năng DHCP luôn bây giờ hay để
sau này. Nếu chọn Yes, một màn hình mới với các tuỳ chọn sẽ hiện ra cho bạn sử dụng. Nếu
chọn No, bạn có thể cấu hình vào thời gian sau.
Router hay gateway và địa chỉ IP có thể được yêu cầu nhập thông số trong phần tiếp theo. Các
máy tính client sau đó sẽ biết router nào được sử dụng.
Trong cửa sổ sau, DNS và các thiết lập tên miền được yêu cầu. DNS server của địa chỉ IP sẽ
được phân phối bởi server DHCP và được cung cấp cho client.
Tiếp theo là màn hình WINS setup. Bạn phải nhập địa chỉ IP của WINS server. Chỉ cần nhập tên
server vào ô thích hợp và ấn "Resolve", nó sẽ tự tìm địa chỉ IP cho bạn.
Bước cuối cùng là kích hoạt phạm vi. Chỉ cần ấn nút Next khi bạn thấy cửa sổ sau xuất hiện.
DHCP server sẽ không hoạt động nếu bạn không làm điều này.
DHCP server đã được cài đặt với các thiết lập cơ bản. Tiếp theo sẽ là cấu hình các điểm cần thiết
cho phù hợp với cấu trúc mạng riêng của bạn.
Cấu hình DHCP Server
Dưới đây là phần giải thích đơn giản về cách cấu hình một server DHCP như thế nào.
Phần Address Pool thể hiện danh sách giới hạn địa chỉ IP để phân phối và các điểm loại trừ. Bạn
có thể bổ sung thêm điểm loại trừ bằng cách kích phải chuột lên Address Pool ở bên trái cửa sổ
MMC và chọn "New exclusion range" (giới hạn loại trừ mới). Một cửa sổ khác (như bên dưới)
xuất hiện, cho phép bạn nhập giới hạn địa chỉ bổ sung. Nếu chỉ nhập vào Start IP thì sẽ bổ sung
thêm một địa chỉ IP đơn.