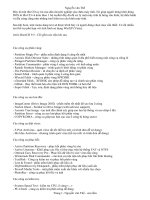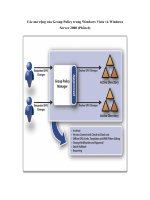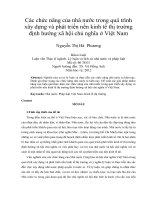các tính năng của recovery system trong windows xp
Bạn đang xem bản rút gọn của tài liệu. Xem và tải ngay bản đầy đủ của tài liệu tại đây (266.37 KB, 10 trang )
Các tính năng của Recovery System trong Windows XP
Các máy tính theo thời gian thường thiên về xuất hiện nhiều vấn đề dù điều đó có thể là lớn hay nhỏ. Hệ điều hành có thể có
các vấn đề về khởi động, các chương trình chạy không “bình thường” và các thông báo lỗi ngẫu nhiên xuất hiện với sự sai
hỏng ở đâu đó, đây hoặc kia. Để trợ giúp nhằm giảm bớt các vấn đề này, Windows XP đã có 7 phương pháp bảo vệ máy tính
của bạn khác nhau có thể cho phép người dùng khôi phục từ các tình huống mà đôi khi làm trở ngại chúng ta trong thế giới
thực.
Các phương pháp dưới đây không phải lúc nào cũng làm việc nhưng vẫn có thể giảm được rất nhiều đau đầu. Trong hướng
dẫn này chúng tôi muốn giới thiệu cho các bạn một loạt các tính năng với phạm vi rộng của mỗi một trong những phương pháp
này để bạn có thể vận hành máy tính của bạn một cách hiệu quả hơn.
1) Automated System Recovery (ASR)
Automated System Recovery (ASR) là một tính năng phát triển cao được tích hợp vào tiện ích Microsoft Backup nhằm cho
phép bạn có thể khôi phục trạng thái hoạt động của Windows XP trong trường hợp lỗi hệ thống xảy ra. Bằng cách sử dụng tính
năng này hàng ngày, bạn có thể khôi phục một cách hiệu quả Windows về trạng thái trước đó. Kiểu backup này sẽ lưu các thiết
lập hệ thống của bạn trên một đĩa mềm hoặc đĩa Compact Disc (CD), sau đó tạo một back up đơn giản chứa các file mà bạn đã
chỉ định trên máy tính của mình. Sau đó bạn có thể sử dụng ASR disk/CD này để khôi phục các thiết lập hệ thống khi bạn chọn
cài đặt lại Windows XP.
2) Driver Rollback
Driver rollback là một tính năng rất hữu dụng, tính năng này cho phép bạn “rollback” một driver vào phiên bản đã cài đặt trước
đây của nó. Đây là một tính năng đặc biệt hữu dụng khi bạn đã cài đặt một driver mới cho thành phần phần cứng trên máy tính
của mình và gặp phải một số vấn đề với thành phần phần cứng này hoặc các ứng dụng hay thiết bị trên máy tính của bạn. Nếu
tình huống như vậy xuất hiện, bạn hãy nhớ sử dụng Driver Rollback để rollback driver trước đó đã được cài đặt trước khi nâng
cấp.
Để truy cập vào tính năng Driver Rollback này, bạn phải kích đúp vào System icon trong Control Panel. Sau đó kích vào
Hardware tab và nút Device Manager. Thao tác này sẽ làm xuất hiện cửa sổ Device Manager, nơi bạn có thể kích đúp vào
thành phần phần cứng mà bạn đã cài đặt rồi và đã nâng cấp để vào các thuộc tính của nó. Khi bạn nằm trong phần thuộc tính
của thiết bị cụ thể này, hãy kích tab Driver. Trong tab này bạn sẽ thấy nút có nhãn Driver Rollback. Khi bạn kích vào nút này,
nó sẽ yêu cầu sự thẩm định rằng bạn muốn rollback cho driver. Đồng ý với thẩm định này và thực hiện những hướng dẫn mặc
định còn lại.
Nếu bạn muốn rollback một thiết bị mà các driver của nó chưa được nâng cấp, Windows sẽ thông báo đến bạn thông báo dưới
đây:
3) Cấu hình ổn định trước đó
Những khi bạn quản lý để load Windows XP thành công, Windows sẽ lưu các khóa registry nào đó và các thiết lập ứng dụng
trên máy tính của bạn. Với cách thực hiện này, nếu bạn khởi động máy tính và vì một lý do nào đó Windows thất bại trong việc
load thì bạn có thể sử dụng “Last Known Good Configuration” để khởi động Windows về các thiết lập tốt nhất gần đây.
Để sử dụng cấu hình này khi khởi động Windows, bạn hãy nhất phím F8 khi Windows khởi động, sau đó chọn tùy chọn “Last
Known Good configuration”. Máy tính của bạn sẽ đưa ra hành động load Windows bằng các thiết lập đã được lưu trước đó.
4) Sử dụng System File Checker
Mọi phiên bản của Microsoft đều có tiện ích để quét các file hệ thống Windows trên máy tính của bạn và thay thế chúng nếu
chúng bị thay đổi hoặc bị xóa một cách vô tình. Đây là một công cụ rất quan trọng vì có nhiều virus và phần mềm độc hại có thể
xóa các file hệ thống Windows.
System File Checker sử dụng các lệnh khác nhau để thay đổi hành vi của nó như miêu tả dưới đây:
/SCANNOW – Bạn sử dụng lệnh này để công cụ SFC kiểm tra những file hệ thống bị mất hay bị mất của máy tính.
/SCANONCE – Bạn sử dụng lệnh này để công cụ SFC kiểm tra máy các file hệ thống đã thay đổi hoặc mất trong lần khởi
động kế tiếp.
/SCANBOOT – Bạn sử dụng lệnh này để làm cho công cụ SFC kiểm tra các file hệ thống bị mất hoặc không đúng khi nó
khởi động.
Để khởi chạy SFC, kích Start -> Run và nhập vào: sfc /scannow để chạy nó ngay tức khắc và kiểm tra các file đã xóa
hoặc đã bị thay đổi.
5) Sử dụng tiện ích backup của Microsoft
Windows XP gồm có cả một tiện ích back up, cho phép bạn có thể back up và khôi phục các ổ đĩa cứng của mình. Sử dụng tiện
ích này bạn có thể back up và khôi phục dữ liệu cá nhân mà bạn chỉ định khi tạo back up. Back up thường xuyên dữ liệu sẽ
tránh được các vấn đề mất dữ liệu trong trường hợp xuất hiện lỗi. Tiện ích Microsoft Backup có thể tìm thấy trong System Tools
dưới Accessories trong menu Programs.
6) System Restore
System Restore là một tính năng của Windows XP cho phép bạn khôi phục toàn bộ máy tính của mình về một trạng thái làm
việc trước đó khi gặp vấn đề xảy ra. Cách thức này được thực hiện mà không mất các file cá nhân hoặc dữ liệu cá nhân nào,
chẳng hạn như các tài liệu văn bản, các trang bảng tính, nhạc, image,… Tính năng này được kích hoạt một cách mặc định và
chạy trong chế độ background để tạo các backup sau những sự kiện nào đó xảy ra trên máy tính của bạn. Các chức năng khôi
phục hệ thống chỉ có sẵn đối với quản trị viên của máy tính, chính vì vậy, nếu không phải là một người dùng có mức truy cập
quản trị viên thì bạn không thể thực hiện theo hướng dẫn này.
System Restore bảo vệ máy tính của bạn bằng cách tạo các back up cho các file và các cấu hình hệ thống sống còn. Các back
up này được biết đến như những điểm khôi phục. Các điểm khôi phục được tạo trước các sự kiện nào đó diễn ra để cung cấp
cho bạn tài nguyên trong trường hợp có vấn đề nào đó lỗi trong suốt sự kiện đó.
Nếu bạn muốn nghiên cứu thêm về tính năng này, hãy đọc phiên bản hướng dẫn bằng tiếng Anh tại đây.
7) Windows File Protection
Windows File Protection bảo vệ các file cần thiết cho hoạt động của máy tính và Windows tránh được việc bị ghi đè, xóa hoặc
thay đổi. WFP sẽ tạo một backup cho các file đó vào một thư mục có tên %SYSTEMROOT%\system32\dllcache. Khi WFP
thông báo một trong các file này đang bị thay đổi theo cách nào đó, nó sẽ khôi phục file đó bằng một copy nằm trong thư mục
dllcache.
Kết luận Windows XP thực có nhất nhiều tính năng cho phép bạn back up các thiết lập trên máy tính trong trường hợp lỗi thảm
khốc cũng như ngăn chặn các file bị thay đổi bởi các chương trình mã độc. Việc hiểu cách sử dụng các chương trình này như
thế nào chính là cách tốt nhất để bảo vệ an toàn cho môi trường làm việc của bạn.
Cách đoạt quyền Admin trong WinXP
Cách làm thì tương tự như là ở trong Win2K , nhưng như các bạn đã biết nếu như chúng ta cũng đổi tên
file SAM như ở trong WIN2K thì chắc chắn là WinXP sẽ bị lỗi và không thể nào vào được Win ( Sẽ bị
Restart lại máy )
- Vậy thì làm cách nào có thể đoạt được quền Administrator bi giờ ? .
- Đầu tiên tui cũng chưa biết làm thế nào, nhưng về sau tui đã đánh liều và thử một cách như sau :
+ Tôi đến một máy cài WinXP khác , tôi tạo Pass của user có tên là Administrator là trắng (Nghĩa là không đặt password ,
password bỏ trắng) , tôi khởi động lại máy , sau đó tôi vào DOS và copy lại cái file SAM ở cái máy mà tôi vừa tạo với pass của
User : Administrator (Đây là người có quyền quản trị cao nhất) là trắng vào thư mục BACKUP trong đĩa mềm của tôi.
+ Sau đó tôi sang cái máy cài WinXP mà tôi muốn cướp quyền Admin ( Với pass của Administrator mà tôi không biết )
+ và tôi làm y như các bước như trên ( Chú ý : Trong WINXP thì không phải là thư mục WINNT như trong Win2K mà nó là thư
mục WINDOWS) :
Sau khi khởi động và Boot bằng đĩa mềm sẽ hiện ra 3 phần cho bạn chọn , bạn chọn cái đầu tiên là : NTFS4DOS . Sau đó bạn
cứ để mặc cho nó chạy tiếp. Tiếp sau đó nó sẽ hiện ra một dòng thông báo hỏi bạn có muốn sử dụng tiện ích NTFS4DOS ko ?
bạn đánh chữ yes và ấn Enter .
sau đó nó sẽ hiện ra dòng A:\> bạn chuyển sang ổ đĩa cứng là phân vùng chính cài Win ( Ở đây tôi sẽ lấy ví dụ là ổ C
A:\> C:
C:\> cd WINDOWS\SYSTEM32\CONFIG ( dùng lệnh cd để chuyển đến thư mục WINDOWS\SYSTEM32\CONFIG
Tiếp tục : Tại C:\>WINDOWS\SYSTEM32\CONFIG bạn đánh lệnh dir
C:\>WINDOWS\SYSTEM32\CONFIG\dir
Ta sẽ nhìn thấy file có tên là : SAM
Tiếp tục tại dấu nhắc lệnh : C:\>WINDOWS\SYSTEM32\CONFIG bạn đánh lệnh
C:\>WINDOWS\SYSTEM32\CONFIG\ren SAM DUNG
sau đó bạn đánh thử lại lệnh Dir để kiểm tra xem đã có file tên DUNG chưa ? Nếu có rồi thì đẫ thành công .
Chú ý : Tốt nhất là trước khi đánh lệnh ren SAM DUNG để đổi tên file SAM bạn lên backup nó trứơc :
C:\>WINDOWS\SYSTEM32\CONFIG\md Backup (Để tạo thư mục backup)
C:\>WINDOWS\SYSTEM32\CONFIG\copy SAM C:\>WINDOWS\SYSTEM32\CONFIG\BACKUP ( làm như vậy cho chắc ăn )
- Tiếp theo từ C:\>WINDOWS\SYSTEM32\CONFIG tôi đánh lệnh
C:\>WINDOWS\SYSTEM32\CONFIG A: để chuyển sang ổ mềm A
- Tại ổ A ta đánh lệnh A:\>cd Backup để vào thư mục BACKUP ở trong ở A .
- Tại A : \>BACKUP> ta đánh lệnh dir để kiểm tra xem đã thấy file SAM ở trong đó chưa A : >\BACKUP>dir
- Từ A : >\BACKUP\ ta đánh lệnh :
A : >\BACKUP\copy SAM C:\>WINDOWS\SYSTEM32\CONFIG (Chú ý : Trước khi đánh lệnh trên thì bạn phải chắc chắn là file
SAM ở trong thư mục C:\>WINDOWS\SYSTEM32\CONFIG đã được đổi tên thành tên khác )
- Sau khi đánh lệnh trên xong nếu copy thành công bạn sẽ nhận được 1 tông báo là : 1 file copy gì gì đó tôi không nhớ lắm .
Sau đó bạn khởi động lại máy và bỏ đĩa mềm ra .
- Khi đăng nhập vào máy bạn gõ user là Administrator và password là trắng bạn cứ việc gõ Enter thế là Okie giờ đây bạn đã là
Người có quyền quản trị cao nhất rùi
Đĩa CD cứu hộ autoboot đa năng
Có một số bạn đã biết qua HDAT2, một phần mềm CH Séc dành sữa chữa bad sectors cho mọi công cụ từ đĩa
cứng, qua USB, CD, đĩa mềm. HDAT 2 hay hơn HDD regenerator 151 đã có từ lâu, do HDD 151 chỉ sửa được bad
sectors riêng cho đĩa cứng máy tính mà thôi.
Nhiều bạn đọc rất quan tâm muốn có đĩa CD ấy, có sẵn HDAT 2 nhưng các newbie khó biết cách làm ra một
khi chưa thật rành về chỉnh sửa ISO, IMA. Bài này phân tích thêm về đĩa CD đa năng autoboot đơn giản ấy,
được chế biến sẵn giúp bạn cứu hộ máy tính trong mọi trường hợp.
I) Tải về từ đâu để ghi ngay ra đĩa CD:
Đĩa CD autoboot này làm sẵn, kídh thước chí có 8MB, tải về từ link sau:
/> Bung file zip tải về thành ra file một ISO, Ghi ra đĩa bằng Nero 8360 hay WinonCD 603 với file ISO này thành 1 đĩa CD dành
cứu hộ máy tính thật xuất sắc.
II) Sử dụng đĩa CD RESCUE trong những trường hợp nào?
a) Ấn F2 hay phím delete vào BIOS nhằm chỉnh lại cho ổ CD-ROM được boot đầu tiên trước đĩa cứng (HDD). Ấn F10 để lưu
lại cấu hình và thoát ra. Reboot máy lại. Để đĩa CD mới làm ra này vào ổ CDROM cho boot bằng CD đầu tiên.
b) Giao diện chính của CD autoboot này cho phép bạn lựa chọn boot vào cái nào tùy ý thích:
-Boot from hard drive: boot vào ổ cứng phân vùng C, không cần đến dùng CD.
-Reboot: Khởi động lại máy.
- Shutdown: Tắt máy.
1) Ghost backup& Restore WinXP: Ghost sao lưu hay phục hồi lại cho WinXP
2) HDD regenerator 151: Tìm và sửa chữa bad sectors chỉ dành cho đĩa cứng
3) Repair bad sector by HDAT2: sửa bad sectors cho đĩa cứng, USB, CD, đĩa mểm.
4) Partition Magic 805 và DOS: Phân vùng lại không mất dữ liệu bằng PM 805, có kèm NC 5 và Volkov Commnader 499 xem
tên file dài.
III) Tìm hiểu sơ về cấu tạo đĩa mutiboot này (rất hữu ích cho mọi newbie):
1) Nguyên tắc, cấu tạo: Đĩa này boot đa năng, làm theo nguyên tắc BCDWizard 151, có 2 files:
- bcdw.ini: có`thể mở bằng notepad để chỉnh lại đường dẫn để thêm bớt file boot(dạng IMA) nào tuỳ ý,
- bcdw.bin là file boot chung của các phần mềm chứa trong file ISO.
2) Thêm vào Hiren boot CD 85 vào chung:
Đĩa CD này đơn giản chỉ có 8MB nhưng lại cứu hộ máy tính được quá đủ với sao lưu, phục hồi bằng Ghost 11.5, phân vùng
bằng PM 805, sửa bad sector với HDD regenerator 151 và HDAT2.
Tuy vậy, bạn nào vẫn thích phần quá rườm rà của Hiren boot CD 85 (có cả trăm phần mềm lại quá ít khi nào dùng dến) vẫn có
thể làm boot vào Hiren 95 nằm chung trong đĩa CD này:
- Tải về Hiren boot CD 95 từ link sau:
/> />- Tài Winimage 801 và UltraISO 93 mới nhất từ:
- Bung file zip đầu, chúng nối lại thành file zip chung, bung file này ra thành ra thư mục BOOTCD và Hiren 95.IMA
- Mở file ISO CDRESCUE này bằng UltraISO, thải thư mục BOOTCD vào thư mục gốc ISO và file Hiren95.IMA vào thư mục
IMA.
- Trích xuất bcdw.ini ra ngoài ISO, để làm thêm một đường dẫn đến file boot Hiren (Hiren95.IMA), nằm dưới dòng PM_DOS.
\IMA\Hiren95.IMA ; 5.Boot to Hiren bootCD 95
- Chỉnh xong, đem bcdw.ini trở lại thay thế file cũ có trong ISO.
- Save as thành file ISO mới: RESCUE1.ISO
- Ghi ra đĩa CD với file ISO mới này: CD RESCUE1 giờ đã có thêm một boot tùy chọn thật mới là vào Hiren boot 95.
3) Thêm vào BartPE cứu hộ trong môi trường 32 bit (WinPE) thay vì chỉ có DOS:.
- Tải BartPE.zip về từ link sau:
/>- Mở CDRESCUE.ISO bằng UltraISO 93. Bung fileBartPE.zip này ra, thải hết các thư mục chính trong thư mục BartPE cùng
với một số file nhỏ vào trong ISO này.
- Trích xuất bcdw.ini ra ngoài ISO, để thêm một đường dẫn đến file boot BARTPE (setupldr.bin, nằm trong thư mục I386): nằm
dưới cùng, theo mẫu sau:
\I386\setpldr.bin ; 6.Boot to Bart PE( 32 bit )
- Chỉnh xong, đem file bcdw.ini trở lại trong ISO thay thế file cũ.
Save as thành file ISO mới có tên RESCUE2.ISO
- Ghi ra đĩa CD với file ISO thật mới này:
- Đĩa CD RESCUE2 giờ có thêm một tùy chọn mới là Boot được vào BartPE.
- File bcdw.ini đã chỉnh lại trong CD RESCUE2 sẻ có công thức sau:
[MenuItems]
C:\ ; Boot from Hard Drive
:reboot ; Reboot
:PowerOff ; Shutdown
\IMA\ghostN.ima ; 1.Ghost Backup& Restore Win XP
\IMA\HDD151.ima ; 2.HDD regenerator 151
\IMA\HDAT2.ima ; 3.Repair bad sector by HDAT2
\IMA\PM_DOS.ima ; 4.Partition magic 805_DOS
\IMA\Hiren95.IMA ; 5.Boot to Hiren bootCD 95
\I386\setupldr.bin ; 6.Boot to Bart PE( 32 bit )
IV) Trường hợp sau cùng: Bạn vẫn muốn có sẵn file RESCUE2.ISO boot đa năng, trong đó có thêm Hiren 95 và BartPE để
ghi ngay ra đĩa, khỏi phải nghiên cứu gì hết, quá cầu ký:
/> /> /> />
Bung file zip đầu, chúng sẽ nối với nhau ra 1 file RESCUE2.zip. Bung file này ra RESCUE 2.ISO. Ghi ra đĩa CD với ISO mới
này.
Tuy vậy, tự mình nghiên cứu thật rành ISO và BCDW bao giờ cũng tốt, sẽ giúp bạn sau này thật rành, thừa sức thay đổi mọi
thứ trong file ISO thành những CD autoboot khác thật đa năng, đa dạng (như là thêm cả ERCD 2005).
Lưu ý sau cùng, là Hiren boot CD 95 chỉ có Ghost 11 02 cũ hơn so với phiên bản mơi là 11.5 có trong mục 1 của Rescue 2CD
này: Ghost Backup & Restore WinXP.
Làm chủ màn hình sự cố của windows XP
Khi hệ thống máy tính của bạn bị lỗi do cài đặt một phần mềm không tương thích hay xung đột giữa các Driver phần cứng chẳng hạn, thì ở
lần khởi động sau bạn sẽ không thể thấy được Logo Xp quen thuộc nữa mà thay vào đó là một màn hình Dos với khá nhiều chức năng tuỳ
chọn rắc rối và phức tạp.
Nếu là dân kỹ thuật phần cứng thì đây quả là vùng đất để bạn "dụng võ" chẩn đoán nguyên nhân và đưa ra cách khắc phục, còn với những
tân binh IT thì sao ? Bài viết này sẽ cung cấp cho bạn một vốn kỹ năng cơ bản để làm chủ "màn hình" này.
Thông thường nếu muốn xuất hiện menu này thì ngay sau khi bật nút khởi động hệ thống bạn ấn liên tục phím F8 là được. Sau đó để di
chuyển và chọn các tính năng tương ứng bạn dùng các phím mũi tên và ENTER trên bàn phím.
10 tùy chọn chính của màn hình gồm:
1. Safe Mode: (đây là chế độ thường được sử dụng mặc định nhất khi hệ thống bị lỗi)
- ở chế độ này Windows chỉ sẽ khởi động với 1 vài Driver cơ bản như chuột, bàn phím (tất cả các giao thức dữ liệu kết nối khác sẽ không
hoạt động), màn hình lúc này cũng sẽ chỉ hoạt động ở 256 màu.
- ở chế độ này bạn sẽ có quyền thao tác - chỉnh sửa trên tất cả các công cụ và thiết lập cơ bản của hệ thống: Device Manager, System
Restore, Registry Editor, Backup
- Đây là chế độ tuyệt vời để quét Virus vì không còn gặp sự cản trở nhiều của hệ thống, các chương trình diệt Virus sẽ có toàn quyền sinh
sát trong tay ở đây, vì vậy nếu như các tập tin hệ thống bị nhiễm virus nặng thì sau khi quét xong có lẽ bạn cũng sẽ phải cài đặt lại hệ điều
hành.
- Nếu hệ thống chỉ bị lỗi nhẹ thì có khi chỉ cần vào Safe Mode rồi khởi động lại máy tính thì lỗi đó sẽ được khắc phục. Lưu ý: những chương
trình bảo mật dữ liệu ví dụ như Folder Lock, Folder Guard, Pc Security cũng sẽ không hoạt động trong chế độ này.
2. Safe Mode with Networking: khá giống Safe Mode nhưng chế độ này hổ trợ thêm việc truyền tải dữ liệu đến các máy tính với nhau
thông qua hệ thống mạng nội bộ.
3. Safe Mode with Command Prompt: cũng là một dạng biến thể của chế độ Safe Mode, tuy nhiên ở chế độ này cơ chế dòng lệnh sẽ
thay cho giao diện Windows. Đây là chế độ thao tác chính của các kỹ thuật viên phần cứng có nhiều kinh nghiệm thao tác với dòng lệnh.
4. Enable Boot Logging: khi bạn chọn chế độ này sẽ có một tập tin ntbblog.txt được lưu lại trên thư mục gốc của ổ C (ổ cài đặt win),
trong tập tin này sẽ có thông tin chi tiết về quá trình khởi động của hệ thống (có thể dựa vào các thông tin này để chẩn đoán các sự cố của
phần cứng xảy ra trong qui trình Boot máy).
5. Enable VGA Mode: khởi động máy chỉ nạp duy nhất Driver của Card đồ họa mà bỏ qua các thành phần khác, đây thường là chế độ mà
các kỹ thuật viên dùng để Test Card màn hình.
6. Last Known Good Configuration:
- Khởi động máy tính với các thiết lập hệ thống của lần khởi động ổn định gần đây nhất (đây là chế độ mà các tân binh IT rất thích, vì đôi
khi chỉ với 1 thao tác đơn giản tất cả các sự cố sẽ được khắc phục trong nháy mắt).
- Chế độ này rất hữu dụng khi bạn có thao tác sai trên Registry hay cài đặt Driver mới bị lỗi, tuy nhiên cần lưu ý chế độ này chỉ hoạt động
khi chức năng System Restore của hệ thống không bị tắt.
7. Debugging Mode: khởi động hệ thống từng bước một, thường dùng để chẩn đoán lỗi phần cứng không tương thích (chỉ thích hợp với
các kỹ thuật viên có kinh nghiệm).
8. Start Windows Normally: khởi động Windows vào chế độ bình thường.
9. Reboot: khởi động lại.
10. Return to OS Choices Menu: trở lại màn hình chọn lựa Hệ điều hành (chỉ phát huy tác dụng khi bạn cài hơn 2 hệ điều hành trên máy
tính)
Một số thủ thuật máy tính dành cho bạn
Nhờ có những thủ thuật nhỏ mà thao tác sử dụng máy tính của bạn sẽ nhanh hơn, hiệu quả hơn
và chính xác hơn. Một số "mách nước" sau sẽ giúp bạn về điều này
* Lên lịch chống phân mảnh cho đĩa:
Chạy Disk Defragmenter định kỳ là một phần của công việc bảo trì máy tính vì nó giúp tăng tốc quá trình truy xuất dữ liệu.
Nếu không thích cài thêm nhiều phần mềm, bạn có thể tận dụng những gì có sẵn của Windows để thực hiện tác vụ này. Mở
Notepad rồi nhập defrag c: (chỉ định thêm ổ đĩa khác bằng cách nhập defrag d:, defrag e: trên một dòng). Sau đó, lưu file vừa
tạo với tên defrag.bat. Lưu file xong, bạn vào menu Start > All programs > Accessories > System Tools > Scheduled Task. Tạo
một task mới với tên Defrag Hard Drives, chỉ đường dẫn đến file defrag.bat vừa tạo, thiết lập thời gian mà bạn muốn chạy trình
chống phân mảnh đĩa. Giờ thì bạn có thể yên tâm giao phó việc bảo trì cho Windows.
* Tạo thanh công cụ mới:
Khi việc phải mở đi mở lại My Computer hoặc My Documents trong lúc làm việc khiến bạn thấy mệt mỏi thì đã là lúc dùng đến
thủ thuật nhỏ sau. Click chuột phải lên taskbar, chọn Toolbars > New Toolbar > chỉ đường dẫn đến My Computer hoặc My
Documents tùy theo "nhu cầu sử dụng". Ngay sau khi click OK, nội dung của My Computer được đặt trên thanh taskbar sẽ giúp
bạn dễ dàng truy xuất bất cứ lúc nào. Bạn sẽ không phải tốn thời gian click lên icon My Computer như thường lệ. Để bỏ chức
năng này, bạn hãy bỏ chọn bằng cách xóa dấu tick trước chức năng này trong danh mục Toolbars.
* Điều chỉnh thứ tự file trong danh mục:
Việc điều chỉnh lại thứ tự của vài trăm hay vài ngàn file sẽ trở nên hết sức dễ dàng sau khi bạn tham khảo nguyên tắc đặt tên
file dưới đây. Windows sắp xếp files dựa theo thứ tự bảng chữ cái nhưng các số lại có giá trị nhỏ hơn chữ cái. Do vậy, file
20.txt sẽ xuất hiện trước file a.txt. Nhờ vào nguyên tắc này, bạn có thể đưa nhóm file lên đầu hoặc cuối danh sách một cách dễ
dàng. Ngoài ra, thêm vào tên file những ký tự đặc biệt sẽ giúp chuyển file lên vị trí đầu trong danh sách. Ví dụ, các ký tự như _
hoặc ! sẽ luôn xuất hiện trước con số. Nếu muốn "tống" file xuống vị trí cuối cùng của danh mục, bạn chỉ việc nhập zz vào tên
file.
* Điều chỉnh header & footer trong Firefox:
Mỗi lần in webpage, bạn có lưu ý đến nội dung của header & footer? Thông thường, những thông tin như tiêu đề trang, URL
hay số trang được các trình duyệt web "tự ý" đưa vào. Bạn có thể dễ dàng thay đổi chúng bằng cách sau, vào menu File >
Page Setup > mở thẻ Margins & Header/Footer rồi lựa chọn thông tin theo ý bạn. Có khá nhiều lựa chọn để cho ra một "sản
phẩm đẹp" như canh lề, chèn ngày in, tiêu đề, URL, số trang ở bên trái hoặc bên phải
Giữ máy tính của bạn luôn “khoẻ mạnh”
Mẹo giúp bạn kéo dài "tuổi thọ" cho máy tính, một công cụ tiết kiệm năng lượng và hai website thực sự thú
vị.
Một chuyên gia quản trị mạng, người lúc nào cũng làm bạn với máy tính không kể ngày đêm đưa ra lời khuyên rằng RAM, CPU và ổ cứng có
thể sẽ bị ảnh hưởng nếu bạn bật/tắt quá nhiều lần trong một ngày. Nhưng liệu lúc nào cũng bật duy nhất một lần vào buổi sáng và chỉ tắt
máy vào buổi tối khi mọi việc đã xong là một giải pháp hay?
Câu hỏi này đến nay vẫn còn đang gây tranh cãi. Nếu bạn chỉ tắt máy vào buổi tối, với những ai có tới hai màn hình, ba ổ cứng, đảm bảo
các thiết bị trong máy sẽ ngốn hết điện năng tại nơi bạn làm việc hay ở nhà bạn, ngay cả khi bạn đã thiết lập chế độ tiết kiệm điện.
Và còn một số lý do khác cũng khá quan trọng khiến bạn nên tắt máy như bạn phải đi đâu ra ngoài khoảng một vài tiếng. Chuyện gì sẽ xảy
ra nếu bạn cứ để chiếc máy đang mở nằm yên ở nhà?. Biết đâu có chập điện hay một sự cố nào đó xảy ra?
Công cụ miễn phí giúp bạn tiết kiệm điện năng
Có một số công cụ miễn phí giúp bạn tiết kiệm điện năng như Local Cooling của UniBlue. Phần mềm cho phép download này cung cấp cho
bạn cách điều khiển dễ dàng mức tiêu thụ điện của một máy tính cá nhân. Mỗi lần sử dụng bạn có thể thiết lập chức năng tắt màn hình,
giảm tốc độ quay ổ cứng và đặt chế độ "ngủ đông" (hibernate) cho máy tính sau một khoảng thời gian nhất định.
Chắc chắn bạn sẽ rất thích thú khi thấy được tổng lượng điện mình tiết kiệm được. Sau một khoảng thời gian ngắn bạn có thể giảm 0,139
"cây"; gần 5 lít ga và 2,63 KW điện. Kết quả đã có tới 11.000 người sử dụng phần mềm này và họ hoàn toàn hài lòng.
Giả dụ, số lượng điện tiết kiệm được cho dù không đáng kể gì nhưng nó khiến bạn hình thành suy nghĩ tiết kiệm trong đầu và có thể giúp
giảm được nhiều hao phí không đáng có khác, tăng tuổi thọ cho máy.
Làm sạch và sắp xếp ngăn nắp máy tính
Bạn sẽ không tiết kiệm được nhiều năng lượng trong việc làm sạch các thiết bị bên trong máy tính. Nhưng tuổi thọ máy sẽ được nâng lên
nhiều khi giúp "phần nội thất" thoát khỏi đám bụi đáng ghét (trong kỹ thuật người ta gọi là "schmutz"). Chủ yếu nhất là bụi trên quạt
nguồn và quạt làm mát CPU.
Làm sạch bàn phím
Bàn phím là nơi dễ bám bụi nhất, đôi khi còn có cả vụn bánh mỳ hay một số "vật thể lạ" không xác định khác. Để loại bỏ chúng, bạn mang
nó ra ngoài, sử dụng một chổi nhỏ và giẻ ẩm… Bạn có thể tham khảo bài chi tiết về hướng dẫn làm sạch bàn phím đã được
Quantrimang.com giới thiệu trước đây.
Làm sạch màn hình
Với màn hình, bạn có thể làm như sau:
1. Để làm sạch, lau nhẹ màn hình LCD bằng một miếng vải mềm khô, không để lại sợi sau khi lau xong.
2. Nếu màn hình có vết bẩn, làm ẩm miếng vải trong dung dịch rượu cồn isopropy trộn nước (theo tỷ lệ 50/50).
3. Lau miến vải đã được làm ẩm trong dung dịch, không được làm rơi bất kỳ giọt nước nào vào máy tính.
4. Để màn hình LCD khô trước khi đóng nắp máy.