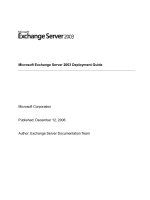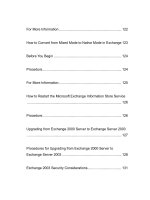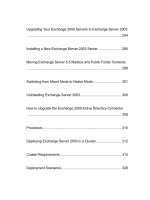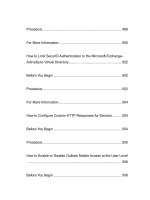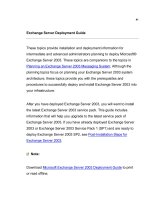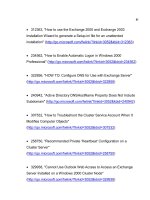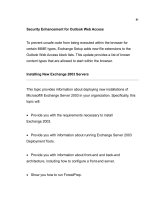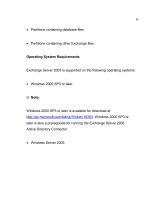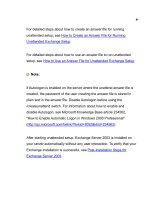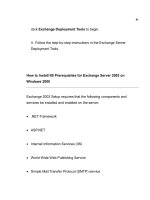Microsoft Exchange Server 2003 Deployment Guide- P39 docx
Bạn đang xem bản rút gọn của tài liệu. Xem và tải ngay bản đầy đủ của tài liệu tại đây (262.7 KB, 10 trang )
381
Unattended Setup is not supported when installing Exchange Server
2003 in a Windows cluster.
You must install Exchange on all nodes in the cluster, however, you
must install Exchange on only one node at a time.
Procedure
To run Exchange Setup in a Windows cluster
1. Log on to the node of the cluster to which you want to install
Exchange Server 2003 using an account with Exchange Full
Administrator permissions on each node of the cluster.
2. Insert the Exchange Server 2003 CD into your CD-ROM drive.
3. On the Start menu, click Run and then type E:\setup\i386\setup,
where E is your CD-ROM drive.
4. On the Welcome to the Microsoft Exchange Installation Wizard
page, click Next.
5. On the License Agreement page, read the agreement. If you
382
agree to the terms, click I agree, and then click Next.
6. On the Product Identification page, type your 25-
digit product key,
and then click Next.
7. In the Microsoft Exchange Installation Wizard, on the Component
Selection page, verify that the action next to Microsoft Exchange
2003
is Typical.
8. To change the installation location of the Exchange program files,
click Change Path. For information about available drives and their
corresponding available disk space, click Disk Information. By
default, the Exchange program files are installed on the Windows boot
drive. For example, if your Windows boot files are on drive C,
Exchange is installed to C:\Program Files\Exchsrvr.
9. Repeat Steps 1 through 8 for all other nodes in the cluster.
383
How to Create an Exchange Virtual Server in a Windows Server
Cluster
This topic provides links to procedures for creating an Exchange Virtual
Server in a Windows cluster.
Procedure
To create an Exchange Virtual Server in a Windows cluster
1. Create a cluster resource group to contain the Exchange Virtual
Server cluster resources. For detailed instructions, see How to Create
a Resource Group for an Exchange Virtual Server in a Windows
Server Cluster.
2. Create an IP Address resource for use by the Exchange Virtual
Server. For detailed instructions, see How to Create an IP Address
Resource for an Exchange Virtual Server in a Windows Server Cluster.
3. Create a Network Name resource for use by the Exchange Virtual
Server. For detailed instructions, see How to Create a Network Name
Resource for an Exchange Virtual Server in a Windows Server Cluster.
384
4.
Create at least one Physical Disk resource for use by the Exchange
Virtual Server. For detailed instructions, see How to Create a Physical
Disk Resource for an Exchange Virtual Server in a Windows Server
Cluster.
5.
Create a Microsoft Exchange System Attendant resource for use by
the Exchange Virtual Server. For detailed instructions, see How to
Create an Exchange System Attendant Resource for an Exchange
Virtual Server in a Windows Server Cluster.
How to Create a Resource Group for an Exchange Virtual Server in a
Windows Server Cluster
Before you can create an Exchange Virtual Server in a Windows Server
cluster, you must first create a cluster resource group. A cluster resource
group is the unit of failover in a Windows Server cluster. When Exchange
Server is running in a Windows Server cluster, the cluster resource group
that contains the Exchange cluster resources is referred to as an
Exchange Virtual Server.
385
Before You Begin
Important:
When you create an Exchange Virtual Server, ensure that the network
name resource is dependent on a single IP address resource. If you
want to associate additional IP addresses with the network name, you
can add those dependencies after creating the Exchange Virtual
Server.
Procedure
To create a resource group for an Exchange Virtual Server in a
Windows Server cluster
1. Start Cluster Administrator. If prompted to specify a cluster, type the
cluster name, or browse and select the cluster in which you want to
create an Exchange Virtual Server.
2. In the console tree, right-click Groups, point to New, and then click
Group.
3. The New Group Wizard starts. In the Name box, type a name for
386
the new cluster group, and then click Next.
4. In Preferred Owners, you can specify a preferred owner for the
group. However, you do not need to specify a preferred owner at this
time.
The Preferred Owners dialog box
387
Note:
If you want to specify a preferred owner for the group, ensure that
you specify a different preferred owner for each group. If you want
to specify more than one node as a preferred owner of a group,
ensure that the list order on the other nodes is different. Specifically,
the first item in the list should not be the first item for any other
groups. For example, in a two-node cluster, if the preferred owners
list on the first node lists CORP-SRV-01 and then CORP-SRV-02,
ensure the second node lists CORP-SRV-02 and then CORP-SRV-
01. For more information about the preferred owner settings for
Exchange Virtual Servers, see "Specifying Preferred Owners" in the
Exchange Server 2003 Administration Guide
(
5. Click Finish. This new group object is displayed under Groups in
Cluster Administrator.
388
How to Create an IP Address Resource for an Exchange Virtual
Server in a Windows Server Cluster
This topic explains how to create an IP Address resource for use by an
Exchange Virtual Server.
Procedure
To create an IP Address resource for an Exchange Virtual Server
in a Windows Server cluster
1. Open Cluster Administrator.
2. In the console tree, right-click the cluster resource group that will
contain the IP Address resource, click New, and then click Resource.
3. The New Resource Wizard starts. In the Name box, type
<EVSName> IP Address, where EVSName is the name of your
Exchange Virtual Server.
4. In the Resource type list, select IP Address. Verify that the Group
box contains the name of your proper resource group, and then click
Next.
389
5. In Possible Owners, under Possible owners, verify that a
ll cluster
nodes that will be used as Exchange servers are listed, and then click
Next.
The Possible Owners dialog box
6. In Dependencies, under Resource dependencies, verify that no
resources are listed, and then click Next.
390
7. In TCP/IP Address Parameters, in the Address box, enter a static
IP address for the cluster group.
Note:
It is strongly recommended that the each cluster group have its own
dedicated static IP address, separate from all other resources
(including the quorum disk resource) that are defined in Cluster
Administrator.
8. In the Subnet mask box, verify that the subnet mask is correct.
9. In the Network list, verify that the <Public Network Connection
Name> is selected.
10. Ensure that the Enable NetBIOS for this address check box is
selected, and then click Finish
. If NetBIOS is disabled for this address,
NetBIOS-based network clients will not be able to access cluster
services through this IP address.