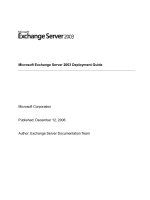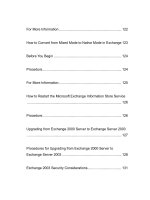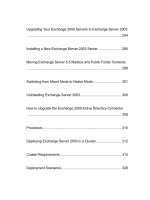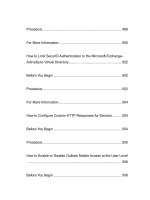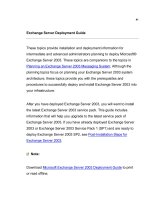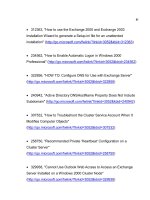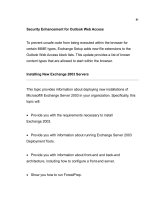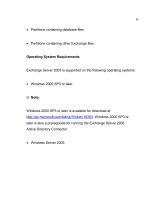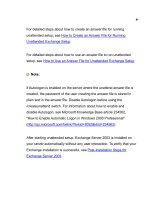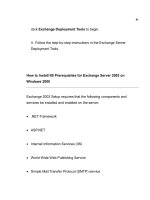Microsoft Exchange Server 2003 Deployment Guide- P41 docx
Bạn đang xem bản rút gọn của tài liệu. Xem và tải ngay bản đầy đủ của tài liệu tại đây (171.22 KB, 10 trang )
401
After you create an Exchange Virtual Server, you cannot rename it.
If you want to rename an Exchange Virtual Server after it has been
created, you must remove it and then re-create it with another
name. For information about how to remove an Exchange Virtual
Server from a cluster, see "Removing an Exchange Virtual Server"
in the Exchange Server 2003 Administration Guide
(
12. If the operation was successful, a dialog box appears indicating
that you have successfully created the Exchange Virtual Server. The
Exchange Virtual Server you created will now appear in Exchange
System Manager.
However, if the operation was not successful, a dialog box appears
indicating why the process failed. The New Resource Wizard remains
open, so it is possible to go back in the wizard, remedy any problems,
and then click Finish again.
13. After the Exchange Virtual Server is created, in Cluster
Administrator, right-click the new Exchange Virtual Server, and then
click Bring Online.
402
How to Move an Existing Disk Resource into an Exchange Virtual
Server in a Windows Server Cluster
This topic explains how to move an existing disk resource into an
Exchange Virtual Server in a Windows Server cluster.
Procedure
To move an existing disk resource into an Exchange Virtual
Server in a Windows Server Cluster
1. In Cluster Administrator, click the group that contains the physical
disk resource you want to move to the Exchange Virtual Server. The
node on which you create the Exchange Virtual Server must own this
group. If this is not the case, first move the group to this node. You can
move the group back to the original node after the move.
2. Drag the physical disk resources to the Exchange Virtual Server.
After moving the disk resource, it appears as a resource of the
Exchange Virtual Server.
An Exchange Virtual Server after adding two physical disk
resources
403
How to Add a Mounted Drive to an Exchange Virtual Server in a
Windows Server Cluster
This topic explains how to add a mounted drive to an Exchange Virtual
Server in a Windows Server cluster.
404
Before You Begin
This procedure applies only to server clusters running Windows Server
2003. Mounted drives not supported in Windows 2000 server clusters.
Procedure
To add a mounted drive to an Exchange Virtual Server in a
Windows Server cluster
1. Open Cluster Administrator.
2. In the console tree, right-click the Exchange Virtual Server, and
then click Bring Online.
3. Ensure the disks to be mounted have been added to the Exchange
Virtual Server:
If the root disk resource already exists, see How to Move an
Existing Disk Resource into an Exchange Virtual Server in a Windows
Server Cluster.
If the root disk resource does not exist, see How to Create a
405
Physical Disk Resource for an Exchange Virtual Server in a Windows
Server Cluster.
4. To add a disk to be mounted on the root disk to the Exchange
Virtual Server, perform the following steps:
a. Right-click the physical disk resource and then click Properties.
b. In Properties, click the Dependencies tab.
c. Click Modify.
d. In Modify Dependencies, add the root disk to the list of
dependencies.
5. Click OK twice.
For More Information
For detailed information about how to mount a disk to a root disk, see
"Using NTFS mounted drives" in Windows Server 2003 Help.
406
How to Support Multiple SMTP Domains in a Front-End and Back-
End Topology
If you run Exchange 2003 in a front-end and back-end topology that
includes multiple SMTP namespaces, you must create additional HTTP
virtual servers in the Exchange Virtual Server for each domain
namespace. For example, if contoso.com hosts Exchange Server 2003
for both tailspintoys.com and wingtiptoys.com, three virtual servers are
necessary—the default virtual server, a virtual server for tailspintoys.com,
and a virtual server for wingtiptoys.com. This configuration provides
maximum flexibility in determining which resources are available to each
hosted company.
Procedure
To support multiple SMTP domains in a front-end and back-end
topology
1. How to Create an HTTP Virtual Server in Exchange System
Manager.
2. How to Create an HTTP Virtual Server Resource for an Exchange
Virtual Server in a Windows Server Cluster.
407
3. How to Create Virtual Directories for an Exchange Virtual Server in
a Windows Server Cluster.
How to Create an HTTP Virtual Server in Exchange System Manager
When you create an Exchange Virtual Server, during the creation of the
Exchange System Attendant resource, Exchange creates an HTTP virtual
server resource.
This topic explains how to use Exchange System Manager to create an
HTTP virtual server.
Before You Begin
The following steps must be repeated for each Exchange Virtual Server in
the cluster.
408
Procedure
To create an HTTP virtual server in Exchange System Manager
1. Open Exchange System Manager.
2. In the console tree, expand Servers, expand the server that you
want to configure as a back-end server, and then expand Protocols.
3. Right-click HTTP, point to New, and then click HTTP Virtual
Server.
4. In Properties, in the Name box, type the name of your front-end
server.
5. Next to the IP Address list, click Advanced.
6. In Advanced, under Identities, select the default entry, and then
click Modify.
7. In Identification, in the IP address
list, select the IP address of this
Exchange Virtual Server (the back-end server). This IP address must
match the IP address resource value you previously configured for the
409
back-end server.
The Identification dialog box
8. In the Host name box, type the host header of the front-end server.
This is the name by which the clients access the front-end server. The
host header for the Exchange Virtual Server must map to the host
header on the front-end server.
Note:
Client requests to the front-end server use a specific host, such as
. A virtual server on the front-end must have
the "mail.contoso.com" host header configured. The front-end
410
server then proxies the request to the back-end server, which must
also have the host header configured on a virtual server.
9. Verify that TCP port is set to 80, and then click OK.
10. In Advanced, if you want to add an additional identity, click Add
,
and perform Steps 6 through 8 again.
Note:
Consider adding several identities to the virtual server that list all
the ways that a user might access the front-end server. For
example, if a front-end server is used both internally and externally,
consider listing both a host name and a fully qualified domain
name, such as "mail" for internal access and "mail.contoso.com" for
external access.
11. In Advanced, click OK twice to create the new HTTP virtual
server.