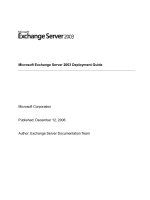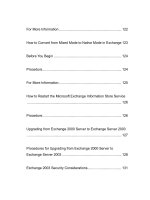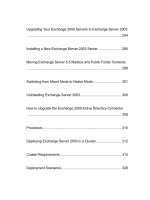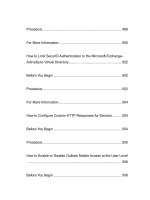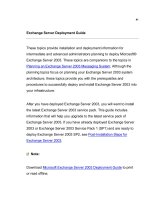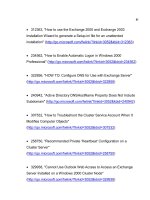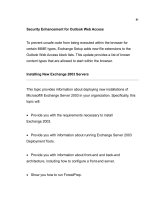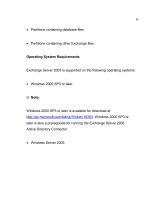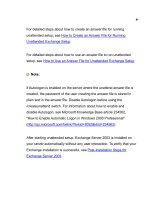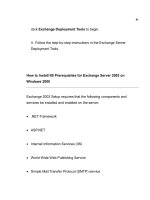Microsoft Exchange Server 2003 Deployment Guide- P52 doc
Bạn đang xem bản rút gọn của tài liệu. Xem và tải ngay bản đầy đủ của tài liệu tại đây (206.72 KB, 10 trang )
511
Procedure
To enable or disable Outlook Mobile Access at the organizational
level
1. On the Exchange
server where the user's mailbox is located, log on
as an Exchange administrator and start Exchange System Manager.
2. Expand Global Settings, right-click Mobile Services, and then
click Properties.
3. On the Mobile Services properties page, in Outlook Mobile
Access, select Enable Outlook Mobile Access.
4. To enable users to use unsupported devices, select the Enable
unsupported devices check box.
Note:
For more information about supported devices for Exchange and
planning for mobile device support with Exchange, see the section
"Mobile Device Support for Exchange Server 2003" in Planning an
Exchange Server 2003 Messaging System.
512
5. Click OK.
For More Information
For detailed steps for configuring Outlook Mobile Access for a specific
user or group of users, see How to Enable or Disable Outlook Mobile
Access at the User Level.
For an overview of how to deploy Outlook Mobile Access in your
organization, see "Configuring Outlook Mobile Access" in the Exchange
Server 2003 Client Access Guide.
How to Configure the Exchange ActiveSync Up-to-Date Notifications
Feature
After you configure your organization to use Microsoft® Exchange
ActiveSync, you can configure your Exchange Server 2003 servers so
that users can receive up-to-date notifications to keep their devices
current with the changes that occur when a new item arrives in their
Exchange mailbox. This notification prompts the user's device to
synchronize the device with the Exchange mailbox automatically.
513
Procedure
To configure the Exchange ActiveSync up-to-date notifications
feature
1. Ensure that Exchange is configured to support the always up-to-
date notification feature. For detailed steps, see the following
procedures:
How to Enable and Disable Exchange ActiveSync Features at
the Organizational Level.
"How to Enable and Disable Up-to-Date Notifications at the User
Level" in the Exchange Server 2003 Client Access Guide.
2. Configure any mobile carriers that you need to support your
deployment. For detailed steps, see "How to Configure a Mobile
Carrier When Using Up-to-Date Notifications" in the Exchange Server
2003 Client Access Guide.
3. Configure your user devices to use the up-to-date notification
feature. For detailed steps, see How to Specify a Mobile Operator for
Up-to-Date Notifications on a Device.
514
For More Information
For conceptual information about the Exchange ActiveSync up-to-date
notifications feature, see "Enabling Up-to-Date Notifications for Your
Organization" in "Managing Mobile Services" in the Exchange Server
2003 Client Access Guide.
How to Configure a Mobile Device to Use Exchange ActiveSync
The following procedure explains how to configure a mobile device such
as the Pocket PC Phone Edition to use Exchange ActiveSync®. We
recommend you perform this procedure on each mobile device in your
organization. As an alternative, you can instruct your users how to
configure their own devices.
Procedure
To configure a mobile device to use Exchange ActiveSync
1. On the mobile device, from the Today screen, tap Start, and then
tap ActiveSync.
2. Tap Tools, tap Options, and then tap the Server tab.
515
3. Select the check box next to each type of information that you want
to synchronize with the server.
4. To configure synchronization options for each type of information,
select the type of information, and then tap Settings.
5. In the Server Name field, enter the address or name of the server
to connect to when synchronizing Exchange data.
6. Tap Advanced.
7. On the Connection tab, enter the user name, password, and
domain name.
8. On the Rules tab, select the rule that best applies to you, for how
you want synchronization to work whenever information about your
device and your Exchange server have both been changed.
9. Tap OK to accept the changes you made to ActiveSync.
10. Repeat this procedure for each of your users' Pocket PC Phone
Edition devices. As an alternative, instruct your users about how to
516
configure their devices for use with Exchange ActiveSync.
For More Information
To resolve Exchange ActiveSync and Outlook Mobile Access errors, see
the Microsoft Knowledge Base article 817379: Exchange ActiveSync and
Outlook Mobile Access errors occur when SSL or forms-based
authentication is required for Exchange Server 2003.
To troubleshoot Exchange ActiveSync issues, see Microsoft support Web
cast, Troubleshooting Microsoft Exchange Server 2003 ActiveSync issues
(TechNet Support Web Cast).
To get information on Exchange ActiveSync 4.0 error codes, see the
Microsoft Knowledge Base article 915152: Information about Microsoft
ActiveSync 4.0 error codes, error messages, and how to troubleshoot the
error codes.
How to Access Exchange Data Using Outlook Mobile Access
After you configure Microsoft® Exchange Server 2003 for Outlook Mobile
Access, and your users have mobile devices that can use a mobile
network to access Exchange 2003 servers, they must know how to
access their Exchange server and use Outlook Mobile Access. The
517
following procedure describes how to use Outlook Mobile Access on a
Pocket PC Phone Edition device.
Procedure
To access Exchange data using Outlook Mobile Access
1. On the device, from the Today screen, tap Start, and then tap
Internet Explorer.
2. On the Internet Explorer screen, tap View, and then tap Address
Bar to open the address bar in your browser window.
3. Tap anywhere inside the address bar, enter the following URL, and
then tap the Go button: https://ExchangeServerName/oma, where
ExchangeServerName is the name of your Exchange server running
Outlook Mobile Access.
Note:
If a connection bubble does not appear, you may have to connect to
your network manually.
518
4. At the Network Log On screen, enter the user name, password,
and domain in the spaces provided, and then tap OK.
5. Repeat this procedure for each of your users' Pocket PC Phone
Edition devices. As an alternative, instruct your users about how to
configure their devices for use with Exchange ActiveSync.
For More Information
For an overview of how to deploy Outlook Mobile Access in your
organization, see "Configuring Outlook Mobile Access" in the Exchange
Server 2003 Client Access Guide.
How to Specify a Mobile Operator for Up-to-Date Notifications on a
Device
This topic explains how to specify a mobile operator on a device that will
be using Microsoft® Exchange ActiveSync up-to-date notifications.
Before You Begin
The procedure in this topic is designed to help you understand how to set
the mobile operator on a device.
519
Procedure
To specify a mobile operator for up-to-date notifications on a
device
1. In ActiveSync, on a mobile device that is powered by Microsoft
Windows®, tap Tools, and then tap Options.
2. On the Server tab, tap Options.
3. On the Server Synchronization Options screen, tap Device
Address.
4. On the Device Address screen, do one of the following:
If your users are using a mobile operator that you specify, select
Corporate Service Provider, and then enter the Device Phone
Number and Service Provider Name in the fields that are provided.
5. If your users are using their own mobile operators, select Device
SMS Address, and then enter the device address in the field provided.
5
20
For More Information
For conceptual information about up-to-date notifications, see "Enabling
Up-to-Date Notifications for Your Organization" in "Managing Client
Access to Exchange Server 2003" in the Exchange Server 2003 Client
Access Guide.
How to Enable and Disable Exchange ActiveSync Features at the
Organizational Level
The following procedure describes how to enable or disable user-initiated
synchronization and up-to-date notifications for your organization.
Procedure
To enable and disable Exchange ActiveSync features at the
organizational level
1. Start Exchange System Manager.
2. Expand Global Settings, right-click Mobile Services, and then
click Properties.