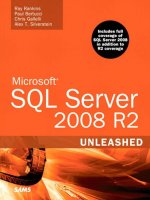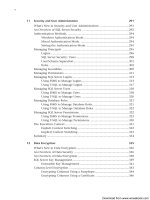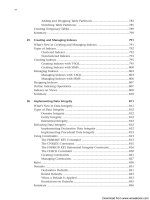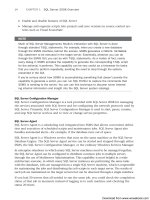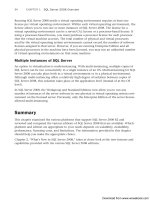Microsoft SQL Server 2008 R2 Unleashed- P14 potx
Bạn đang xem bản rút gọn của tài liệu. Xem và tải ngay bản đầy đủ của tài liệu tại đây (641.15 KB, 10 trang )
ptg
84
CHAPTER 4 SQL Server Management Studio
FIGURE 4.16 Managed Instances.
FIGURE 4.17 Utility Administration.
Download from www.wowebook.com
ptg
85
Development Tools
4
The Policy tab is one of three tabs available on the Utility Administration window. You
can see in Figure 4.17 that there are also Security and Data Warehouse tabs. The Security
tab allows you to manage permissions for logins that can administer or read from the
UCP. Logins can be assigned to the Utility Reader role on this screen, which allows them
to connect to the SQL Server Utility and read information from the Utility Explorer in
SSMS. The Data Warehouse tab allows you to adjust the amount of time data will be
retained in the UCP data warehouse. The default time period is one year.
Over time, the amount of data collected in the UCP data warehouse can be substantial. By
default, each managed instance enrolled in the UCP sends configuration and performance
data to the UCP every 15 minutes. Consequently, the space used by the utility manage-
ment data warehouse (UMDW) needs to be monitored. The UMDW database, named
sysutility_mdw, is listed as a user database in the Object Explorer.
Development Tools
SSMS delivers an equally impressive number of features for database developers. Many of
the features were available with SQL Server 2005, but SQL Server 2008 has added some new
ones as well. T-SQL Debugging, IntelliSense in the Query Editor, and multiserver queries
are a few of those new tools for developers found in SQL Server 2008. These new tools and
the other essential developer tools from SSMS are discussed in the following sections.
The Query Editor
The Query Editor sits at the top of the list for development tools in SSMS. The Query
Editor, as its name indicates, is the editing tool for writing queries in SSMS. It contains
much of the functionality that was contained in SQL Server 2000’s Query Analyzer. The
capability to write T-SQL queries, execute them, return results, generate execution plans,
and use many of the other features you may be familiar with in Query Analyzer are also
available with the Query Editor.
One main difference with the Query Editor is that is has been integrated into the SSMS
environment. In SQL Server 2000, the Query Analyzer was a separate application with its
own independent interface. In SQL Server 2008, SSMS houses the query-editing capabili-
ties along with all the administrative capabilities.
Download from www.wowebook.com
ptg
86
CHAPTER 4 SQL Server Management Studio
FIGURE 4.18 The query editor window in SSMS.
NOTE
The biggest upside to the integration of the query-editing tool into the SSMS environ-
ment is that you can find almost anything you need to administer or develop on your
SQL Server database in one spot. There is no need to jump back and forth between
applications. One possible downside, however, is that SSMS may be much more than
some database developers need.
Clicking the New Query button, opening a file, and selecting the Script to File option
from a list of database objects in the Object Explorer are just a few of the ways to launch
the Query Editor. Figure 4.18 shows the query editor window with a sample SELECT state-
ment from the AdventureWorks2008 database. The query editor window is displayed on
the right side of the screen and the Object Explorer on the left side.
The basic editing environment within the Query Editor is similar to Query Analyzer. The
top portion of the query editor window contains the query. The bottom portion contains
the results of an executed query. The results can be displayed as text, displayed in a grid
format, or output as XML. However, in the Query Editor, windows are by default managed
differently than with Query Analyzer. Multiple query editor windows are displayed in a
tabbed format; in comparison, Query Analyzer displayed a separate window for each
query.
Download from www.wowebook.com
ptg
87
Development Tools
4
TIP
The tabbed document display has some advantages, but you can set an option in
SSMS that causes the Query Editor to behave much like the Query Analyzer. To do this,
you select Tools, Options to launch the Options dialog. The default page has a section
named Environmental Layout. If you choose the MDI Environment option, you set SSMS
in MDI mode instead of the tabbed layout.
IntelliSense
IntelliSense has finally made it to the SQL Server Query Editor. This much-anticipated tool
was slated for SQL Server 2005, but it was pulled before making it to the marketplace.
Fortunately, it made it to SQL Server 2008, and it was worth the wait. This is especially
true for those developers who have been working with Visual Studio or other Microsoft
development tools that have this feature.
IntelliSense is a handy tool that helps you complete queries as you are typing them in the
query editor window. Start typing and you will see. For example, type SELECT * FROM A in
the query editor window, and a drop-down appears in the query editor window after you
start typing the first letter after the FROM clause. The drop-down, in this case, contains the
databases and tables from which you can select data. If you type in a stored procedure
name to execute, a drop-down shows you the parameters that the stored procedure
accepts. Type SYS. in the query editor window, and you see a drop-down of all the objects
available in the SYS schema. This includes catalog views and the related columns that
these views contain. If you type in a query that is incorrect, IntelliSense places a red squig-
gly line under the part of the query that is syntactically incorrect.
The value of this tool will become more apparent as you use it. It can be confusing at
times, but it will ultimately speed up your development time. It can also reduce the
number of times you need to go to Books Online or some other help source and will make
your development life easier.
NOTE
IntelliSense works only with SQL Server 2008 databases. If you start typing a query
against a database from a prior version, the handy IntelliSense drop-downs do not
appear.
Query Editor Types
The Query Editor in SQL Server 2008 enables you to develop different types of queries.
You are not limited to database queries based on SQL. You can use the Query Editor to
develop all types of SQL Server Scripts, including those for SQL Server Analysis Services
(SSAS) and SQL Server Mobile Edition. The SSAS queries come in three different flavors:
multidimensional expressions (MDX), data mining expressions (DMX), and XML for
analysis (XMLA). Only one selection exists for creating SQL Server Mobile Edition scripts.
Download from www.wowebook.com
ptg
88
CHAPTER 4 SQL Server Management Studio
You see these new query options when you create a new query. When you select New
from the SSMS menu, you can choose what type of query to create. You use the Database
Engine Query choice to create a T-SQL query against the Database Engine. The other new
query options correspond to SSAS and SQL Server Mobile Edition. The SSMS toolbar has
icons that correspond to each type of query that can be created.
Each query type has a code pane that works much the same way across all the different
types of queries. The code pane, which is the topmost window, color-codes the syntax that
is entered, and it has sophisticated search capabilities and other advanced editing features
that make it easy to use.
Disconnected Editing
SQL Server 2008 is able to use the code editor without a database connection. When
creating a new query, you can choose to connect to a database or select Cancel to leave
the code pane disconnected. To connect to the database later, you can right-click in the
code pane window and select the Connect option. You can also disconnect the Query
Editor at any time or choose the Change Connection option to disconnect and connect to
another database all at once.
Along with disconnected editing are some changes to the Windows behavior that are
worth noting. The biggest changes relate to the behavior of query windows currently open
at the time a file is opened for editing. With SQL Server 2000 Query Analyzer, the
currently selected window would be populated with the contents of the file you were
opening. Prior to this replacement, a prompt would be displayed asking whether you
wanted to save your results. If the query window was empty, the contents would be
replaced without the prompt for saving.
With SQL Server 2008, a new query window is opened every time a new file is opened.
The new window approach is faster but can lead to many more open windows in the
document window. You need to be careful about the number of windows/connections you
have open. Also, you need to be aware that the tabbed display shows only a limited
number of windows. Additional connections can exist even if their tabs are not in the
active portion of the document window.
Editing sqlcmd Scripts in SSMS
sqlcmd is a command-line utility introduced in SQL Server 2008. You can use it for ad hoc
interactive execution of T-SQL statements and scripts. It is basically a replacement for the
ISQL and OSQL commands used in versions prior to SQL Server 2005. (OSQL still works with
SQL Server 2008, but ISQL has been discontinued.)
You can write, edit, and execute sqlcmd scripts within the Query Editor environment. The
Query Editor in SSMS treats sqlcmd scripts in much the same way as other scripts. The
script is color-coded and can be parsed or executed. This is possible only if you place the
Query Editor in SQLCMD mode, which you do by selecting Query, SQLCMD Mode or
selecting the SQLCMD mode icon from the SSMS toolbar.
Figure 4.19 shows a sample sqlcmd script in SSMS that can be used to back up a database.
This example illustrates the power and diversity of a sqlcmd script that utilizes both T-SQL
Download from www.wowebook.com
ptg
89
Development Tools
4
FIGURE 4.19 Editing a sqlcmd script in SSMS.
and sqlcmd statements. It uses environment variables set within the script. The script vari-
ables DBNAME and BACKUPPATH are defined at the top of the script with the SETVAR
command. The BACKUP statement at the bottom of the script references these variables,
using the convention $(variablename), which substitutes the value in the command.
sqlcmd scripts that are edited in SSMS can also be executed within SSMS. The results are
displayed in the results window of the query editor window, just like any other script.
After you test a script, you can execute it by using the sqlcmd command-line utility. The
sqlcmd command-line utility is a powerful tool that can help automate script execution.
For more information on using sqlcmd in SSMS, refer to the Books Online topic “Editing
SQLCMD Scripts with Query Editor.” The sqlcmd command-line utility is discussed in
more detail in Chapter 5, “SQL Server Command-Line Utilities.”
Regular Expressions and Wildcards in SSMS
SSMS has a robust search facility that includes the use of regular expressions. Regular
expressions provide a flexible notation for finding and replacing text, based on patterns
within the text. Regular expressions are found in other programming languages and appli-
cations, including the Microsoft .NET Framework. The regular expressions in SSMS work in
Download from www.wowebook.com
ptg
90
CHAPTER 4 SQL Server Management Studio
FIGURE 4.20 A find and replace with regular expressions.
much the same way as these other languages, but there are some differences in the nota-
tion.
The option to use regular expressions is available whenever you are doing a find or replace
within an SSMS script. You can use the find and replace option in the code pane or results
window. You can use the Find and Replace option from the Edit menu or press either the
Ctrl+F or Ctrl+H shortcut keys to launch the Find and Replace dialog box. Figure 4.20
shows an example of the Find and Replace dialog that utilizes a regular expression. This
example is searching for the text Customer, preceded by the @ character and not followed
by the Id characters. This kind of search could be useful for searching a large stored proce-
dure where you want to find the customer references but don’t want to see the variables
that contain customer in the first part of the variable name.
You use regular expressions only when the Use check box in the Find and Replace dialog
is selected. When this option is selected, you can choose either Regular Expressions or
Wildcards. Wildcard searches work much the same way in SSMS as they do in file
searches. For example, if you want to find any references to the word zip, you could enter
*zip* in the Find What text box. The wildcard options are limited but very effective for
simple searches.
Regular expressions have a much more extensive number of available search options.
When you choose the option to use regular expressions, the arrow button is enabled to
the right of the text box where you enter your search text. If you click this button, you
are given an abbreviated list of regular expression characters that you can use in your
searches. A brief description of what each character represents in the search is listed next
to the character. For a complete list of characters, you can choose the Complete
Character List option at the bottom of the list. This option brings you to the Books
Download from www.wowebook.com
ptg
91
Development Tools
4
Online topic “How to: Search with Regular Expressions,” which gives a comprehensive
review of all the characters.
Enhanced Performance Output
The Query Editor in SSMS has an extensive set of options available for capturing and
distributing performance-related data. It contains many of the familiar performance
features that you may have grown accustomed to in SQL Server 2000 Query Analyzer—
plus more. If you’re familiar with the SQL Server 2005 performance output, you will find
that that the SQL Server 2008 performance output has changed very little. The Execution
Plan tab that is displayed in the results window and the Results and Messages tab are still
there in SQL Server 2008. The Execution Plan tab can be populated with two different
types of plans: estimated plans and actual plans. The actual execution plan shows the plan
that was used in generating the actual query results. The actual plan is generated along
with the results when the Include Actual Execution Plan option is selected. This option
can be selected from the SSMS toolbar or from the Query menu. Figure 4.21 shows an
example of an actual execution plan generated for a query against the
AdventureWorks2008 database.
The familiar treelike structure that was also present in SQL Server 2000 is still used in SQL
Server 2005 and SQL Server 2008. The ToolTips displayed when you mouse over a node in
the execution plan include additional information; you can see that information in a
FIGURE 4.21 Displaying an actual execution plan in Query Editor.
Download from www.wowebook.com
ptg
92
CHAPTER 4 SQL Server Management Studio
more static form in the Properties window if you right-click the node and select
Properties. The display is generally easy to read and should be read from right to left.
NOTE
The Manage Indexes and Manage Statistics options available in the SQL Server 2000
Query Analyzer are not present in the Query Editor in SQL Server 2008. Those options
in Query Analyzer were accessible by right-clicking a node in the query plan. You can
use the Database Engine Tuning Advisor (DTA) in SQL Server 2008 to analyze the
Query Editor statements or open the Table Designer to manage the indexes on a spe-
cific table.
Query plans generated in the Query Editor are easy to distribute in SQL Server 2008. You
have several options for capturing query plan output so that you can save it or send it to
someone else for analysis. If you right-click an empty section of the Execution Plan
window, you can select the Save Execution Plan As option, which allows you to save the
execution plan to a file. By default, the file has the extension .sqlplan. This file can be
opened using SSMS on another machine to display the graphical output.
The query plan can also be output in XML format and distributed in this form. You make
this happen by using the SET SHOWPLAN_XML ON option. This option generates the esti-
mated execution plan in a well-defined XML document. The best way to do this is to turn
off the display of the actual execution plan and execute the SET SHOWPLAN_XML ON state-
ment in the code pane window. Next, you set the Query Editor to return results in grid
format and then execute the statements for which you want to generate a query plan. If
you double-click the grid results, they are displayed in the SSMS XML editor. You can also
save the results to a file. If you save the file with the .sqlplan extension, the file displays
the graphical plan when opened in SSMS.
Using the Query Designer in the Query Editor
A graphical query design tool is accessible from the query editor window where you write
your queries. This is a great option that was missing in SQL Server 2000. With SQL Server
2000, you could access a graphical query designer by opening a table in Enterprise
Manager and selecting Query, but this option was disconnected from the Query Analyzer
environment, where the queries were authored. This tool was introduced in SQL Server
2005 and remains generally unchanged in SQL Server 2008.
With SQL Server 2008, you can right-click in the query editor window and choose Design
Query in Editor. A dialog box appears, allowing you to add tables to the graphical query
designer surface. The selected tables are shown in a window that allows you to select the
columns you want to retrieve. Selected columns appear in a
SELECT statement displayed at
the bottom of the Query Designer window. Figure 4.22 shows an example of the Query
Designer window that contains two tables from the AdventureWorks2008 database. The
two tables selected in this figure are related, as indicated by the line between them.
Download from www.wowebook.com
ptg
93
Development Tools
4
FIGURE 4.22 Designing queries in the Query Editor.
The T-SQL statements are generated automatically as you select various options on the Query
Designer screen. If you select Sort Type, an ORDER BY clause is added. If you choose an alias for
a column, it is reflected in the T-SQL. If tables are related, the appropriate joins are generated.
When you click OK on the Query Designer window, the related T-SQL is automatically
placed in the query editor window. You can edit the T-SQL as needed or use it as is. You
can imagine the time savings you can achieve by using this tool.
TIP
The Query Designer has a very impressive feature that allows you to view a T-SQL
query visually. If you copy a valid T-SQL statement, open the Query Designer, and paste
the T-SQL into the SQL pane at the bottom of the Query Designer, it tries to resolve
the T-SQL into a graphical display. The tables in the FROM clause are shown in the
designer panel, and information related to the selected columns is listed as well. The
Query Designer cannot resolve all T-SQL statements and may fail to generate a visual
display for some complex T-SQL.
Managing Projects in SSMS
Project management capabilities like those available in Visual Studio are available in SSMS.
Queries, connections, and other files that are related can be grouped into projects. A
project or set of projects is further organized or grouped as a solution. This type of organi-
zation is the same as in the Visual Studio environment.
Download from www.wowebook.com