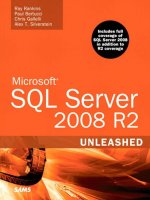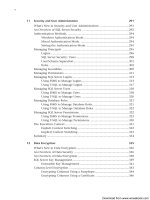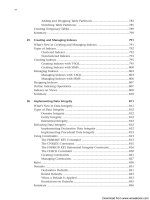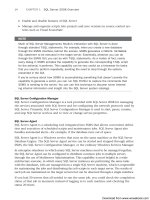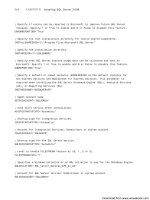Microsoft SQL Server 2008 R2 Unleashed- P19 ppsx
Bạn đang xem bản rút gọn của tài liệu. Xem và tải ngay bản đầy đủ của tài liệu tại đây (272.3 KB, 10 trang )
ptg
134
CHAPTER 6 SQL Server Profiler
size helps make the file more manageable and, more importantly, it can save you from
having a trace file gobble up all the disk space on the drive you are writing to. Remember
that the amount of trace data written to a file on a busy production system can be exten-
sive. You can also use this file size option in conjunction with the Enable File Rollover
option. When the Enable File Rollover option is used, the trace does not stop when the
file size maximum is met. Instead, a new trace file is created, and the output is generated
to that file until it reaches the file size maximum.
Saving Trace Output to a Table
The Save to Table option writes the trace output directly to a SQL Server table as the trace
is running. Having the data in a SQL table provides a great deal of flexibility for analyzing
the data. You can use the full power of Transact-SQL against the table, including sorting,
grouping, and more complex search conditions that are not available through the SQL
Profiler filters.
You need to consider both the disk space requirements and impact on performance when
the Save to Table option is used. The Profiler provides an option, Set Maximum Rows (in
Thousands), to limit the amount of output generated from the trace. The performance
impact depends on the volume of data being written to the table. Generally, you should
avoid writing the trace output to a table when using high-volume SQL servers. The best
option for high-volume servers is to first write the trace output to a file and then import
the file to a trace table at a later time.
Saving the Profiler GUI Output
Another option for saving trace output occurs after trace output has been generated to the
Profiler GUI and the trace has been stopped. Similar to the save options for an executing
trace, the GUI output can be saved to a file or table. You access the options to save the
GUI output by selecting File, Save As. The Trace File and Trace Table options are used to
save to a file or table consecutively. With SQL Server 2008, you can also save the output to
an XML file. The Trace XML File and Trace XML File for Replay options generate XML
output that can be edited or used as input for replay with the SQL Server Profiler.
NOTE
Two d istinct save operations are available in the SQL Profiler. You can save trace
events to a file or table as just described, or you can save a trace definition in a tem-
plate file. The Save As Trace Table and Save As Trace File options are for saving trace
events to a file. The Save As Trace Template option saves the trace definition. Saving a
trace template saves you the trouble of having to go through all the properties each
time to set up the events, data columns, and filters for your favorite traces.
An alternative to saving all the event data associated with a particular trace is to select
specific event rows from the SQL Profiler windows. You can capture all the trace informa-
tion associated with a trace row by selecting a row in the trace output window of Profiler
Download from www.wowebook.com
ptg
135
Saving and Exporting Traces
6
and choosing Edit, Copy. Or, you can just copy the event text (typically a SQL statement)
by selecting the row, highlighting the text in the lower pane, and using the Copy option.
You can then paste this data into SSMS or the tool of your choice for further execution
and more detailed analysis. This capability can be particularly useful during performance
tuning. After you identify the long-running statement or procedure, you can copy the
SQL, paste it into SSMS, and display the query plan to determine why the query was
running so long.
Importing Trace Files
A trace saved to a file or table can be read back into SQL Profiler at a later time for more
detailed analysis or to replay the trace on the same SQL Server or another SQL Server
instance. You can import data from a trace file or trace table by choosing File, Open and
then selecting either a trace file or trace table. If you choose to open a trace file, you are
presented with a dialog to locate the trace file on the local machine. If you choose to
import a trace table, you are first presented with a connection dialog to specify the SQL
Server name, the login ID, and the password to connect to it. When you are successfully
connected, you are presented with a dialog to specify the database and name of the trace
table you want to import from. After you specify the trace file or trace table to import
into Profiler, the entire contents of the file or table are read in and displayed in a Profiler
window.
You may find that large trace files or trace tables are difficult to analyze, and you may just
want to analyze events associated with a specific application or table, or specific types of
queries. To limit the amount of information displayed in the Profiler window, you can
filter out the data displayed via the Properties dialog. You can choose which events and
data columns you want to display and also specify conditions in the Filters tab to limit the
rows displayed from the trace file or trace table. These options do not affect the informa-
tion stored in the trace file or trace table—only what information is displayed in the
Profiler window.
Importing a Trace File into a Trace Table
Although you can load a trace file directly into Profiler for analysis, very large files can be
difficult to analyze. Profiler loads an entire file. For large files, this process can take quite
awhile, and the responsiveness of Profiler might not be the best. Multiple trace output
files for a given trace can also be cumbersome and difficult to manage when those files
are large.
You can use the trace filters to limit which rows are displayed but not which rows are
imported into Profiler. You often end up with a bunch of rows displayed with no data in
the columns you want to analyze. In addition, while the filters allow you to limit which
rows are displayed, they don’t really provide a means of running more complex reports on
the data, such as generating counts of events or displaying the average query duration.
Fortunately, SQL Server 2008 provides a way for you to selectively import a trace file into a
trace table. When importing a trace file into a trace table, you can filter the data before it
goes into the table as well as combine multiple files into a single trace table. When the
Download from www.wowebook.com
ptg
136
CHAPTER 6 SQL Server Profiler
data is in a trace table, you can load the trace table into Profiler or write your own queries
and reports against the trace table for more detailed analysis than is possible in Profiler.
Microsoft SQL Server also includes some built-in user-defined functions for working with
Profiler traces. The fn_trace_gettable function is used to import trace file data into a
trace table. Following is the syntax for this function:
fn_trace_gettable( [ @filename = ]
filename
, [ @numfiles
=
]
number_files
)
This function returns the contents of the specified file as a table result set. You can use the
result set from this function just as you would any table. By default, the function returns
all possible Profiler columns, even if no data was captured for the column in the trace. To
limit the columns returned, you specify the list of columns in the query. If you want to
limit the rows retrieved from the trace file, you specify your search conditions in the
WHERE clause. If your Profiler trace used rollover files to split the trace across multiple files,
you can specify the number of files you want it to read in. If the default value of default
is used, all rollover files for the trace are loaded. Listing 6.1 provides an example of creat-
ing and populating a trace table from a trace file, using SELECT INTO, and then adding
rows by using an INSERT statement. Note that this example limits the columns and rows
returned by specifying a column list and search conditions in the WHERE clause.
LISTING 6.1 Creating and Inserting Trace Data into a Trace Table from a Trace File
/********************************************************************
** NOTE - you will need to edit the path/filename on your system if
** you use this code to load your own trace files
*********************************************************************/
select EventClass,
EventSubClass,
TextData = convert(varchar(8000), TextData),
BinaryData,
ApplicationName,
Duration,
StartTime,
EndTime,
Reads,
Writes,
CPU,
ObjectID,
IndexID,
NestLevel
into TraceTable
FROM ::fn_trace_gettable(‘c:\temp\sampletrace_ 20090510_0622.trc’, default)
where TextData is not null
or EventClass in (16, — Attention
25, — Lock:Deadlock
Download from www.wowebook.com
ptg
137
Saving and Exporting Traces
6
27, — Lock:Timeout
33, — Exception
58, — Auto Update Stats
59, — Lock:Deadlock Chain
79, — Missing Column Statistics
80, — Missing Join Predicate
92, — Data File Auto Grow
93, — Log File Auto Grow
94, — Data File Auto Shrink
95) — Log File Auto Shrink
Insert into TraceTable (EventClass, EventSubClass,
TextData, BinaryData,
ApplicationName, Duration, StartTime, EndTime, Reads, Writes,
CPU, ObjectID, IndexID, nestlevel)
select EventClass, EventSubClass,
TextData = convert(varchar(7900), TextData), BinaryData,
ApplicationName, Duration, StartTime, EndTime, Reads, Writes,
CPU, ObjectID, IndexID, nestlevel
FROM ::fn_trace_gettable(‘c:\temp\sampletrace_ 20090510_0205.trc’, -1)
where TextData is not null
or EventClass in (16, — Attention
25, — Lock:Deadlock
27, — Lock:Timeout
33, — Exception
58, — Auto Update Stats
59, — Lock:Deadlock Chain
79, — Missing Column Statistics
80, — Missing Join Predicate
92, — Data File Auto Grow
93, — Log File Auto Grow
94, — Data File Auto Shrink
95) — Log File Auto Shrink
go
After the trace file is imported into a trace table, you can open the trace table in Profiler or
run your own queries against the trace table from a query editor window in SSMS. For
example, the following query returns the number of lock timeouts encountered for each
table during the period the trace was running:
select object_name(ObjectId), count(*)
from TraceTable
where EventClass = 27 — Lock:Timout Event
group by object_name(ObjectId)
go
Download from www.wowebook.com
ptg
138
CHAPTER 6 SQL Server Profiler
Analyzing Trace Output with the Database Engine Tuning Advisor
In addition to being able to manually analyze traces in Profiler, you can also use the
Database Engine Tuning Advisor to analyze the queries captured in a trace and recom-
mend changes to your indexing scheme. The Database Engine Tuning Advisor is a replace-
ment for the Index Tuning Wizard that was available in SQL Server 2000. You can invoke
it from the Tools menu in SQL Profiler. The Database Engine Tuning Advisor can read in a
trace that was previously saved to a table or a file. This feature allows you to capture a
workload, tune the indexing scheme, and re-run the trace to determine whether the index
changes improved performance as expected.
Because the Database Engine Tuning Advisor analyzes SQL statements, you need to make
sure that the trace includes one or more of the following events:
SP:StmtCompleted
SP:StmtStarting
SQL:BatchCompleted
SQL:BatchStarting
SQL:StmtCompleted
SQL:StmtStarting
One of each class (one SP: and one SQL:) is sufficient to capture dynamic SQL statements
and statements embedded in stored procedures. You should also make sure that the trace
includes the text data column, which contains the actual queries.
The Database Engine Tuning Advisor analyzes the trace and gives you recommendations,
along with an estimated improvement-in-execution time. You can choose to create
indexes now or at a later time, or you can save the CREATE INDEX commands to a script
file.
Replaying Trace Data
To replay a trace, you must have a trace saved to a file or a table. The trace must be
captured with certain trace events to enable playback. The required events are captured by
default if you use the Profiler template TSQL_Replay. You can define a trace to be saved
when you create or modify the trace definition. You can also save the current contents of
the trace window to a file or table by using the Save As Trace File or Save As Trace Table
options in the File menu.
To replay a saved trace, you choose File and then Open to open a trace file or trace table.
After you select the type of trace to replay, a grid with the trace columns selected in the
original trace is displayed. At this point, you can either start the replay of the trace step-
by-step or complete execution of the entire trace. The options for replaying the trace are
found under the Replay menu. When you start the replay of the trace, the Connect to
Download from www.wowebook.com
ptg
139
Replaying Trace Data
6
Server dialog is displayed, enabling you to choose the server that you want to replay the
traces against. When you are connected to a server, a Replay Configuration dialog like the
one shown in Figure 6.11 is displayed.
The first replay option, which is enabled by default, replays the trace in the same order in
which it was captured and allows for debugging. The second option takes advantage of
multiple threads; it optimizes performance but disables debugging. A third option involves
specifying whether to display the replay results. You would normally want to see the
results, but for large trace executions, you might want to forgo displaying the results and
send them to an output file instead.
If you choose the option that allows for debugging, you can execute the trace in a manner
similar to many programming tools. You can set breakpoints, step through statements one
at a time, or position the cursor on a statement within the trace and execute the state-
ments from the beginning of the trace to the cursor position.
NOTE
Automating testing scripts is another important use of the SQL Profiler Save and
Replay options. For instance, a trace of a heavy production load can be saved and
rerun against a new release of the database to ensure that the new release has simi-
lar or improved performance characteristics and returns the same data results. The
saved traces can help make regression testing much easier.
You also have the option of specifying advanced replay options in SQL Server 2008. These
options are found on the Advanced Replay Options tab of the Replay Configuration dialog
(see Figure 6.12).
FIGURE 6.11 Basic replay options.
Download from www.wowebook.com
ptg
140
CHAPTER 6 SQL Server Profiler
FIGURE 6.12 Advanced replay options.
The first two options on the Advanced Replay Options tab relate to the system process IDs
(SPIDs) targeted for replay. If the Replay System SPIDs option is selected, the trace events
for every SPID in the trace file will be replayed. If you want to target activity for a specific
SPID, you should choose the Replay One SPID Only option and select the SPID from the
drop-down menu. You can also limit the events that will be replayed based on the timing
of the events. If you want to replay a specific time-based section of the trace, you can use
the Limit Replay by Date and Time option. Only those trace events that fall between the
data range you specify will be replayed.
The last set of advanced options is geared toward maintaining the health of the server on
which you are replaying the trace. The Health Monitor Wait Interval (sec) option deter-
mines the amount of time a thread can run during replay before being terminated. This
helps avoid an excessive drain on the server’s resources. The Health Monitor Poll Interval
(sec) option determines how often the health monitor will poll for threads that should be
terminated. The last advanced option on the screen relates to blocked processes. When it
is enabled, the monitor polls for blocked processes according to the interval specified.
Defining Server-Side Traces
Much of the SQL Server Profiler functionality can also be initiated through a set of system
stored procedures. Through these procedures, you can define a server-side trace that can
be run automatically or on a scheduled basis, such as via a scheduled job, instead of
through the Profiler GUI. Server-side traces are also useful if you are tracing information
over an extended period of time or are planning on capturing a large amount of trace
information. The overhead of running a server-side trace is less than that of running a
client-side trace with Profiler.
Download from www.wowebook.com
ptg
141
Defining Server-Side Traces
6
To start a server-side trace, you need to define the trace by using the trace-related system
procedures. These procedures can be called from within a SQL Server stored procedure or
batch. You define a server-side trace by using the following four procedures:
. sp_trace_create—This procedure is used to create the trace definition. It sets up
the trace and defines the file to store the captured events. sp trace create returns a
trace ID number that you need to reference from the other three procedures to
further define and manage the trace.
. sp_trace_setevent—You need to call this procedure once for each data column
of every event that you want to capture.
. sp_trace_setfilter—You call this procedure once for each filter you want to
define on an event data column.
. sp_trace_setstatus—After the trace is defined, you call this procedure to start,
stop, or remove the trace. You must stop and remove a trace definition before you
can open and view the trace file.
You will find that manually creating procedure scripts for tracing can be rather tedious.
Much of the tedium is due to the fact that many numeric parameters drive the trace
execution. For example, the
sp_trace_setevent procedure accepts an eventid and a
columnid that determine what event data will be captured. Fortunately, SQL Server 2008
provides a set of catalog views that contain these numeric values and what they represent.
The sys.trace_categories catalog view contains the event categories. The
sys.trace_events catalog view contains the trace events, and sys.trace_columns
contains the trace columns. The following SELECT statement utilizes two of these system
views to return the available events and their related categories:
select e.trace_event_id, e.name ‘Event Name’, c.name ‘Category Name’
from sys.trace_events e
join sys.trace_categories c on e.category_id = c.category_id
order by e.trace_event_id
The results of this SELECT statement are shown in Table 6.2.
TABLE 6.2 Trace Eve nts and Their Related Catego ries
trace_event_id
Event Name Category Name
10 RPC:Completed
Stored Procedures
11 RPC:Starting
Stored Procedures
12 SQL:BatchCompleted
T-SQL
13 SQL:BatchStarting
T-SQL
Download from www.wowebook.com
ptg
142
CHAPTER 6 SQL Server Profiler
TABLE 6.2 Trace Eve nts and Their Related Catego ries
trace_event_id
Event Name Category Name
14 Audit Login
Security Audit
15 Audit Logout
Security Audit
16 Attention
Errors and Warnings
17 ExistingConnection
Sessions
18 Audit Server Starts And Stops
Security Audit
19 DTCTransaction
Transactions
20 Audit Login Failed
Security Audit
21 EventLog
Errors and Warnings
22 ErrorLog
Errors and Warnings
23 Lock:Released
Locks
24 Lock:Acquired
Locks
25 Lock:Deadlock
Locks
26 Lock:Cancel
Locks
27 Lock:Timeout
Locks
28 Degree of Parallelism
Performance
33 Exception
Errors and Warnings
34 SP:CacheMiss
Stored Procedures
35 SP:CacheInsert
Stored Procedures
36 SP:CacheRemove
Stored Procedures
37 SP:Recompile
Stored Procedures
38 SP:CacheHit
Stored Procedures
40 SQL:StmtStarting
T-SQL
41 SQL:StmtCompleted
T-SQL
42 SP:Starting
Stored Procedures
43 SP:Completed
Stored Procedures
44 SP:StmtStarting
Stored Procedures
45 SP:StmtCompleted
Stored Procedures
Download from www.wowebook.com
ptg
143
Defining Server-Side Traces
6
TABLE 6.2 Trace Eve nts and Their Related Catego ries
trace_event_id
Event Name Category Name
46 Object:Created
Objects
47 Object:Deleted
Objects
50 SQLTransaction
Transactions
51 Scan:Started
Scans
52 Scan:Stopped
Scans
53 CursorOpen
Cursors
54 TransactionLog
Transactions
55 Hash Warning
Errors and Warnings
58 Auto Stats
Performance
59 Lock:Deadlock Chain
Locks
60 Lock:Escalation
Locks
61 OLEDB Errors
OLEDB
67 Execution Warnings
Errors and Warnings
68 Showplan Text (Unencoded)
Performance
69 Sort Warnings
Errors and Warnings
70 CursorPrepare
Cursors
71 Prepare SQL
T-SQL
72 Exec Prepared SQL
T-SQL
73 Unprepare SQL
T-SQL
74 CursorExecute
Cursors
75 CursorRecompile
Cursors
76 CursorImplicitConversion
Cursors
77 CursorUnprepare
Cursors
78 CursorClose
Cursors
79 Missing Column Statistics
Errors and Warnings
80 Missing Join Predicate
Errors and Warnings
81 Server Memory Change
Server
Download from www.wowebook.com