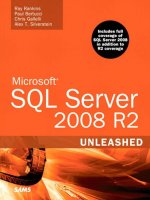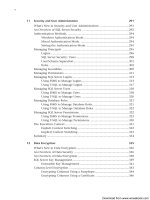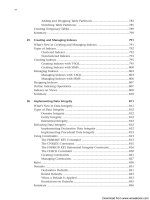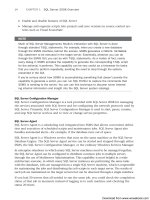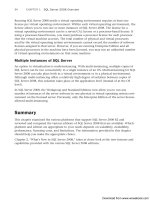Microsoft SQL Server 2008 R2 Unleashed- P21 doc
Bạn đang xem bản rút gọn của tài liệu. Xem và tải ngay bản đầy đủ của tài liệu tại đây (328.01 KB, 10 trang )
ptg
154
CHAPTER 6 SQL Server Profiler
1 3 20
1 4 NULL
1 5 1
2 1 0
2 2 c:\trace\mytrace.trc.trc
2 3 5
2 4 NULL
2 5 1
select * from ::fn_Trace_getfilterinfo(2)
columnid logical_operator comparison_operator value
—————- ———————— —————————- —————-
3 0 0 6
10 0 7 Profiler
10 0 7 SQLAgent
NOTE
You may be wondering why there is always a traceid with a value of 1 running when
you run the fn_trace_getinfo procedure. This is the default trace that SQL Server
automatically initiates when it starts. The default trace is enabled by default. You can
identify which trace is the default by selecting from the sys.traces catalog view and
examining the is_default column. The default trace captures a number of different
types of events, including object creates and drops, errors, memory and disk changes,
security changes, and more. You can disable this default trace, but it is generally light-
weight and should be left enabled.
The output from the functions that return trace information is relatively cryptic because
many of the values returned are numeric. For example, the property values returned by
fn_trace_getinfo are specified as integer IDs. Table 6.5 describes of each of these property
IDs.
TABLE 6.5 Description of Trace Property ID Values
Property ID Description
1 Trace options specified in sp_trace_create
2
Trace filename
3
Maximum size of trace file, in MB
4
Date and time the trace will be stopped
5
Current trace status
Download from www.wowebook.com
ptg
155
Defining Server-Side Traces
6
Stopping Server-Side Traces
It is important to keep track of the traces you have running and to ensure that “heavy”
traces are stopped. Heavy traces are typically traces that capture a lot of events and are run
on a busy SQL Server. These traces can affect the overall performance of your SQL Server
machine and write a large amount of information to the trace output file. If you specified
a stop time when you started the trace, it automatically stops and closes when the stop
time is reached. For example, in the SQL script in Listing 6.2, if you wanted the trace to
run for 15 minutes instead of indefinitely, you would set the value for the stoptime vari-
able at the beginning of the script, using a command similar to the following:
set @stoptime = dateadd(minute, 15, getdate())
To otherwise stop a running server-side trace, you use the sp_trace_setstatus stored
procedure and pass it the trace ID and a status of 0. Stopping a trace only stops gathering
trace information and does not delete the trace definition from SQL Server. Essentially, it
pauses the trace. You can restart the trace by passing sp_trace_setstatus a status value of
1.
After you stop a trace, you can close the trace and delete its definition from SQL Server by
passing sp_trace_setstatus the ID of the trace you want to stop and a status value of 2.
After you close the trace, you must redefine it before you can restart it.
If you don’t know the ID of the trace you want to stop, you can use the
fn_trace_getinfo function or the sys.traces catalog view to return a list of all running
traces and select the appropriate trace ID. The following example shows how to stop and
close a trace with a trace ID of 2:
Set the trace status to stop
exec sp_trace_setstatus 2, 0
go
Close and Delete the trace
exec sp_trace_setstatus 2, 2
go
If you want to stop and close multiple traces, you must call sp_trace_setstatus twice for
each trace. Listing 6.4 provides an example of a system stored procedure that you can
Download from www.wowebook.com
ptg
156
CHAPTER 6 SQL Server Profiler
create in SQL Server to stop a specific trace or automatically stop all currently running
traces.
LISTING 6.4 A Sample System Stored Procedure to Stop Profiler Traces
use master
go
if object_id (‘sp_stop_profiler_trace’) is not null
drop proc sp_stop_profiler_trace
go
create proc sp_stop_profiler_trace @TraceID int = null
as
if @TraceID is not null
begin
Set the trace status to stop
exec sp_trace_setstatus @TraceID, 0
Delete the trace
exec sp_trace_setstatus @TraceID, 2
end
else
begin
the following cursor does not include the default trace
declare c1 cursor for
SELECT distinct traceid FROM :: fn_trace_getinfo (DEFAULT)
WHERE traceId not in (select ID from sys.traces where is_default = 1)
open c1
fetch c1 into @TraceID
while @@fetch_status = 0
begin
Set the trace status to stop
exec sp_trace_setstatus @TraceID, 0
Delete the trace
exec sp_trace_setstatus @TraceID, 2
fetch c1 into @TraceID
end
close c1
deallocate c1
end
Download from www.wowebook.com
ptg
157
Profiler Usage Scenarios
6
Profiler Usage Scenarios
This chapter has already covered many of the technical aspects of SQL Profiler, but what
about some practical applications? Beyond the obvious uses of identifying what SQL state-
ments an application is submitting, the following sections look at a few scenarios in
which the SQL Profiler can be useful. These scenarios are presented to give you some ideas
about how SQL Profiler can be used. You’ll see that the monitoring and analysis capabili-
ties of SQL Profiler are limited only by your creativity and ingenuity.
Analyzing Slow Stored Procedures or Queries
After you identify that a particular stored procedure is running slowly, what should you
do? You might want to look at the estimated execution plan for the stored procedure,
looking for table scans and sections of the plan that have a high cost percentage. But what
if the execution plan has no obvious problems? This is the time you should consider using
the SQL Profiler.
You can set up a trace on the stored procedure that captures the execution of each state-
ment within it, along with its duration, in milliseconds. Here’s how:
1. Create a new trace, using the TSQL_Duration template.
2. Add the SP:StmtCompleted event from the stored procedure event class to the trace.
3. Add a filter on the Duration column with the duration not equal to 0. You can also
set the filter to a larger number to exclude more of the short-running statements.
If you plan to run the procedure from SSMS, you might want to add a filter on the SPID
column as well. Set it equal to the process ID for your session; the SPID is displayed at the
bottom of the SSMS window next to your username, in parentheses. This traces only those
commands that are executed from your SSMS query editor window.
When you run the trace and execute the stored procedure, you see only those statements
in the procedure that have nonzero duration. The statements are listed in ascending dura-
tion order. You need to look to the bottom of the Profiler output window to find your
longer-running statements. You can isolate these statements, copy them to SSMS, and
perform a separate analysis on them to determine your problem.
You can also add showplan events to your Profiler trace to capture the execution plan as
the trace is running. SQL Server now has showplan events that capture the showplan
results in XML format. Traces with this type of XML output can have a significant impact
on server performance while they are running but make the identification of poorly
performing statements much easier. When you are tracing stored procedure executions, it
is a good idea to add a filter on the specific stored procedure you are targeting to help
minimize the impact on performance.
After you run a trace with an XML showplan event, you can choose to extract the show-
plan events to a separate file. To do so, in the SQL Server Profiler you select File, Export,
Download from www.wowebook.com
ptg
158
CHAPTER 6 SQL Server Profiler
Extract SQL Server Events, Extract Showplan Events. At this point, you can save the show-
plan events in a single file or to a separate file for each event. The file(s) is saved with a
SQLPlan file extension. This file can then be opened in SSMS, and the graphical query
execution plan is displayed.
Deadlocks
Deadlocks are a common occurrence in database management systems (DMBSs). In simple
terms, deadlocks occur when a process (for example, SPID 10) has a lock on a resource
that another process (for example, SPID 20) wants. In addition, the second process (SPID
20) wants the resource that the first process has locked. This cyclic dependency causes the
DBMS to kill one of the processes to resolve the deadlock situation.
Resolving deadlocks and identifying the deadlock participants can be difficult. In SQL
Server 2008 and past versions, trace flag 1204 can be set to capture the processes involved
in the deadlock. The output is text based but provides valuable information about the types
of locks and the statements that were executing at the time of the deadlock. In addition to
this approach, SQL Server 2008 offers the capability to capture detailed deadlock informa-
tion via the SQL Server Profiler. This type of tracing can be accomplished as follows:
1. Create a new trace, using a
Blank template; this leaves the selection of all the events,
data columns, and filters to you.
2. Add the Locks:Deadlock graph event to the trace from the Locks category. An addi-
tional tab named Event Extraction Settings appears on the Trace Properties window.
3. Click the Save Deadlock XML Events Separately check box. This causes the deadlock
information to be written to a separate file. You could also export the results after
the trace has been run by using the File, Export option.
When you run this trace, it captures any deadlock event that occurs and writes it to the
XML file specified. To test this, you can open two query editor windows and execute the
following statements, in the order listed, and in the query window specified:
In Query Window # 1
Step1
USE ADVENTUREWORKS2008
GO
BEGIN TRAN
UPDATE HumanResources.Employee SET ModifiedDate = GETDATE()
In Query Window # 2
Step2
USE ADVENTUREWORKS2008
GO
BEGIN TRAN
UPDATE HumanResources.Department SET ModifiedDate = GETDATE()
SELECT * FROM HumanResources.Employee
In Query Window # 1
Download from www.wowebook.com
ptg
159
Profiler Usage Scenarios
6
Step3
SELECT * FROM HumanResources.Department
When the deadlock occurs, the results pane for one of the query windows contains a
message similar to the following:
Msg 1205, Level 13, State 51, Line 3
Transaction (Process ID 55) was deadlocked on lock resources with another
process and has been chosen as the deadlock victim. Rerun the transaction.
When the row with the Deadlock graph event is selected in the Profiler output grid, a
graph like the one shown in Figure 6.13 is displayed.
The Deadlock graph event contains a wealth of information about the deadlock occur-
rence. The oval nodes represent the processes involved in the deadlock. The oval with an
X mark across it is the deadlock victim that had its process killed. The other oval repre-
sents the process that was allowed to complete when the deadlock was resolved. The
boxes in the middle of the graph display lock information about the specific objects
involved in the deadlock.
The graph is interactive and displays relevant information about the processes that were
running when the deadlock occurred. For example, when you mouse over the oval nodes,
pop-up text appears, displaying the SQL statement that was executing at the time of the
deadlock. This is the same type of information that is displayed when the aforementioned
trace flag is used, but the graph tends to be easier to decipher.
Identifying Ad Hoc Queries
One problem that can plague a production system is the execution of ad hoc queries
against the production database. If you want to identify ad hoc queries, the application,
and the users who are running them, SQL Profiler is your tool. You can create a trace as
follows:
FIGURE 6.13 Output from the Deadlock graph event.
Download from www.wowebook.com
ptg
160
CHAPTER 6 SQL Server Profiler
1. Create a new trace, using the SQLProfilerStandard template.
2. Add a new ApplicationName filter with Like Microsoft%.
When this trace is run, you can identify database access that is happening via SSMS or
Microsoft Access. The user, the duration, and the actual SQL statement are captured. An
alternative would be to change the ApplicationName filter to trace application access for
all application names that are not like the name of your production applications, such as
Not Like MyOrderEntryApp%.
Identifying Performance Bottlenecks
Another common problem with database applications is identifying performance bottle-
necks. For example, say that an application is running slow, but you’re not sure why. You
tested all the SQL statements and stored procedures used by the application, and they
were relatively fast. Yet you find that some of the application screens are slow. Is it the
database server? Is it the client machine? Is it the network? These are all good questions,
but what is the answer? SQL Profiler can help you find out.
You can start with the same trace definition used in the preceding section. For this
scenario, you need to specify an ApplicationName filter with the name of the application
you want to trace. You might also want to apply a filter to a specific NTUserName to further
refine your trace and avoid gathering trace information for users other than the one that
you have isolated.
After you start your trace, you use the slow-running application’s screens. You need to
look at the trace output and take note of the duration of the statements as they execute
on the database server. Are they relatively fast? How much time was spent on the execu-
tion of the SQL statements and stored procedures relative to the response time of the
application screen? If the total database duration is 1,000 milliseconds (1 second), and the
screen takes 10 seconds to refresh, you need to examine other factors, such as the network
or the application code.
With SQL Server 2008, you also combine Windows System Monitor (Perfmon) output with
trace output to identify performance bottlenecks. This feature helps unite system-level
metrics (for example, CPU utilization, memory usage) with SQL Server performance
metrics. The result is a very impressive display that is synchronized based on time so that a
correlation can be made between system-level spikes and the related SQL Server statements.
To try out this powerful new feature, you open the Perfmon application and add a new
performance counter log. For simplicity, you can just add one counter, such as
%
Processor Time. Then you choose the option to manually start the log and click OK.
Now, you want to apply some kind of load to the SQL Server system. The following script
does index maintenance on two tables in the AdventureWorks2008 database and can be
used to apply a sample load:
USE [AdventureWorks2008]
GO
ALTER INDEX [PK_SalesOrderDetail_SalesOrderID_SalesOrderDetailID]
ON [Sales].[SalesOrderDetail]
Download from www.wowebook.com
ptg
161
Profiler Usage Scenarios
6
REORGANIZE WITH ( LOB_COMPACTION = ON )
GO
PRINT ‘FIRST INDEX IS REBUILT’
WAITFOR DELAY ‘00:00:05’
USE [AdventureWorks2008]
GO
ALTER INDEX [PK_Person_BusinessEntityID]
ON [Person].[Person] REBUILD WITH
( PAD_INDEX = OFF, STATISTICS_NORECOMPUTE = OFF,
ALLOW_ROW_LOCKS = ON, ALLOW_PAGE_LOCKS = ON,
SORT_IN_TEMPDB = OFF )
GO
PRINT ‘SECOND INDEX IS REORGANIZED’
Next, you open the script in SSMS, but you don’t run it yet. You open SQL Profiler and
create a trace by using the Standard Profiler template. This template captures basic SQL
Server activity and also includes the StartTime and EndTime columns that are necessary to
correlate with the Perfmon counters. Now you are ready to start the performance log and
the SQL Server Profiler trace. When they are running, you can run the sample load script.
When the script has completed, you stop the performance log and Profiler trace. You save
the Profiler trace to a file and then open the file in the Profiler application.
The correlation of the Perfmon log to the trace output file is accomplished from within
the Profiler application. To do this, you select File, Import Performance Data. Then you
select the performance log file that was just created; these files are located by default in
the c:\perflogs folder. After you import the performance data, a new performance graph
and associated grid with the performance counters is displayed in the Profiler, as shown in
Figure 6.14
FIGURE 6.14 System Monitor counters correlated within a Profiler trace.
Download from www.wowebook.com
ptg
162
CHAPTER 6 SQL Server Profiler
Now the fun begins! If you click one of the statements captured in the Profiler grid, a
vertical red line appears in the Perfmon graph that reflects the time at which the state-
ment was run. Conversely, if you click a location in the graph, the corresponding SQL
statement that was run at that time is highlighted in the grid. If you see a spike in CPU in
the Perfmon graph, you can click the spike in the graph and find the statement that may
have caused the spike. This can help you quickly and efficiently identify bottlenecks and
the processes contributing to it.
Monitoring Auto-Update Statistics
As discussed in Chapter 35, “Understanding Query Optimization,” SQL Server updates
index statistics automatically as data is changed in a table. In some environments, exces-
sive auto-updating of statistics can affect system performance while the statistics are being
updated. SQL Profiler can be used to monitor auto-updating of statistics as well as auto-
matic statistics creation.
To monitor auto-updating of statistics, you create a trace and include the AutoStats event
from the Performance event category. Then you select the TextData, Integer Data,
Success, and Object ID columns. When the AutoStats event is captured, the Integer
Data column contains the number of statistics updated for a given table, the Object ID is
the ID of the table, and the TextData column contains names of the columns together
with either an Updated: or Created: prefix. The Success column contains potential failure
indication.
If you see an excessive number of AutoStats events on a table or index, and the duration
is high, it could be affecting system performance. You might want to consider disabling
auto-update for statistics on that table and schedule statistics to be updated periodically
during nonpeak periods. You may also want to utilize the AUTO_UPDATE_STATISTICS_ASYNC
database setting, which allows queries that utilize affected statistics to compile without
having to wait for the update of statistics to complete.
Monitoring Application Progress
The 10 user-configurable events can be used in a variety of ways, including for tracking
the progress of an application or procedure. For instance, perhaps you have a complex
procedure that is subject to lengthy execution. You can add debugging logic in this proce-
dure to allow for real-time benchmarking via SQL Profiler.
The key to this type of profiling is the use of the sp_trace_generateevent stored proce-
dure, which enables you to launch the User configurable event. The procedure needs to
reference one of the User configurable event IDs (82 to 91) that correspond to the User
configurable event 0 to 9. If you execute the procedure with eventid = 82, then User
configurable event 0 catches these events.
Listing 6.5 contains a sample stored procedure that (in debug mode) triggers the trace
events that SQL Profiler can capture.
Download from www.wowebook.com
ptg
163
Profiler Usage Scenarios
6
LISTING 6.5 A Stored Procedure That Raises User configurable Events for SQL Profiler
CREATE PROCEDURE SampleApplicationProc (@debug bit = 0)
as
declare @userinfoParm nvarchar(128)
select @userinfoParm = getdate()
if in debug mode, then launch event for Profiler
indicating Start of Application Proc
if @debug =1
begin
SET @userinfoParm = ‘Proc Start: ‘ + convert(varchar(30),getdate(),120)
EXEC sp_trace_generateevent @eventid = 83, @userinfo = @userinfoparm
end
Real world would have complex proc code executing here
The WAITFOR statement was added to simulate processing time
WAITFOR DELAY ‘00:00:05’
if debug mode, then launch event indicating next significant stage
if @debug =1
begin
SET @userinfoParm = ‘Proc Stage One Complete: ‘
+ convert(varchar(20),getdate(),120)
EXEC sp_trace_generateevent @eventid = 83, @userinfo = @userinfoparm
end
Real world would have more complex proc code executing here
The WAITFOR statement was added to simulate processing time
WAITFOR DELAY ‘00:00:05’ —5 second delay
if debug mode, then launch event indicating next significant stage
if @debug =1
begin
SET @userinfoParm = ‘Proc Stage Two Complete: ‘
+ convert(varchar(30),getdate(),120)
EXEC sp_trace_generateevent @eventid = 83, @userinfo = @userinfoparm
end
You get the idea
GO
Now you need to set up a new trace that includes the UserConfigurable:1 event. To do
so, you choose the TextData data column to capture the User configurable output and
Download from www.wowebook.com