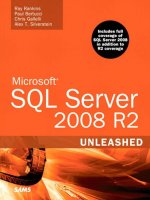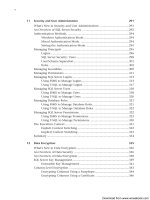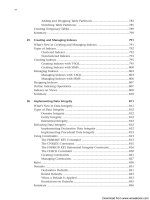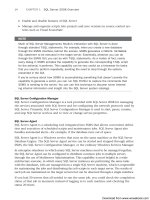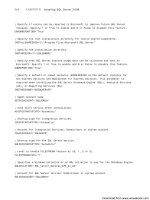Microsoft SQL Server 2008 R2 Unleashed- P80 ppsx
Bạn đang xem bản rút gọn của tài liệu. Xem và tải ngay bản đầy đủ của tài liệu tại đây (486.96 KB, 10 trang )
ptg
734
CHAPTER 23 Creating and Managing Databases
Shrinking the Log File
The data file most likely to grow beyond a normal size and require periodic shrinking is
the transaction log file. If a user process issues a large update transaction, the log file
grows to the size needed to hold the records generated by the transaction. This could be
significantly larger than the normal growth of the transaction log.
As with data files, shrinking of the log file in SQL Server 2008 can take place only from
the end of the log file. However, you must first back up or truncate the log to remove the
inactive log records and reduce the size of the logical log. You can then run the DBCC
SHRINKFILE or DBCC SHRINKDATABASE command to release the unused space in the log file.
Transaction log files are divided logically into segments, called virtual log files. The
Database Engine chooses the size of the virtual log files dynamically while it is creating or
extending log files. Transaction log files can only be shrunk to a virtual log file boundary.
It is therefore not possible to shrink a log file to a size smaller than the size of a virtual log
file, even if the space is not being used. The size of the virtual log files in a transaction log
increase as the size of the log file increases. For example, a database defined with a log file
of 1GB may have virtual log files 128MB in size. Therefore, the log can be shrunk to only
about 128MB.
Because of the overhead incurred when the autoshrink process attempts to shrink database
files, it is not recommended that you enable this option for the transaction log because it
could be triggered numerous times during the course of a business day. It is better to
schedule the shrinking of the log file to be performed during normal daily maintenance,
when production system activity is at a minimum.
Using SSMS to Shrink Databases
In addition to shrinking a database by using T-SQL, you can do so through SSMS. In the
Object Explorer, you right-click the database you want to shrink, and then you choose
Tasks, followed by Shrink. You can then select either Database or Files. Selecting the
Database option displays the Shrink Database dialog (see Figure 23.5). The currently allo-
cated size and free space for the database are shown. You have the option of selecting the
Shrink Action and checking the Reorganize Files Before Releasing Unused Space check box.
You can click the Script button to generate the T-SQL that will be used to perform the
database shrink operation. When you do, a
DBCC SHRINKDATABASE command is generated.
If you want to shrink database files, you choose the Files option instead of Database.
Figure 23.6 shows the Shrink File dialog displayed when you select Files. You can shrink
one database file at a time using this window. If you choose the shrink option Release
Unused Space, SMSS uses the DBCC SHRINKFILE command with the TRUNCATEONLY option.
If you choose the Reorganize Pages Before Releasing Unused Space option, SMSS uses the
DBCC SHRINKFILE command without the TRUNCATEONLY or NOTRUNCATE option. As
mentioned earlier, this causes page movement to free as much space as possible. A
TRUNCATE operation then releases the free space back to the operating system.
Download from www.wowebook.com
ptg
735
Managing Databases
23
FIGURE 23.5 Shrinking an entire database using SSMS.
FIGURE 23.6 Shrinking database files in SSMS.
Download from www.wowebook.com
ptg
736
CHAPTER 23 Creating and Managing Databases
Moving Databases
Sometimes you need to move a database or database file. There are several ways to accom-
plish this task:
. Make a database backup and then restore it to a new location.
. Alter the database, specifying a new location for the database file.
. Detach the database and then reattach the database, specifying an alternate location.
Restoring a Database Backup to a New Location
The database backup option is fairly straightforward. You make a backup of the database
and then write it to a file or files. The file is restored, and any changes to the location of
the database files are made at that time. Backup and restoration are discussed in detail in
Chapter 14.
You can easily detach a database by right-clicking the database in the Object Explorer and
choosing Tasks and then Detach. When the database is detached, you can move the file(s)
to the desired location. You can then right-click on the database’s node and select Attach.
The Attach Databases screen that appears allows you to select the .mdf file and change the
file location for any of the related database files. The steps involved in detaching and
attaching a database are discussed in detail in the later section “Detaching and Attaching
Databases.”
Using ALTER DATABASE
The ALTER DATABASE option for moving user database files was added in SQL Server 2005.
This option involves the following steps:
1. Take the database offline.
2. Manually move the file(s) to the new location.
3. Run the ALTER DATABASE command to set the FILENAME property to the new file
location.
4. Bring the database online.
The following example uses the ALTER DATABASE command to move the log file for the
AdventureWorks2008 database to the root of the C: drive.
ALTER DATABASE AdventureWorks2008
MODIFY FILE (NAME = AdventureWorks2008_Log,
FILENAME = ‘C:\AdventureWorks2008_log.ldf’)
Download from www.wowebook.com
ptg
737
Managing Databases
23
CAUTION
Use caution when specifying the FILENAME parameter to move a database log file. If
the FILENAME setting specified in the ALTER DATABASE command is incorrect and the
file does not exist, the command still completes successfully. When the database is
brought back online, a message stating that the file can’t be found appears, and a new
log file is created for you. This invalidates the old log file.
Detaching and Attaching Databases
A convenient way to move or copy database files is to detach and attach databases.
Detaching database files removes the database from an instance of SQL Server but leaves
the database files intact. After the database is detached, the files associated with the data-
base (that is, .mdf, .ndf, and .ldf files) can be copied or moved to an alternate location.
You can then reattach the relocated files by using the CREATE DATABASE command with
the FOR ATTACH option.
TIP
The process of detaching and attaching a database is extremely fast. It is therefore a
good alternative to BACKUP and RESTORE when you’re copying a database to another
location. The catch with detaching a database is that all users must be disconnected
from the database, and the database is unavailable during the detach and copy of the
database files.
To detach a database, you right-click the database in Object Explorer and select Tasks and
then Detach. Figure 23.7 shows an example of the Detach Database dialog box for detach-
ing the AdventureWorks2008 database. You can specify several options, including a handy
option (called Drop Connections) to kill any user processes (SPIDs) that may still be
connected to the database when the detach operation is running. If you do not select the
Drop Connections option, and users are still connected to the database, the detach opera-
tion fails.
Other options available during the detach operation are also useful. The Update Statistics
option updates out-of-date statistics for all the database tables before you detach the data-
base. The statistics update can take some time on larger databases, so this slows down the
overall detach operation. The other option, Keep Full Text Catalogs, is new to SQL Server
2008. It allows you to detach any full-text catalogs associated with the database. These
detached full-text catalogs are then reattached along with the database when the files are
attached. See chapter 56 for a more in-depth discussion of full-text catalogs.
The attach operation is simple to execute through SMSS. In Object Explorer, you simply
right-click the database’s node and select the Attach option. The Attach Databases dialog
box appears, allowing you to specify the database file(s) you want to attach. You need to
click the Add button to be able to select a database file for restoration. When you select
the main
.mdf file associated with the database, the associated file information for the
other related database files is populated as well.
Download from www.wowebook.com
ptg
738
CHAPTER 23 Creating and Managing Databases
FIGURE 23.7 Detaching a database by using SSMS.
23.8 shows the Attach Databases dialog box for the AdventureWorks2008 database. The top
portion of the dialog box lists the main (.mdf) database file selected for the
AdventureWorks2008 database. The bottom portion lists the related files. You have an
option to attach the database with a different name by changing the Attach As name
located at the top of the screen. You can also edit the database details at the bottom of
the screen and enter the location of the database files that will be attached. The Current
File Path column displays the original file locations determined from the .mdf file. If the
files were moved to a new location, this is the place to change the current file path to the
new location.
You can also accomplish the detach and attach operations by using T-SQL. You perform
the detach operation with the sp_detach_db system stored procedure. You perform the
attach operation with the CREATE DATABASE command, using the FOR ATTACH option. The
following is an example of T-SQL commands for detaching and attaching the
AdventureWorks2008 database:
Detach the database
EXEC master.dbo.sp_detach_db
@dbname = N’AdventureWorks2008’, @keepfulltextindexfile=N’false’
GO
Attach the database
CREATE DATABASE [AdventureWorks2008] ON
( FILENAME = ‘C:\Program Files\Microsoft SQL
Download from www.wowebook.com
ptg
739
Managing Databases
23
FIGURE 23.8 Attaching a database by using SSMS.
NOTE
You can use th e sp_attach_db procedure to attach a database, but Microsoft recom-
mends that you use the CREATE DATABASE FOR ATTACH command instead. The
sp_attach_db procedure has been deprecated and is slated for removal in a future
release of SQL Server.
SQL Server 2008 has the capability to attach a database without all the log files. You do
this by using the ATTACH_REBUILD_LOG clause when creating the database. When you use
this clause, SQL Server rebuilds the log files for you. This capability is useful on large data-
bases that may have large logs that are not needed in the environment where the database
files are attached. For example, a READ_ONLY database would not need the log files that
may be associated with its production counterpart. The following example uses the
ATTACH_REBUILD_LOG clause to create a copy of the AdventureWorks2008 database:
CREATE DATABASE [AdventureWorks2008Temp] ON
( FILENAME = ‘C:\Temp\AdventureWorks2008_Data.mdf’ )
Server\MSSQL.1\MSSQL\Data\AdventureWorks2008_Data.mdf’ ),
( FILENAME = ‘C:\Program Files\Microsoft SQL
Server\MSSQL.1\MSSQL\Data\AdventureWorks2008_log.LDF’ )
FOR ATTACH
Download from www.wowebook.com
ptg
740
CHAPTER 23 Creating and Managing Databases
FOR ATTACH_REBUILD_LOG
Summary
The steps involved in creating and managing databases are by no means limited to the
topics in this chapter. A database consists of many database objects and has a myriad of
other features discussed throughout this book. The next chapter, “Creating and Managing
Tables,” delves into one of the most basic elements of a database: the table.
Download from www.wowebook.com
ptg
CHAPTER 24
Creating and Managing
Tables
IN THIS CHAPTER
. What’s New in SQL
Server 2008
. Creating Tables
. Defining Columns
. Defining Table Location
. Defining Table Constraints
. Modifying Tables
. Dropping Tables
. Using Partitioned Tables
. Creating Temporary Tables
Tables are logical constructs used for the storage and
manipulation of data in databases. Tables contain columns,
which describe data, and rows, which are instances of table
data. Basic relational database design determines the table
and column names as well as the distribution of columns
within tables.
This chapter gives you the administrative knowledge you
need to create tables and manage them within your enter-
prise. It focuses on the basic constructs for tables and the
table-level features that can make your tables robust and
efficient objects to house your data.
What’s New in SQL Server 2008
Most of the new table-oriented features available with SQL
Server 2008 are related to the columns that define a table.
Columns can now be defined with several new data types
that further expand the type of data that SQL Server can
store and manage. Some of these new types, such as the
FILESTREAM storage and the geometry and geography data
types take SQL Server beyond the typical relational model.
FILESTREAM storage provides a reference point to a flat file
in the operating system where the data actually resides, and
the geometry and geography data types bring you into the
world of spatial data storage.
The hierarchyid data type is system-provided. You use
hierarchyid as a data type to create tables with a hierarchi-
cal structure or to reference the hierarchical structure of
Download from www.wowebook.com
ptg
742
CHAPTER 24 Creating and Managing Tables
data in another location. You use hierarchyid functions to query and perform work with
hierarchical data by using Transact-SQL (T-SQL).
There have also been additions to more traditional relational data types. For example, SQL
Server 2008 now offers separate data types for date and time. The new date data type
contains only the date, whereas the new time data type contains only the time portion. In
the past, the datetime or smalldatetime data types combined the date and time compo-
nents into a single data type. Other date and time data type enhancements are discussed
later in the chapter.
SQL Server 2008 also introduces new ways to organize or access columns. Sparse columns
and column sets are example of this. A sparse column is a column where the majority of
the column’s values contain null values. A sparse column is an ordinary column but is
given the SPARSE keyword when it is added to a table so that the SQL Server Database
Engine can optimize the storage of these types of columns. The related column set is
another type of column that is XML-typed and identifies all the sparse columns added to
a table. These data types and all the new data types are discussed later in this chapter.
The good news is that the management of tables and their related columns has remained
relatively unchanged in SQL Server 2008. You will find that the facilities available in the
SQL Server Management Studio are as familiar and as easy to use as they were in SQL
Server 2005.
NOTE
This chapter uses examples from Bigpubs2008 database and the Adventureworks2008
database. Instructions for installing the BigPubs2008 database are located in the
Introduction chapter at the beginning of this book.
Creating Tables
SQL Server 2008 supports the creation of tables using T-SQL, the SQL Server Management
Studio (SSMS) Object Explorer and the SSMS Database Diagram Editor. Regardless of the
tool you choose, creating a table involves naming the table, defining the columns, and
assigning properties to the columns. The visual tools (such as Object Explorer and data-
base diagrams) are usually the best starting point for creating tables. These tools offer
drop-down boxes that allow you to choose the data types for your columns and check
boxes that allow you to define their nullability.
This chapter first looks at the visual tools and then delves into the specific parameters
related to the underlying T-SQL statements that ultimately create a table.
Using Object Explorer to Create Tables
The Object Explorer in SSMS has a Tables node under each database listed. You can add
tables via the Object Explorer by right-clicking this Tables node. Figure 24.1 shows the
New Table option displayed after you right-click the Tables node in Object Explorer. The
Download from www.wowebook.com
ptg
743
Creating Tables
FIGURE 24.1 Using Object Explorer to create a table.
top-right side of the screen shown in Figure 24.1 is the table creation screen that allows
you to enter the column name and data type and to set the Allow Nulls option.
24
The data entry area under Column Name is a free-form area where you can define a
column name. You can select the data type from the Data Type drop-down, which displays
the data types available with SQL Server. The Allow Nulls option is Boolean in nature and is
either checked or not checked. For each column selected, a Column Properties section is
displayed in SSMS, providing a myriad of additional properties that you can assign to each
column. These properties are discussed in more detail in the “Defining Columns” section,
later in this chapter.
Using Database Diagrams to Create Tables
You can use the database diagrams for a more robust visual representation of your tables.
You view them from within SSMS, and they give you the distinct advantage of being able
to display multiple tables and the relationships between these tables. The Database
Diagram Editor behaves similarly to other data modeling tools that allow you to move
related tables around in the diagram and group them accordingly.
Figure 24.2 shows several screens related to database diagrams. The left side of Figure 24.2
shows the Object Explorer and the resulting New Database Diagram option that is
displayed if you right-click the Database Diagrams node. The right side of the screen
shows the diagram design window. In this example, the existing Department table from
Download from www.wowebook.com