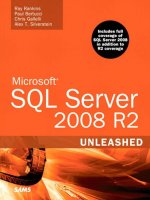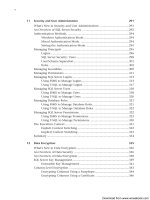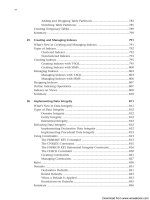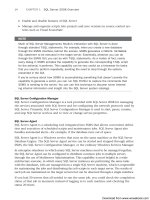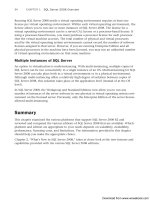Microsoft SQL Server 2008 R2 Unleashed- P150 pdf
Bạn đang xem bản rút gọn của tài liệu. Xem và tải ngay bản đầy đủ của tài liệu tại đây (824.14 KB, 10 trang )
ptg
1434
CHAPTER 39 Monitoring SQL Server Performance
FIGURE 39.3 The Configure Management Data Warehouse Wizard’s Select Configuration Task
window.
The Data Collector has specific roles for data collection and management data warehouse
tasks. The logins and roles required for data collection need to be created on the server
that performs the data collection. Logins and roles for the MDW need to be created in the
server that hosts the MDW. These logins and the MDW are created using the Configure
Management Data Warehouse Wizard, which performs the following tasks:
. Creates the management data warehouse
. Installs the predefined System Data collection sets
. Maps logins to management data warehouse roles
. Enables data collection
. Starts the System Data collection sets
To invoke the Configure Management Data Warehouse Wizard, perform the following
tasks on the SQL Server instance where you want to host the MDW:
1. Ensure that SQL Server Agent is running (for information on starting SQL Server
Agent, see Chapter 16, “SQL Server Scheduling and Notification”).
2. In Object Explorer in SSMS, expand the server instance that will host the MDW and
expand the
Management node for that server.
3. Right-click Data Collection and then click Configure Management Data Warehouse.
This starts the Configure Management Data Warehouse Wizard.
4. Click on Next to display the Select Configuration Task window, as shown in
Figure 39.3.
ptg
1435
Performance Monitoring Tools
39
TIP
If you’ve already created a repository database for the SQL Server Utility (see the “SQL
Server Utility” section later in this chapter), you must use this same database as the
MDW for the Data Collector. You can skip the process of creating the MDW and jump
right to the configuration of the Data Collector. On the Configure Management Data
Warehouse Storage screen (look ahead to Figure 39.6), you specify the name of the
server that was set up as the utility control point (UCP) and specify the name of the
utility data warehouse database that was set up to collect the SQL Server Utility perfor-
mance statistics.
In the Select Configuration Task window, make sure the radio button for Create or
Upgrade a Management Data Warehouse is selected and click Next. Specify the name of
the server instance that will host the MDW and click on New to create the MDW data-
base. This brings up the standard New Database dialog. Enter the name you want to use
for the MDW database and specify the location of the database files if you want the data-
base created in different drive or directory than the default data file directory.
TIP
If you are creating the MDW on a server that you will also be monitoring with the Data
Collector, it’s a good idea to put the MDW on drives separate from where your produc-
tion databases reside to avoid the potential for any I/O contention between the MDW
and your production databases.
Also, because of the anticipated growth of the MDW, you might want to change the
default autogrow size of the MDW from 50MB to possibly 250 or 500MB and set the
initial size to at least 500MB or 1GB.
Before saving your settings and creating the MDW database, display the Options page and
make sure that the database is configured for Simple recovery mode. For the current
release of the Data Collector, the management data warehouse should be created using the
Simple recovery model, to minimize logging.
When you are satisfied with the database configuration, click on OK to create the MDW
database. After the database is created and you are brought back to the Configure
Management Data Warehouse Storage screen (see Figure 39.4), click Next to continue to
the Map Logins and Users screen. On this screen, assign the appropriate MDW roles to
your SQL Server users (see Figure 39.5). Any users who need to view the Data Collector
reports need the
mdw_reader role.
ptg
1436
CHAPTER 39 Monitoring SQL Server Performance
FIGURE 39.4 The Configure Management Data Warehouse Storage screen.
FIGURE 39.5 The Map Logins and Users screen.
By default, no user is a member of the MDW database roles. User membership in these
roles must be granted explicitly. Members of the
mdw_admin role have Read, Write, Update,
and Delete access to the management data warehouse. Members of this role can change
the management data warehouse schema when required (for example, adding a new table
when a new collection type is installed) and run maintenance jobs on the management
data warehouse, such as archive or cleanup. Members of the
mdw_writer role can upload
and write data to the management data warehouse; any Data Collector that stores data in
the management data warehouse has to be a member of this role. Members of the
mdw_reader role have Read access to the management data warehouse primarily for the
purpose of supporting troubleshooting by providing access to historical data.
ptg
1437
Performance Monitoring Tools
39
It is recommended that you create a new login for data collection and map it as shown in
Figure 39.5.
After you map the users, click on Next to bring up the Complete the Wizard screen, which
provides a summary of the tasks to be performed. If everything looks okay, click Finish to
perform the configuration of the MDW, which includes running the installation script to
install the required schema objects in the MDW.
After you have created the MDW and made it available, the next step is to begin data
collection for one or more of your SQL Server 2008 instances. Right-click on the
Data
Collection node in Object Explorer and select the Configure Management Data
Warehouse option again. On the Select Configuration Task screen (refer to Figure 39.3),
select the Set Up Data Collection radio button and click Next. On the Configure
Management Data Warehouse Storage screen (see Figure 39.6), specify the name of the
server that hosts the MDW and the name of the MDW database created previously. When
specifying the server, you can also specify which directory you want the Data Collector to
use for its local file cache (again, if possible, this should be on a different drive than where
your database data files reside to minimize I/O contention). If you leave the value blank, it
uses the default SQL Agent
TEMP directory.
FIGURE 39.6 The Configure Management Data Warehouse Storage screen when configuring
data collection.
When you finish making your selections, click Next to bring up the Complete the Wizard
screen, which provides a summary of the tasks to be performed. If everything looks okay,
click Finish to have the wizard perform the configuration of the system collection sets and
enable data collection.
The System Data Collectors
When the Configure Management Data Warehouse Wizard is finished, you should see
three additional nodes under the
Data Collector node: Disk Usage, Query Statistics,
ptg
1438
CHAPTER 39 Monitoring SQL Server Performance
FIGURE 39.7 Data Collection Set Properties window for the Disk Usage Data Collector.
and
Server Activity. You can double-click each node, or right-click and select Properties,
to open the Properties window. The Properties window for the Disk Usage Data Collector
is shown in Figure 39.7.
The main item you may want to change in the Data Collection Set Properties window is
the data collection and upload schedule. By default, the wizard configures the Disk Usage
Collection set to run in noncached mode every six hours. Depending on how active your
server is, you might want to increase or decrease the frequency that it runs. You can also
configure how long it should retain data in the MDW. By default, it is configured to retain
data for two years (730 days). This is probably fine for keeping track of disk usage, but for
more active Data Collector Sets, you might want to reduce the retention period to reduce
the size of the MDW. For example, the default retention period for the Query Statistics and
Server Activity Data Collectors is 14 days.
Both the Query Statistics and Server Activity Data Collectors are configured to cache data
and upload to the MDW on a separate schedule. If you look in the General page of the
Data Collection Set Properties window for these Data Collectors, you see that the schedule
Query Statistics Data Collector is to gather information every 10 seconds, and the Server
Activity collector gathers information every 60 seconds. To view the upload schedule, click
on the Uploads page (see Figure 39.8). Both Data Collectors, by default, are configured to
ptg
1439
Performance Monitoring Tools
39
upload the cached data to the MDW every 15 minutes. To change the upload schedule,
you can either pick from an existing schedule or create a new one (Figure 39.8 shows the
Pick Schedule list). The Upload Properties page also displays the last time the cached data
was uploaded to the MDW.
In very active servers, the Data Collector can generate a lot of data, and its storage tables
can fill up with millions of rows within hours. You might want to modify the collector job
schedules and decrease the frequency of data collections depending on the use of each
server and your monitoring requirements.
NOTE
Data collection for the built-in system collection sets begins automatically after the
Configure Management Data Warehouse completes. Depending on how active your
servers are, it likely will take awhile for some meaningful data to accumulate. You
might want to wait an hour or so before looking at the reports.
Data Collector Reports
After you set up data collection, SQL Server Management Studio provides three new
reports for viewing data accumulated by the Data Collector: Server Activity History, Disk
FIGURE 39.8 Data Collection Set upload schedule.
ptg
1440
CHAPTER 39 Monitoring SQL Server Performance
FIGURE 39.9 Disk Usage Summary report.
Usage Summary and Query Statistics History. You can view these reports by right-clicking
on the
Data Collection node and selecting Reports, and then select Management Data
Warehouse. From there, you can choose one of the three built-in reports:
. Disk Usage Summary—Displays data and log file sizes (starting size and current
size) and average daily growth
. Query Statistics History—Displays query execution statistics including the top 10
queries by CPU, Duration, Total I/O, Physical Reads, and Logical Writes
. Server Activity History—Displays performance statistics in four general areas: CPU
%, Disk I/O Usage, Memory Usage, and Network Usage, plus SQL Server Wait statis-
tics by wait type and SQL Server activity
Figure 39.9 displays an example of the Disk Usage Summary Report. All the data collection
reports provide drill-down capabilities on just about every data element and widget
displayed in the main report. For example, in the Disk Usage Summary report, you can
click on the database name to display a more detailed breakdown of the disk usage for
that specific database. Figure 39.10 shows the Disk Usage details for the
AdventureWorks2008R2 database. If you click on the Trend graph or the current database
or log size, it displays a more detailed graph showing the growth trends for the database
over time since the data collection session started.
ptg
1441
Performance Monitoring Tools
39
FIGURE 39.10 Disk Usage report for AdventureWorks2008R2 database.
If you want to run reports for any of the monitored servers without having navigate to the
Data Collection node for each server instance, you can open the server instance that
hosts the MDW. Browse to the MDW database in the SSMS Object Browser and right-click
on that database. Then select Reports and select the the Management Data Warehouse
Overview report (see Figure 39.11).
The Management Data Warehouse Overview report lists which servers the data collection
is running on and shows the most recent times data was uploaded for each of the collec-
tion sets. You can click on the hyperlinks below each of the listed collection sets to bring
up that corresponding report for that server. For example, if you click on the link below
Server Activity for the LATITUDED830-W7 server, it displays the Server Activity History
report, as shown in Figure 39.12.
FIGURE 39.11 Management Data Warehouse Overview report.
ptg
1442
CHAPTER 39 Monitoring SQL Server Performance
FIGURE 39.12 The Server Activity History report.
Like the Disk Usage report, most of the data elements in the Server Activity History report
are hyperlinks that let you drill down into more detail. For example, you can click in the
line in the Disk I/O Usage graph to bring up additional detail by disk of the Disk
Response Time, Average Disk Queue Length, Disk Transfer Rate, as well as the average,
minimum, and maximum I/O reads and writes for the processes running during the data
collection session.
If you want to narrow down the report to a specific time frame, you can click on a point
in the timeline shown on the report to set the end time of the data displayed. You can
click on the magnifying glass to increase or decrease the size of the interval displayed and
click the arrow buttons to move to the next or previous interval. For finer control over the
time period displayed, click on the calendar icon to bring up the dialog shown in Figure
39.13. Here, you can set the specific start time and choose an interval (15 minutes or 1, 4,
12, or 24 hours) to display from that start time.
The Data Collector reports contain a lot of data, especially if you drill down into the
details. There are more details than we have space to get into in this chapter. You should
plan to spend some time examining each of these reports by drilling down into the
various details and selecting different time frames and so on to get familiar with what
they have to offer. For example, you can drill from the Query Statistics History report to
the individual query details, including the graphical execution plan.
ptg
1443
Performance Monitoring Tools
39
FIGURE 39.13 Defining the time frame to display in a data collection report.
Managing the Data Collector
To stop collecting performance data for a SQL Server instance, right-click on
Data
Collection in the Management node and click Disable Data Collection. If you want to stop
a specific data collection set, expand the
Data Collection node and then expand the
System Data Collection Sets folder. Right-click on the data collection set you want to
stop and select Stop Data Collection Set.
You can also force a collection set to gather data and upload statistics manually by right-
clicking on the data collection set and selecting Collect and Upload Now.
To check on the status and history of the Data Collectors, you can right click on the
Data
Collection node and select View Logs. This launches the log viewer that displays the
activity that has occurred for each of the data collection sets, such as which collection sets
are active and the collection and upload history of each of the collection sets.
Managing the Data Collector in T-SQL
Much of the Data Collector can be managed effectively within SSMS. However, if you have
to perform a number of tasks repeatedly, using the wizards and SSMS dialogs can some-
times become tedious. Fortunately, the Data Collector provides an extensive collection of
stored procedures that you can use to perform any data collection task. In addition, you
can use functions and views to retrieve configuration data from the
msdb and manage-
ment data warehouse databases, execution log data, as well as the performance data stored
in the management data warehouse.
TIP
As with most tools in SSMS, when using the GUI, you can click the Script buttion to
generate a script for the actions being performed. This is a great way to become more
familiar with the T-SQL commands and procedures for managing the Data Collector.
For example, to enable or disable the Data Collector in a SQL Server instance, you can use
the
sp_syscollector_enable_collector and sp_syscollector_disable_collector stored
procedures: