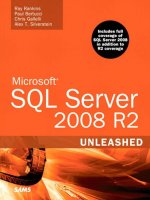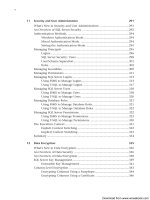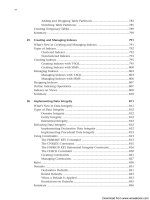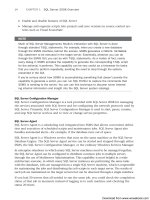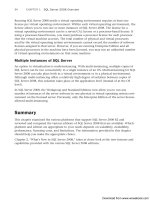Microsoft SQL Server 2008 R2 Unleashed- P155 pdf
Bạn đang xem bản rút gọn của tài liệu. Xem và tải ngay bản đầy đủ của tài liệu tại đây (242.56 KB, 10 trang )
ptg
1484
CHAPTER 39 Monitoring SQL Server Performance
FIGURE 39.28 Viewing CPU utilization in the Utility Explorer.
SELECT top 10 spid, lastwaittype, dbid, uid, cpu, physical_io, memusage,status,
loginame, program_name
from sys.sysprocesses
ORDER BY cpu desc
This statement lists the top 10 CPU resource hogs active in SQL Server. After you identify which
processes are causing a burden on the CPU, you can check whether they can be either turned
off or moved to a different server. If they cannot be turned off or moved, you might want to
consider upgrading the processor. The same information is available via the new DMV:
SELECT top 10 session_id, command, database_id, user_id,
cpu_time, reads, writes, logical_reads
from sys.dm_exec_requests
order by cpu_time desc
Taking a peek at the SQL Server schedulers (using the sys.dm_os_schedulers DMV) also
shows whether the number of runnable tasks is getting bogged down. If the
runnable_tasks_count values are nonzero, there aren’t enough CPU time slices available
to run the current SQL Server workload. The following example shows how you query the
dm_os_schedulers view for this information:
SELECT scheduler_id, current_tasks_count, runnable_tasks_count
FROM Sys.dm_os_schedulers
And finally, to get an idea of the top CPU hogs in SQL Server cached SQL and stored
procedures, you can query the
sys.dm_exec_query_stats DMV and aggregate on
total_worker_time to get the total CPU consumption, as follows:
ptg
1485
A Performance Monitoring Approach
39
SELECT top 50 sum(total_worker_time) as Total_CPU,
sum(execution_count) as Total_Count,
count(*) as Total_Statements,
plan_handle
FROM sys.dm_exec_query_stats
GROUP BY plan_handle
Order by 1 desc
GO
To actually see the SQL code that is behind the plan_handle, you can execute the
dm_exec_sql_text function to get your “hog” list:
SELECT total_worker_time, b.text
FROM sys.dm_exec_query_stats A
CROSS APPLY sys.dm_exec_sql_text (A.plan_handle) AS B
order by 1 desc
Monitoring Memory
Memory, like a processor, is divided into segments for each process running on the server.
If there is a demand for more memory than is available, the operating system has to use
virtual memory to supplement the physical memory. Virtual memory is storage allocated
on the hard disk; it is named
PAGEFILE.SYS under Windows.
It is important to remember that when the operating system or SQL Server isn’t able to use
memory to find something and has to use virtual memory stored on the disk, performance
degrades. You need to work on minimizing this situation, known as swapping or page faulting.
Monitoring Memory with Performance Monitor
Table 39.4 reflects the main performance objects and counters that are best utilized to
monitor memory for SQL Server.
TABLE 39.4 Memory-Related Performance Objects and Counters
Performance Monitor Object Description
Process: Working Set|sqlservr
The set of memory pages touched recently by the threads
in the process (SQL Server, in this case).
SQLSERVER:Buffer Manager:
Buffer cache hit ratio
The percentage of pages that were found in the buffer
pool without having to incur a read from disk.
SQLSERVER:Buffer Manager:
Total Pages
The total number of pages in the buffer pool, including
database pages, free pages, and stolen pages.
SQLSERVER:Memory Manager:
Total Server Memory(KB)
The total amount of dynamic memory the server is
currently consuming.
SQLSERVER:Memory Manager: SQL
Cache Memory(KB)
The total amount of dynamic memory the SQL Server
cache is currently consuming.
ptg
1486
CHAPTER 39 Monitoring SQL Server Performance
To observe the level of the page faulting, you can look at the Memory: Page Faults/sec
and Process: Page Faults (for a SQL Server instance) counters. Next in line are the
MSSQL Buffer Manager: Buffer Cache hit ratio and MSSQL Buffer Manager: Total
Pages counters. They directly indicate how well SQL Server is finding data in its controlled
memory (cache). You want to achieve a near 90% or higher ratio here.
If the
Memory: Pages/sec counter is greater than 0 or the Memory: Page Reads/sec
counter is greater than 5, the operating system is being forced to use the disk to resolve
memory references. These are called hard faults. The
Memory: Pages/sec counter is one of
the best indicators of the amount of paging that Windows is doing and the adequacy of
SQL Server’s current memory configuration.
Because the memory used by SQL Server 2008 dynamically grows and shrinks, you might
want to track the exact usage by using either
Process: Working Set: SQLServer or
MSSQL: Memory Manager: Total Server Memory (KB) counters. These counters indicate
the current size of the memory used by the SQL Server process. If these numbers are
consistently high, compared to the amount of physical memory in the machine, you are
probably ready to install more memory on the server. If you see a performance degrada-
tion because SQL Server must continually grow and shrink its memory, you should either
remove some of the other services or processes running or configure SQL Server to use a
fixed memory allocation.
Monitoring Memory in SSMS
If you are collecting performance data into the MDW using the Data Collector for a SQL
Server instance, you can view more detailed memory usage and memory wait information
in the Server Activity History report (refer to Figure 39.12). You can click on the Memory
Usage graph to drill down and examine the details of the total memory usage in SQL
TABLE 39.4 Memory-Related Performance Objects and Counters
Performance Monitor Object Description
SQLSERVER:Plan Cache: Cache
hit ratio
The ratio between lookups and cache hits for query plans
in the plan cache.
SQLSERVER:Buffer Manager:
Total Pages
The total number of pages in the plan cache.
Memory: Pages/sec
The number of pages read from or written to disk to
resolve hard page faults. This value usually gives a direct
indication of memory issues.
Memory: Pages Read/sec
The number of times the disk was read to resolve hard
page faults.
Memory: Page Faults/sec
The overall rate at which faulted pages are handled by the
processor.
Process: Page
Faults/sec|sqlservr
The rate of page faults occurring in the threads associ-
ated with a process (SQL Server, in this case).
ptg
1487
A Performance Monitoring Approach
39
Server and the cache and page ratios. It also displays a list of all processes in the server
and the total working set size. You can use this information to see if other running
processes may be using memory that should be left available for SQL Server.
DMVs or System Views for Monitoring Memory
The DMVs associated with memory are numerous. The ones you’ll most likely utilize are
memory clerks, memory pools, and cache counters.
You can find memory allocations by type by using the
sys.dm_os_memory_clerks DMV
view:
SELECT type, sum(multi_pages_kb) from sys.dm_os_memory_clerks
WHERE multi_pages_kb <> 0
GROUP BY type
order by 2 desc
To see how the cache is being used, you can query sys.dm_os_memory_cache_counters:
SELECT substring(name,1,25) AS Name, single_pages_kb,
single_pages_in_use_kb
FROM sys.dm_os_memory_cache_counters
order by single_pages_kb desc
Finally, when you want to see the total pages allocated to the different objects in memory,
you use the
sys.dm_os_memory_objects DMV:
SELECT substring(type,1,25) as Type,
sum(pages_allocated_count) as Total_Memory_Allocated
FROM sys.dm_os_memory_objects
group by type
order by 2 desc
Several new DMVs were introduced in SQL Server 2008 to simplify retrieval of informa-
tion that can be helpful with memory troubleshooting. In some cases, the newly intro-
duced DMVs provide information that was previously available only in
DBCC
MEMORYSTATUS output. Table 39.5 provides a summary of the new DMVs available for
memory troubleshooting.
TABLE 39.5 New Memory-Related DMVs in SQL Server 2008
DMV Description
sys.dm_os_memory_brokers
Provides information about memory alloca-
tions using the internal SQL Server memory
manager. The information provided can be
useful in determining very large memory
consumers.
ptg
1488
CHAPTER 39 Monitoring SQL Server Performance
TABLE 39.5 New Memory-Related DMVs in SQL Server 2008
DMV Description
sys.dm_os_memory_nodes and
sys.dm_os_memory_node_access_stats
Provide information about physical nonuniform
memory access (NUMA) memory nodes and
node access statistics grouped by the type of
the page.
(
sys.dm_os_memory_node_access_stats is
populated only if dynamic trace flag 842 is
enabled due to its performance impact.)
sys.dm_os_nodes
Provides information about CPU node configu-
ration for SQL Server. This DMV also reflects
software NUMA (soft-NUMA) configuration.
sys.dm_os_process_memory
Provides overview information about SQL
Server memory usage, including the total
physical memory in use and the memory
utilization percentage
sys.dm_os_sys_memory
Provides overview information about the
system memory usage including total physical
memory on the system and the available
physical memory.
sys.dm_resource_governor_configuration,
sys.dm_resource_governor_resource_pools,
and
sys.dm_resource_governor_workload_groups
Provide information about the state of the
Resource Governor feature of SQL Server
2008. Some of the configuration parameters
of Resource Governor affect how SQL Server
allocates memory; you should check these
parameters during memory troubleshooting.
For more information on using Resource
Governor and its impact on memory alloca-
tion, see Chapter 40, “Managing Workloads
with the Resource Governor.”
Monitoring the Disk System
SQL Server performance depends heavily on the I/O subsystem. SQL Server is constantly
reading pages from and writing pages to disk via the data cache. It is also constantly
writing to disk via the transaction log. Focusing on the database data files, transaction log
files, and especially
tempdb can yield great performance for your SQL Server platform.
Table 39.6 lists the essential performance objects and counters related to monitoring the
disk system.
ptg
1489
A Performance Monitoring Approach
39
Slow disk I/O causes a reduction in the transaction throughput. To identify which disks
are receiving all the attention, you should monitor both the
Physical Disk and Logical
Disk performance objects. You have many more opportunities to tune at the disk level
than with other components, such as processors. This has long been the area where data-
base administrators and system administrators have been able to get better performance.
You can start by looking at the behavior of the
Physical Disk: Current Disk Queue
Length and Physical Disk: Avg. Disk Queue Length counters for all disks or for each
particular disk. This way, you can identify where most of the activity is, from a disk-usage
point of view.
As you monitor each individual disk, you might see that some drives are not as busy as
others. You can relocate heavily used resources to minimize these long queue lengths that
you have uncovered and spread out the disk activity. Common techniques for this are to
relocate indexes away from tables, isolate read-only tables away from volatile tables, and
so on. You need to take special care with
tempdb. The best practice is to isolate it away
from all other disk I/O processing.
TABLE 39.6 Disk Usage-Related Performance Objects and Counters
Performance Monitor Object Description
Physical Disk: Current Disk
Queue Length
The number of outstanding requests (read/write) for a disk.
Physical Disk: Avg. Disk
Queue Length
The average number of both read and write requests queued
for disks.
Physical Disk: Disk Read
Bytes
The rate at which bytes are transferred from the disk during
read operations.
Physical Disk: Disk Write
Bytes
The rate at which bytes are transferred to the disk during
write operations.
Physical Disk: % Disk Time
The percentage of elapsed time that the selected disk drive
is busy servicing read or write requests.
Logical Disk: Current Disk
Queue Length
The number of outstanding requests (read/write) for a disk.
Logical Disk: Avg. Disk
Queue Length
The average number of both read and write requests queued
for disks.
Logical Disk: Disk Read
Bytes
The rate at which bytes are transferred from the disk during
read operations.
Logical Disk: Disk Write
Bytes
The rate at which bytes are transferred to the disk during
write operations.
Logical Disk: % Disk Time
The percentage of elapsed time that the selected disk drive
is busy servicing read or write requests.
ptg
1490
CHAPTER 39 Monitoring SQL Server Performance
The
Physical Disk: % Disk Time counter for each physical disk drive shows the percent-
age of time that the disk is active; a continuously high value could indicate an underper-
forming disk subsystem.
Of course, the monitoring up to this point shows only half the picture if drives are parti-
tioned into multiple logical drives. To see the work on each logical drive, you need to
examine the logical disk counters; in fact, you can monitor read and write activity separately
with
Logical Disk: Disk Write Bytes/sec and Logical Disk: Disk Read Bytes/sec.
You should be looking for average times below 20ms. If the averages are over 50ms, the disk
subsystem is in serious need of replacement, reconfiguration, or redistribution.
If you use RAID, you need to know how many physical drives are in each RAID array to
figure out the monitored values of disk queuing for any one disk. In general, you just
divide the disk queue value by the number of physical drives in the disk array. This calcu-
lation gives you a fairly accurate number for each physical disk’s queue length.
Monitoring SQL Server’s Disk Activity
In the preceding section, we looked at monitoring overall disk activity. In this section, we
examine what SQL Server’s contribution is to all this disk activity. Disk activity can be
categorized into reads and writes. SQL Server carries out writes to the disk for the follow-
ing processes:
. Logging records
. Writing dirty cache pages at the end of a transaction
. Freeing space in the page cache
Logging is a constant occurrence in any database that allows modifications, and SQL Server
attempts to optimize this process by batching a number of writes together. To see how much
work is done on behalf of the database logs, you can examine the
SQLServer:Databases:Log
Bytes Flushed and SQLServer:Databases:Log Flushes/sec counters. The first tells you the
quantity of the work, and the second tells you the frequency.
The third kind of write occurs to make space within the page cache. This is carried out by
the Lazy Writer process, which you can track with the counter
SQLServer:Buffer
Manager:Lazy Writes.
You also can easily monitor the amount of reading SQL Server is doing by using the
counter
SQLServer:Buffer Manager:Page Reads.
Monitoring Disk Performance in SSMS
If you are collecting performance data into the MDW using the Data Collector for a SQL
Server instance, you can view more detailed disk performance in the Server Activity
History report (refer to Figure 39.12). You can click on the Disk Usage graph to drill down
and examine the details on Disk Response Time, Average Disk Queue Length, and Disk
ptg
1491
A Performance Monitoring Approach
39
Transfer Rate. In addition, the System Disk Usage detail report also lists the top 20
processes with the highest I/O writes or highest I/O reads per second. This information
can help you determine which processes besides SQL Server are performing a large number
of disk reads and/or writes that could be affecting the I/O performance of SQL Server.
DMVs or System Views for Monitoring Disk System Items
There are several I/O-related DMVs and functions. They cover backup tape I/O, pending
I/O requests, I/O on cluster shared drives, and virtual file I/O statistics.
The best of these is the
sys.dm_io_virtual_file_stats function, which allows you to see
the file activity within a database allocation. You supply the database ID as the first para-
meter, along with the file ID of the database file as the second parameter. This yields an
accumulating set of statistics that can be used to isolate and characterize heavy I/O:
SELECT cast(db_name(database_id) as varchar(12)) as dbname,
file_id,
num_of_reads as numreads,
num_of_bytes_read as bytesread,
num_of_bytes_written as byteswritten,
size_on_disk_bytes as size
FROM sys.dm_io_virtual_file_stats (5,1)
GO
dbname file_id numreads bytesread byteswritten size
UnleashedMDW 1 7022 411140096 759291904 1048576000
In addition, the OS wait stats for I/O latch waits are great for identifying when reading or
writing of a page is not available from the data cache. These latch waits account for the
physical I/O waits when a page is accessed for reading or writing. When the page is not
found in the cache, an asynchronous I/O gets posted. If there is any delay in the I/O, the
PAGEIOLATCH_EX or PAGEIOLATCH_SH latch waits are affected. An increased number of latch
waits indicates that an I/O bottleneck exists. The following query reveals this latch wait
information:
SELECT substring(wait_type,1,15) AS Latch_Waits, waiting_tasks_count, wait_time_ms
FROM sys.dm_os_wait_stats
WHERE wait_type like ‘PAGEIOLATCH%’
ORDER BY wait_type
GO
Latch_Waits waiting_tasks_count wait_time_ms
PAGEIOLATCH_DT 0 0
PAGEIOLATCH_EX 2871 61356
PAGEIOLATCH_KP 0 0
PAGEIOLATCH_NL 0 0
PAGEIOLATCH_SH 7305 98120
PAGEIOLATCH_UP 1372 7318
ptg
1492
CHAPTER 39 Monitoring SQL Server Performance
Monitoring Other SQL Server Performance Items
In addition to the main system items that affect performance which have been covered
already, there are other items in SQL Server that affect system performance that you
should include in your performance monitoring approach.
Monitoring Locks
One of the often-overlooked areas of performance degradation is locking. You need to
ensure that the correct types of locks are issued and that the worst kind of lock, a blocking
lock, is kept to a minimum. A blocking lock, as its name implies, prevents other users from
continuing their own work. An easy way to identify the level of blocking locks is to use
the counter
SQLServer:Memory Manager:Lock Blocks. If this counter frequently indicates
a value greater than
0, you need to examine the queries being executed or even revisit the
database design.
For a more detailed discussion on monitoring locking in SQL Server and minimizing
locking contention, see Chapter 37, “Locking and Performance.”
Monitoring Users
Even though you cannot always trace performance problems directly to the number of
users connected, it is a good idea to occasionally monitor how this number fluctuates. It is
fairly easy to trace one particular user who is causing a massive performance problem.
The leverage point here is to see the current number of user connections with the
SQLServer:General Statistics:User Connections counter in conjunction with other
objects and counters. It is easy to say that the disk subsystem is a bottleneck, but how
many users is SQL Server supporting at the time?
Summary
Attacking SQL Server performance is not a simple task because so many variables are
involved. Tuning queries and proper database design are a huge part of this, but dealing
with SQL Server as an engine that consumes resources and the physical machine is equally
important. This is why it is so critical to take an orderly, methodical approach when
undertaking this task. As pointed out in this chapter, you need to basically peel apart the
box on which SQL Server has been installed, one component at a time (network, CPU,
memory, and disk). This way, you can explore the individual layer or component in a
clear and concise manner. Within a short amount of time, you will be able to identify the
biggest performance offenders and resolve them.
The next chapter, “Managing Workloads with Resource Governor,” discusses the new
feature in SQL Server 2008 that lets you control the allocation of resources to SQL Server
sessions. This feature can help avoid situations in which a runaway query consumes exces-
sive resources in SQL Server.
ptg
CHAPTER 40
Managing Workloads
with the Resource
Governor
IN THIS CHAPTER
. Overview of Resource Governor
. Resource Governor
Components
. Configuring Resource Governor
. Monitoring Resource Usage
. Modifying Your Resource
Governor Configuration
If you have ever had a user kick off a runaway report that
brought the system to its knees, effectively halting your
production online transaction processing (OLTP) activity,
you might have wished for a mechanism in SQL Server that
would limit the amount of hardware resources allocated to
ad hoc reporting requests so that normal production activ-
ity was not affected. Such a mechanism could prevent
certain processes from consuming too many of the available
SQL Server resources, ensuring that your more critical,
higher-priority processes would consistently have access to
the resources they need.
Fortunately, SQL Server 2008 now provides such a mecha-
nism: Resource Governor. Resource Governor allows you to
classify different types of sessions on your server, which in
turn allows you to control how server resources are assigned
to a given activity. In SQL Server 2005 and earlier, queries
fought among themselves to decide which one would grab
the necessary resources first, and it was hard to predict who
would win out. By using Resource Governor, you are able to
instruct SQL Server to limit the resources a particular
session can access. This capability can help ensure that your
OLTP processes continue to provide predictable perfor-
mance that isn’t adversely affected by unpredictable activ-
ity. For example, with Resource Governor, you can specify
that no more than 20% of CPU and/or memory resources
should be allocated to running reports. When this feature is
enabled, no matter how many reports are run, they can
never exceed their designated resource allocation. Of
course, this reduces the performance of the reports, but at
least your production OLTP performance isn’t as negatively
affected by runaway reports anymore.