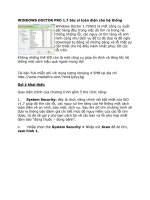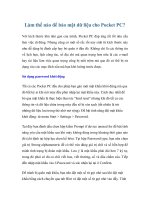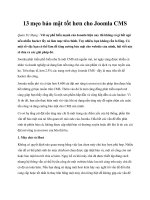bảo mật toàn diện cho wordpress
Bạn đang xem bản rút gọn của tài liệu. Xem và tải ngay bản đầy đủ của tài liệu tại đây (388.11 KB, 10 trang )
Bảo mật toàn diện cho WordPress
Một số thủ thuật
giúp blog WordPress của bạn sẽ
“đứng vững” hơn trước hacker.
Bảo vệ thư mục bằng file .htaccess
Khi cần ngăn cản sự truy cập trái phép vào một thư mục
nào đó trong website
, ta thường tạo một file .htaccess chứa
trong thư mục đó. Cụ thể với WordPress
, bạn có thể sử
dụng file .htaccess để ngăn sự truy cập vào thư mục wp-
content và wp-admin.
- Bảo mật thư mục wp-admin:
Vào phần quản lý hosting
(tuỳ vào từng loại hosting mà
trình điều khiển là Cpanel, Helm, hay DirectAdmin,…),
chọn File Manager, vào thư mục chứa WordPress (giả sử
tên là wordpress), chọn tiếp thư mục wp-admin, tại đây bạn
bấm New File để tạo một file mới, đặt tên là .htaccess. Sau
khi tạo xong, bạn sẽ không thể thấy được file .htaccess
trong File Manager (do đây là file cấu hình nên được đặt
thuộc tính ẩn). Do đó, bạn hãy sử dụ
ng FlashFXP để xem
và chỉnh sửa file này. Tải FlashFXP phiên bản mới nhất tại
đây.
Sau khi kết nối đến website, vào thư mục
www/wordpress/wp-admin, bấm phải vào file .htaccess,
chọn Edit.
Chỉnh sửa file .htaccess
Trong cửa sổ chỉnh sửa file .htaccess, bạn gõ vào dòng sau:
Order Deny,Allow
Allow from ww.xx.yy.zz
Deny from all
Với lệnh trên, bạn sẽ ngăn cản được sự truy cập của bất cứ
ai vào thư mục wp-admin, ngoại trừ người có địa chỉ IP là
ww.xx.yy.zz. Bạn có thể truy cập vào
để xem địa chỉ IP của mình.
Tuy nhiên, bạn chỉ nên sử dụng cách này nếu IP của bạn là
IP tĩnh.
Nếu muốn ngăn cấm sự truy cập vào wp-admin đối với tất
cả mọi người, kể cả bạn thì bạn bỏ dòng Allow from
ww.xx.yy.zz đi. Về sau, khi người khác vào wp-admin sẽ bị
chuyển về trang chủ website.
- Bảo mật thư mục wp-content:
Tương tự như cách làm vớ
i wp-admin, bạn tạo file
.htaccess trong thư mục wp-content, với nội dung:
Order Allow,Deny
Deny from all
Hai dòng trên giúp cho thư mục wp-content được bảo vệ
khỏi người khác. Nếu muốn quy định một vài định dạng
file mà người khác có thể xem trong thư mục wp-content
thì bạn thêm vào 2 dòng sau, trong ví dụ sau thì các file jpg,
gif, png, js, css được phép truy cập:
<files ?.(jpg|gif|png|js|css)$? ~>
Allow from all
</files>
- Bảo vệ file wp-config.php:
File wp-config.php chứa các thiết lập quan trọng của
website nên bạn cần phải bảo vệ file này khỏi sự “dòm
ngó” của người khác. Vào thư mục www/wordpress, tìm
đến file .htaccess, thêm vào đoạn sau:
order allow,deny
deny from all
Sử dụng Plugin
Khi cần bảo mật cho WordPress một cách nhanh chóng,
bạn nên sử dụng các plugin hỗ trợ, việc này giúp bạn tiết
kiệm thời gian hơn khi làm thủ công b
ằng tay.
Để cài đặt plugin cho WordPress, bạn upload thư mục chứa
plugin vào thư mục wp-content/plugins. Tiếp theo vào trình
quản lý blog, chọn mục Plugins > bấm Activate để kích
hoạt plugin cần sử dụng.
Sau đây là 2 plugin khá hiệu quả để chống virus cũng như
sự xâm nhập của người khác.
1. AntiVirus:
Bạn tải plugin AntiVirus tại đây
, plugin tương thích với
WordPress 2.5 đến 2.9.2. Sau khi kích hoạt, vào mục
Settings > Antivirus để thiết lập lại.
Sau khi được kích hoạt, plugin sẽ tự động quét virus, trojan,
worm,… trên website, và sẽ xoá bỏ chúng đi. Bạn nên đánh
dấu vào dòng Enable the daily antivirus scan and send me
an email if suspicion on a virus để plugin tự động quét vào
mỗi ngày và gửi email thông báo đến bạn nếu phát hiện có
virus.
This image has been resized. Click this bar to view the full
image. The original image is sized 638x207px.
Nhận thông tin về virus qua email, quét các file trong
template
Bên cạnh đó, plugin còn giúp bạn quét được các đoạn mã
độc trong theme mà bạn sử dụng. Bấm Scan the templates
now để quét. Antivirus sẽ quét tất cả các file php chứa
trong theme và đưa ra các đoạn mã “bất thường” trong các
file này.
2. WP Security Scan:
Bạn tải plugin tại đây
, plugin tương thích với WordPress
2.3 đến 2.9.2. Sau khi kích hoạt, bấm vào mục Security tại
thanh menu bên trái, sẽ thấy xuất hiện các tuỳ chọn sau:
Truy cập
plugin
- Security: đưa ra các lời nhắc nhở về độ an toàn của blog.
Để sửa lỗi, bạn hãy truy cập vào các tuỳ chọn tiếp theo sau
đây.
- Scanner: tự động kiểm tra xem các tập tin, thư mục quan
trọng trong WordPress đã được CHMOD cẩn thận chưa.
CHMOD là lệnh giúp bạn giới hạn quyền truy cập (gồm
Read, Write, Executive) của từng nhóm người. Nếu
CHMOD không đúng website sẽ rất dễ bị xâm nhập vào.
Cột Needed Chmod đưa ra lời gợi ý CHMOD cho từng tập
tin, thư mục, và cột Current Chmod cho biết tình trạng
CHMOD hiện thời trên website của bạn. Nếu 2 cột không
giống nhau, bạn nên CHMOD lạ
i theo như cột Needed
Chmod. Để CHMOD, cách nhanh nhất là dùng FlashFXP,
bấm phải vào tên tập tin cần CHMOD, chọn Attributes, tại
hộp thoại hiện ra, gõ giá trị CHMOD vào khung
Permissions (ví dụ 644, 755,…).
This image has been resized. Click this bar to view the full
image. The original image is sized 819x184px.
Gợi ý CHMOD cho thư mục
- Password Tool: đây là công cụ kiểm tra độ an toàn của
mật khẩu quản trị, bạn chỉ cần nhập password vào khung
Type password, sẽ có một dòng chữ hiện ra bên dưới cho
biết độ mạnh của password này (mức mạnh nhất là
Strongest). Bên cạnh đó, bạn còn được cung cấp một
password ngẫu nhiên, với độ an toàn cao.
- Database: SQL Injection là kiểu tấn công tập trung vào
cơ sở dữ liệu để thu thập thông tin từ các table quan trọng,
do đó bạn nên tăng cường bảo mật cho cơ sở dữ liệu bằng
cách thay đổi prefix của cơ sở dữ liệu (prefix mặc định khi
cài WordPress là wp_). Để đổi lại giá trị prefix, bạn gõ tên
prefix mới tại dòng Change the current, sau đó bấm Start
renaming.
Sau khi đã đổi prefix xong, khi truy cập vào trang quản trị
bạn chỉ thấy dòng chữ You do not have sufficient
permissions to access this page.
Cách sử
a lỗi: Vào phpMyAdmin, chọn table usermeta bên
trái, bấm nút Browse bên trên, tìm dòng có giá trị Meta key
là wp_capabilities, bấm vào biểu tượng
ở đầu dòng, tại
trang tiếp theo bạn sửa lại giá trị wp-capabilities thành giá
trị prefixmới_capacibilites (ví dụ abc_capabilities). Sửa
xong, bấm Go để lưu lại vào truy cập lại vào trang quản trị.
This image has been resized. Click this bar to view the full
image. The original image is sized 635x196px.
Thay đổi prefix phòng tránh SQL Injection
Thay đổi tên admin
Mặc định username quản trị trong WordPress là admin, bạn
nên thay đổi lại username này để an toàn hơn.
Vào phpMyAdmin, chọn table users, bấm Browse, tìm đến
dòng có user_login là admin, bấm biểu tượng
để sửa lại
giá trị này. Tương tự như sửa giá trị prefix bên trên, tại
dòng user_login, bạn đổi admin lại thành một tên khác khó
nhận biết hơn.