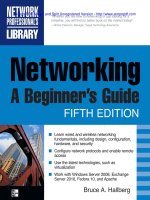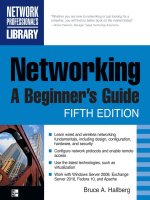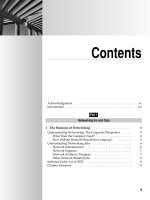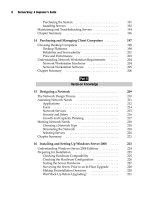Networking: A Beginner’s Guide Fifth Edition- P59 pdf
Bạn đang xem bản rút gọn của tài liệu. Xem và tải ngay bản đầy đủ của tài liệu tại đây (194.58 KB, 5 trang )
272
Networking: A Beginner’s Guide
Working with Printers
Before setting up and working with printers on a network, you need to understand the
components involved in network printing and how they interact.
Understanding Network Printing
A print job is a set of binary data sent from a network workstation to a network
printer. A print job is the same data that a computer would send to a locally connected
printer—it’s just redirected to the network for printing.
The network workstation that sends the print job to the print queue is responsible
for formatting the print data properly for the printer. This is done through software
installed on the workstation, called a print driver, which is specific to each type of
printer. Printer drivers are also specific to each operating system that uses them. In
other words, an HP LaserJet 5si driver for a Windows XP computer is different from a
HP LaserJet 5si driver for a Windows 2000 workstation computer. More troublesome,
different versions of the same operating system sometimes use different drivers, so a
driver for a Windows XP computer might not work with a Windows Vista computer
and vice versa.
Print jobs are often sent to the network through a captured printer port. The
network client software redirects to the network one of the printer ports on a
networked workstation, such as LPT1. The process of redirecting a printer port to a
network printer is called capturing. Usually, captured ports are persistent and continue
through multiple logins until they are turned off.
Print jobs sent to the network go to a place called a print queue. The print job sits in
the queue until the network can service the print job and send it to the printer. Print
queues can hold many jobs from many different users and typically are managed in a
first-in, first-out fashion.
Print jobs are removed from print queues and sent to actual printers by print servers.
After sending the complete job to the printer, the print server removes the job from the
queue. You can accomplish print serving in many different ways. If the printer you are
using is connected to a server or workstation on the network, that server or workstation
handles the print server duty. If the printer is directly connected to the network (if it
has its own network port), then the printer usually has a built-in print server as part
of its network hardware. This built-in print server has the intelligence to log in to the
network and to service a particular printer queue.
Print jobs start at the printing application, which sends its printer output to the
local operating system. The local operating system uses the printer driver requested
by the application to format the actual print job for the printer in question. The
local operating system works with the installed network client software to send the
formatted print job to the print queue, where the job sits until the printer is available.
Then the print server sends the print job from the queue to the actual printer.
Many steps are involved, but once everything is set up, it works smoothly, as you
will see in the next section. Figure 17-14 shows an overview of how network printing
works.
273
Chapter 17: Administering Windows Server 2008: The Basics
Setting Up a Network Printer
You can easily set up a printer connected to a server (or workstation) so other network
users can access it. However, for networks with more than about 20 users, you’re better
off either buying printers with network interfaces and built-in print servers or using
dedicated print server boxes that interface between a printer and the network. For most
laser printers, adding a dedicated network interface and server increases the cost of the
printer by about $150 to $300. This is money well spent, because sending a print job to a
printer requires the print server to do a lot of processing. If that print server is also your
main file server, its overall performance will decrease significantly while it is printing
(and particularly while it services large print jobs).
Also, printers with built-in print servers are far easier to relocate on the network.
They can go anywhere a network connection exists and where power is available. Once
connected to the network at a new location, the printer logs in to the network and starts
doing its work immediately.
If you want to share a printer connected directly to a Windows Server 2008 server,
this is easy to do. First, open the server’s Printers folder (from the Start menu, choose
Control Panel, and then choose Printers), which lists all the installed printers. Right-
click the one you want to share and choose Sharing from the pop-up menu. The
Properties dialog box for the printer will appear, with the Sharing tab activated, as
shown in Figure 17-15.
NOTE In this example, the printer and its Windows 2000 driver are already installed properly, as they
would normally be during the installation of Windows Server 2008. If they are not properly installed,
open the Printers folder and use the Add Printers icon to set up the printer on the server itself.
Figure 17-14. Overview of the network printing process
Application
and OS send
print job to
printer port
on computer
Print job never
arrives at
printer port;
instead it is
redirected to
the network
Voila! Print job
emerges from
printer
Print server
sends print job
to printer
Print server
takes print job
out of queue
Internal
printer port
(i.e., LPT1)
Paper
output
Network
client
software
Printer
Printer
queue
on
print server
Print server
Workstation
Print job arrives
at server and is
placed into a
queue, where it
waits to be
printed
274
Networking: A Beginner’s Guide
On the Sharing tab, click the Share This Printer checkbox, and then assign the
printer a share name, by which the client computers will recognize the printer. At this
point, you can click the OK button because the default permissions for a shared printer
are for the Everyone group to be able to print to it. Alternatively, if you want to set
other permissions for a shared printer, use the Security tab of the printer’s Properties
dialog box.
The groups assigned in the Security tab are the default assignments for a shared
printer, with the Administrators permissions shown. Three main permissions are
assigned to each entity: Print, Manage Printers, and Manage Documents. The Everyone
group has permission to print, but not to manage documents in the queue. However, a
special group called Creator Owner has permission to manage documents. This means
that the user who sent the print job automatically has permission to modify or delete
his own print job, but not others waiting in the queue.
Figure 17-15. Enabling printer sharing
275
Chapter 17: Administering Windows Server 2008: The Basics
For high-throughput requirements, you might want to use a feature called printer
pooling, which enables you to set up a number of identical printers, all connected to a
single printer queue, that appear to the network as one printer. Users print to the listed
printer, and the first available real printer services the job. Using printer pooling, you
could have a whole bank of printers appear as one printer to the users and dramatically
increase the number of print requests you can handle. Keep in mind that pooled
printers must be identical, because they will all use the same print driver. Figure 17-16
shows the tab on which printer pooling is enabled.
As you can see, setting up networked printers with Windows Server 2008 is a
relatively straightforward process that gives you considerable flexibility in how you
set up and manage your shared printers. Remember, too, that other printing models
are also possible, such as network-connected printers. Consult the documentation that
comes with such printers for details on setting them up on your network.
Figure 17-16. Enabling printer pooling
276
Networking: A Beginner’s Guide
Chapter Summary
No single chapter can do justice to all the tools and knowledge needed to administer
a Windows Server 2008 professionally. This chapter briefly covered how the most
common and important tasks are handled. If you are or will be administering a
Windows Server 2008 system, you should pursue more detailed knowledge about the
topics discussed in this chapter and the many other subjects you will need to master.
In particular, start out by researching and learning about these important tools:
N Reliability and Performance Monitor for troubleshooting, performance
tuning, and ongoing monitoring of important server statistics. Reliability and
Performance Monitor can be configured to take certain actions when triggers
that you set occur, such as beeping you or sending alert messages to other
computers on the network. It is also an extremely useful tool for resolving any
performance problems you encounter.
N Event Viewer is key to your ability to find and diagnose Windows Server 2008
problems. You should use Event Viewer on a regular basis (I recommend using
it daily) to view new events and decide whether they need your immediate
attention. You can use Event Viewer to save the event logs periodically, creating
a long-term record of error and informational messages stored in its logs.
N Task Scheduler can be used to schedule recurring tasks you want to run
frequently on your server, such as virus scans (with third-party virus software),
disk defragmentation, and disk testing.
These are some of the core tools you should learn for basic Windows Server 2008
administration. In Chapter 19, you can also read about some other network services
that are available on Windows Server 2008.