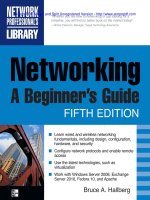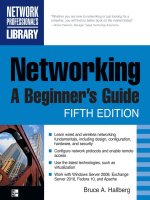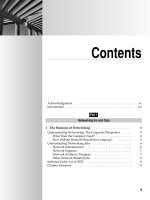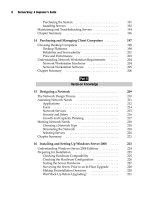Networking: A Beginner’s Guide Fifth Edition- P70 docx
Bạn đang xem bản rút gọn của tài liệu. Xem và tải ngay bản đầy đủ của tài liệu tại đây (295.91 KB, 5 trang )
327
Chapter 21: Introduction to Linux Systems Administration
N The Password Info tab lets you set password expiration settings for the selected
user account.
N The Groups tab lets you assign security group membership to the selected user
account.
To remove a user, from the main User Manager window, select the user account to
be deleted, and then click the Delete button in the toolbar.
Changing Root’s Password
As mentioned in the previous chapters, the root user is a special user who has a lot
of power on the system. Obviously, an account with this much power needs to be
protected with a good password. If you think that someone might have gotten the root
password, or that someone who had the root password should no longer have it (for
example, a former employee), you should immediately change it.
To change the root password on a system, from the System menu, choose
Administration, then Root Password. After being prompted for the current root
password, you see the dialog box shown in Figure 21-4. Enter the new password
to use for the root account in the two fields provided. The program will not let you
change the root password if both entries do not match exactly. (Remember that Fedora
Linux, like all UNIX operating systems, uses case-sensitive passwords.) Click OK to
complete the change.
Figure 21-3. Setting user properties
328
Networking: A Beginner’s Guide
Configuring Common Network Settings
Linux is very much at home in a networked environment. In fact, its design from the
onset supports its use on a network. Networks are dynamic, and Linux makes it easy to
change the network configuration to accommodate the changes in the network.
You manage network settings through the Network Configuration window,
as shown in Figure 21-5. To access this window, open the System menu, choose
Administration, and then choose Network.
Figure 21-4. Changing the root password
Figure 21-5. Use the Network Configuration window to change the network configuration.
329
Chapter 21: Introduction to Linux Systems Administration
Changing Your IP Address
In most cases, if a system is configured to use DHCP to acquire its IP address, you
should not change the IP address setting. However, at times you will need to set a static
IP address on a system. To change the IP address of your system, click the Edit button
in the toolbar at the top of the Network Configuration window. This brings up the
Ethernet Device dialog box, as shown in Figure 21-6.
Click the Statically Set IP Addresses option button. Then enter the appropriate IP
address information in the Manual IP Address Settings fields. Once you have made all
of your selections, click OK to accept the changes.
Adding Entries to the /etc/hosts File
The /etc/hosts file contains a list of hostname-to-IP mappings. Most systems use
this list so that they can find other machines on the network if DNS ever becomes
inaccessible. Typical entries include the host itself, servers for common services
(such as the DNS server), and gateway entries.
Figure 21-6. Changing Ethernet device settings
330
Networking: A Beginner’s Guide
To add entries to the /etc/hosts file, click the Hosts tab in the Network Configuration
window, as shown in Figure 21-7. Then click the New button to open the Add/Edit Hosts
Entry dialog box, as shown in Figure 21-8. Enter the appropriate information into the
Address and Hostname fields, and if desired, the Aliases field. Then click OK to save
your changes.
Changing the DNS Client Configuration
If your system needs to work with a larger network (such as the Internet), it is a good
idea to configure your system to point to a DNS server so that it can resolve host names
Figure 21-7. Modifying host entries
Figure 21-8. Adding a new host to the hosts file
331
Chapter 21: Introduction to Linux Systems Administration
to IP addresses, and vice versa. Many times, the appropriate DNS servers to use are
automatically assigned through the DHCP process, but if necessary, you can control
these settings using the Network Configuration window.
Click the DNS tab in the Network Configuration window to see the DNS configuration
of the computer, as shown in Figure 21-9. Enter the IP addresses for the DNS servers you
want to use in the Primary DNS, Secondary DNS, and Tertiary DNS fields. Close the
Network Configuration dialog box to commit these changes.
Mastering Linux Command-Line Basics
Historically, the aspect of UNIX that makes it so powerful and flexible has been the
options available through the command line. Casual observers of UNIX gurus are often
astounded at how a few carefully entered commands can result in powerful actions.
Unfortunately, this power comes at the expense of ease of use. For this reason, GUIs
have proliferated and have become the de facto standard for so many tools.
As you become more experienced, however, you will find that it is difficult for
GUIs to present all of the available options to a user, because doing so would make
the interface just as complicated as the command-line equivalent. Thus, the GUIs
have remained overly simplified, and experienced users have needed to resort to the
command line.
Figure 21-9. Configuring a system’s DNS settings