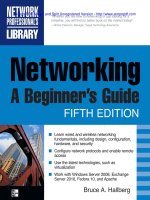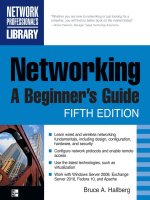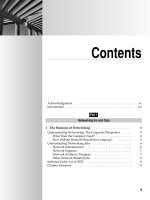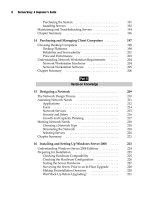Networking: A Beginner’s Guide Fifth Edition- P71 docx
Bạn đang xem bản rút gọn của tài liệu. Xem và tải ngay bản đầy đủ của tài liệu tại đây (110.59 KB, 5 trang )
332
Networking: A Beginner’s Guide
TIP Before you get into a “which interface is better” holy war with someone, remember that both
types of interfaces serve a purpose, with each having weaknesses as well as benefits. In the end,
the person who chooses to master both will come out ahead.
This section covers some of the Linux command-line tools that are most crucial for
day-to-day work. All of the commands discussed in this section are to be performed
in a terminal window. You can open a terminal window by opening the Applications
menu and choosing System Tools, then Terminal. This window displays a prompt
that looks something like [root@hostname /root]#, where hostname is the name of your
machine.
Working from the Command Line
One of the difficulties in moving to the Linus command-line interface, especially if you
are used to using Windows command-line tools such as cmd.exe, is dealing with a shell
that has a great number of shortcuts that might surprise you if you’re not careful. This
section reviews the most common of these shortcuts.
Filename Expansion
Under UNIX-based shells such as bash, you expand wildcards seen on the command
line before passing them as a parameter to the application. This is in sharp contrast to
the default mode of operation for DOS-based tools, which often need to perform their
own wildcard expansion. This also means that you must be careful where you use the
wildcard characters.
The wildcard characters themselves are identical to those in cmd.exe. The asterisk
(*) matches against all filenames, and the question mark (?) matches against single
characters. If you need to use these characters as part of another parameter, you can
“escape” them by placing a backslash (\) in front of them. This character will cause the
shell to interpret a wildcard as just another character.
Environment Variables as Parameters
You can use environment variables as parameters on the command line. This
means that issuing the parameter $FOO will result in passing the value of the FOO
environment variable instead of the string “$FOO.”
Multiple Commands
Under the bash shell, it is possible to execute multiple commands on the same line by
separating them with a semicolon (;). For example, suppose that you want to execute
the following sequence of commands on a single line:
[root@ford /root]# ls -l
[root@ford /root]# cat /etc/hosts
333
Chapter 21: Introduction to Linux Systems Administration
You could instead type the following:
[root@ford /root]# ls -l ;cat /etc/hosts
Backticks
How’s this for wild: you can make the output of one program the parameter of another
program. Sound bizarre? Well, it’s time to get used to it—this is one of the most
creatively used features available in all UNIX shells.
A backtick (`) enables you to embed commands as parameters to other commands.
A common instance of the use of this character is to pass a number sitting in a file as a
parameter to the kill command. A typical instance of this occurs with the DNS server
named. When this server starts, it writes its process identification number into the file
/var/run/named.pid. Thus, the generic way of killing the named process is to look at
the number in /var/run/named.pid using the cat command, and then issue the kill
command with that value, as in the following example:
root@ford /root]# cat /var/run/named.pid
253
[root@ford /root]# kill 253
One problem with killing the named process this way is that you cannot automate
the killing, so you are counting on the fact that a human will read the value in /var/
run/ named.pid and then kill the number. The second problem isn’t so much a problem
as it is a nuisance—it takes two steps to stop the DNS server.
Using backticks, however, you can combine the steps into one and do so in a way
that you can automate. Here’s the backticks version:
[root@ford # kill'cat /var/run/named.pid'
When the bash shell sees this command, it will first run cat /var/run/named.pid and
store the result. It will then run the kill command and pass the stored result to it—all in
one graceful step.
Environment Variables
The concept of environment variables is almost the same under Linux as it is under
Windows. The only difference is in how you set, view, and remove the variables.
Printing Environment Variables
To list all of your environment variables, use the printenv command, as in the
following example:
[root@ford /root]# printenv
334
Networking: A Beginner’s Guide
To show a specific environment variable, specify the variable as a parameter to
printenv. For example, to see the environment variable USER, type the following:
[root@ford /root]# printenv USER
Setting Environment Variables
To set an environment variable, use the following format:
[root@ford /root]# variable=value
where variable is the variable name, and value is the value that you want to assign the
variable. For example, to set the environment variable FOO with the value BAR, type
the following:
[root@ford /root]# FOO=BAR
After setting the value, use the export command to finalize it. The format of the
export command is as follows:
[root@ford /root]# export variable
where variable is the name of the variable. In the example of setting FOO, type the
following:
[root@ford /root]# export FOO
You can combine the steps of setting the environment variable with the export
command, as follows:
[root@ford /root]# export FOO=BAR
If the value of the environment variable you want to set has spaces in it, you need
to surround the variable with quotation marks. For example, to set FOO to “Welcome
to the BAR of FOO,” type the following:
[root@ford /root]# export FOO="Welcome to the BAR of FOO."
Clearing Environment Variables
To remove an environment variable, use the unset command:
[root@ford /root]# unset variable
where variable is the name of the variable you want to remove. For example, to remove
the environment variable FOO, type the following:
[root@ford]# unset FOO
335
Chapter 21: Introduction to Linux Systems Administration
Documentation Tools
Linux comes with two tremendously useful tools for making documentation accessible:
man and info. Currently, the two documentation systems have a great deal of overlap
between them, as many applications are moving their documentation to the info
format. Info is considered superior to man because it allows the documentation to
be hyperlinked together in a web-like way, without actually being written in HTML
format. The man format, on the other hand, has been around for decades. Thousands
of utilities have only man pages as their source of documentation. Furthermore, many
applications continue to release their documentation in man format since many other
UNIX-like operating systems such as Sun Solaris default to the man format for their
documentation. As a result, both of these documentation systems will be around for a
long while to come. Becoming comfortable with both of them is highly advisable.
man: View Man Pages
Man (short for manual) pages are documents found online covering the usage of tools
and their corresponding configuration files. The format of the man command is as
follows:
[root@ford /root]# man program_name
where program_name is the name of the program for which you want to read the
manual page. Here’s an example:
[root@ford /root]# man ls
While reading about UNIX and UNIX-related sources for information (such
as newsgroups), you might find references to commands followed by numbers in
parentheses, as in ls(1). The number represents the section of the manual pages;
each section covers various subject areas. The section numbers are handy for some
tools, such as printf, that are commands in the C programming language as well as
command-line commands. Thus, two entries would exist for such a command under
two different sections.
To refer to a specific section, simply specify the section number as the first parameter
and the command as the second parameter. For example, to get the C programmers’
information on printf (assuming that the C programming man files are installed), enter
the following:
[root@ford /root]# man 3 printf
To get the command-line information, enter the following:
[root@ford /root]# man 1 printf
By default, the manual page for the lowest section number is printed first. The
section numbers’ meanings are shown in Table 21-1.
336
Networking: A Beginner’s Guide
A handy option to the man command is -k. With this option, man will search the
summary information of all the man pages and list which pages have a match along
with their section number. For example, the following command will find pages
matching the search criteria “printf”:
[root@ford /root]# man -k printf
info: View info Pages
In addition to man pages, info pages are another common form of documentation.
Established as the GNU standard, info is a documentation system that more closely
resembles the Web in the sense that documents can be hyperlinked together, whereas
man pages are single, static documents. Thus, info pages tend to be easier to read and
understand.
To read the info documents on a specific tool or application, simply invoke info
with the parameter specifying the tool’s name. For example, to read about emacs,
simply type the following:
[root@ford /root]# info emacs
Usually, you will first want to check if there is a man page. This is because a great
deal more information is still available in the man format than in info format. However,
some man pages will explicitly state that the info pages are more authoritative and
should be read instead.
Section Number Meaning
1 User tools
2 System calls
3 C library calls
4 Device driver-related information
5 Configuration files
6 Games
7 Packages
8 System tools
Table 21-1. Manual Page Section Numbers