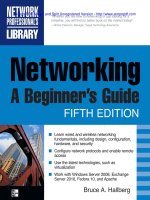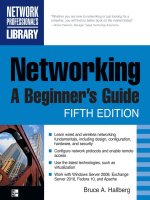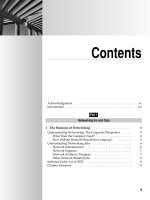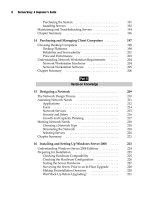Networking: A Beginner’s Guide Fifth Edition- P79 pot
Bạn đang xem bản rút gọn của tài liệu. Xem và tải ngay bản đầy đủ của tài liệu tại đây (280.09 KB, 5 trang )
372
Networking: A Beginner’s Guide
Virtual machines are created using a wizard-like process that walks you through
making all the appropriate choices. Here are the steps:
1. Click the Create Virtual Machine link in the VMware Server console’s Command
pane. You see the Create Virtual Machine screen, as shown in Figure 23-4.
2. On the Name and Location page, name the virtual machine you will create.
In this example, I’ve named it Ubuntu 9.0.3. You should also verify that the
correct datastore has been selected (if you have more than one). Click Next to
continue.
Figure 23-3. Creating a new VMware datastore
373
Chapter 23: Introduction to Virtualization
3. On the Guest Operating System page, shown in Figure 23-5, first select the
appropriate type of guest operating system that will run in the virtual machine.
In the Version drop-down list, you will see that a wide variety of supported
guest Linux versions are available, including some choices for generic Linux
distributions. Select the version that is closest to that of your guest operating
system. Then click Next to continue.
4. On the Memory and Processors page, shown in Figure 23-6, based on the guest
operating system you chose in the preceding step, VMware will propose a sug-
gested value for the amount of RAM to give it. You can accept this amount or
change it. Note that you can increase this amount later if necessary.
Figure 23-4. Starting to create a virtual machine
374
Networking: A Beginner’s Guide
NOTE The amount of RAM you allocate to the virtual machine will come from the host computer’s
available RAM and, while the virtual machine is running, will not be available for the host operating
system. Therefore, you do not want to allocate all of the computer’s installed RAM to the virtual
machine, as then the host operating system would not have enough RAM to do its work, and it
would likely thrash its virtual memory file and become unusable. On the other hand, you don’t
want to allocate too little RAM to the virtual machine, particularly if you know you’ll be performing
memory-intensive actions within the virtual machine, as then the virtual machine wouldl run poorly.
As a general rule, unless you’re limited in the amount of installed RAM on the computer, or if you’re
planning on running many parallel virtual machines at the same time, I recommend increasing the
amount of RAM allocated by 50 to 100 percent of the default suggested by VMware.
Figure 23-5. Choosing the guest operating system
375
Chapter 23: Introduction to Virtualization
5. If you’re using a multicore or multiprocessor computer, you can select how
many processors the virtual machine can monopolize while it’s running.
Unlike the amount of RAM, which can be easily changed later, the choice you
make for the number of processors to allocate should not be changed without
re-creating the virtual machine from scratch. This is because when you install
a guest operating system, the guest operating system installation will often
be installed to support the number of processors it originally detects. If you
increase or decrease the number of processors allocated to the virtual machine,
the guest operating system may no longer start or operate properly. After mak-
ing your RAM and processor choices, click Next.
Figure 23-6. Setting the amount of RAM for the guest operating system
376
Networking: A Beginner’s Guide
6. From the Hard Disk page, shown in Figure 23-7, you can choose to create a
new virtual disk or use an existing one. The hard disk for a virtual machine is
actually a file stored on the real hard disk of the host operating system. All of
the guest operating system’s files will be stored in that virtual hard disk file.
From the perspective of the virtual machine, it has a hard disk installed with
a size that you specify. From the perspective of the host operating system, it’s
just a single file stored in the VMware datastore location. For almost all virtual
machines, you will need to create a virtual hard disk, and this example is no
exception. Click Create a New Disk.
7. On the Properties page for the hard disk, shown in Figure 23-8, you can set a
number of properties for creating a virtual hard disk. Choose from the follow-
ing choices, and then click Next.
N Size of the virtual hard disk VMware will, based on the operating
system you’ve selected, propose a size for the virtual hard disk. While it
is possible to increase this later, it can be difficult to do so. Accordingly, I
recommend that you set the size to be larger than you think you need.
Figure 23-7. Choosing your virtual disk