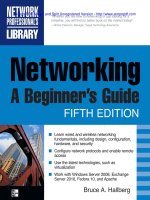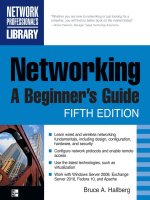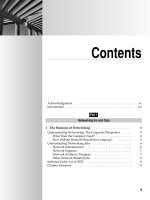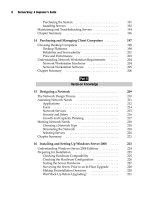Networking: A Beginner’s Guide Fifth Edition- P81 pptx
Bạn đang xem bản rút gọn của tài liệu. Xem và tải ngay bản đầy đủ của tài liệu tại đây (355.64 KB, 5 trang )
382
Networking: A Beginner’s Guide
12. On the Floppy Drive page, shown in Figure 23-13, you can choose how to ac-
cess the floppy drive. If you need to run a legacy program that needs to make
use of a diskette drive installed on the host system or use a diskette image file
(.FLP), you can create a virtual floppy drive (the process is similar to creating
a CD/DVD drive). Since diskette drives are increasingly rare and are unlikely
to be needed for this virtual machine, you can click Don’t Add a Floppy Drive
and then Next to continue.
13. On the USB Controller page, shown in Figure 23-14, you can choose whether
or not to add a USB controller. If you would like the virtual machine to be able
to read and write to USB devices connected to the host computer, select Add a
USB Controller. There are no further options to configure if you choose to add a
USB controller. Click Next to move to the final page of the virtual disk creation
process.
14. You will see the confirmatory page shown in Figure 23-15. If any choices need to
be changed, you can click Back and revise your answers. Otherwise, click Finish
to create the virtual machine. Provided that you did not choose to allocate all
disk space immediately, the virtual machine should be created within a minute
or so, and you will return to the VMware Server management console.
Figure 23-13. Setting floppy drive access
383
Chapter 23: Introduction to Virtualization
Figure 23-14. Choosing whether or not to add a USB controller
Figure 23-15. Completing the virtual machine creation
384
Networking: A Beginner’s Guide
Running Ubuntu Linux in the Virtual Machine
Now that you’ve created the Ubuntu virtual machine, from the main VMware
management console, click the virtual machine in the Inventory pane, which will
then display the details of the virtual machine, as shown in Figure 23-16.
If you made any mistakes, you can change the virtual machine parameters in the
Hardware pane by clicking the various drop-down boxes. Otherwise, all you need to
do is power on the virtual machine by clicking the Power On link in the Commands
pane. Doing this starts the virtual machine, but you will not automatically see what
is happening in the virtual machine. To do that, click the Console tab, and then click
within the Console pane to open the console window.
Since the virtual machine’s virtual hard disk is blank, and since you’ve connected
the Ubuntu image file to the virtual machine, the virtual machine will boot from that
image file, just as any computer would under those circumstances (bootable CD or
DVD inserted, and blank hard disk). The Ubuntu image file is what is known as a live
CD. It boots up a functional copy of Ubuntu, which you will see in the VMware console
window, as shown in Figure 23-17.
Figure 23-16. Viewing the details of the Ubuntu virtual machine
385
Chapter 23: Introduction to Virtualization
Ubuntu is not yet “installed” into the virtual machine. The live CD version is
instead running purely from the virtual CD-ROM. Accordingly, any files you create,
applications you install, or changes you make to Ubuntu will not be saved. In order
to make the virtual machine contain a fully functioning copy of Ubuntu, you need to
run the Ubuntu installation process. On the live CD desktop is a shortcut called Install.
Double-clicking it will begin the Ubuntu installation procedure. The detailed Ubuntu
installation procedure is not covered here, but it is similar to the installation of Fedora
Linux, which was discussed in Chapter 20.
NOTE When you install a guest operating system into a virtual machine, it’s just like installing it
onto a bare-metal computer. You will need to partition and format the hard disk for the virtual machine
during its installation, because the virtual hard disk starts out completely blank. The first time you
install a guest operating system into a virtual machine, you might be concerned that all of the typical
warnings about deleting the hard disk’s contents might possibly affect the host computer. However,
as long as you’re running in the virtual machine, only the virtual hard disk can be partitioned and
formatted by the guest operating system; your host system is completely insulated from the virtual
machine.
Figure 23-17. The Ubuntu live CD running in a virtual machine
386
Networking: A Beginner’s Guide
At this point, there are some particulars you should know about interacting with
the VMware virtual machine console. When you click in the console, the console
“owns” the host computer’s mouse and keyboard. To release the mouse and keyboard
so that you can interact with the host system, press CTRL+ALT. When you want to return
to the console, just click in it again. Also, rather than press CTRL+ALT+DELETE for a virtual
machine, you press CTRL+ALT+INSERT. CTRL+ALT+DELETE is always interpreted by VMware
as being intended for the host operating system.
Installing VMware Tools
After creating a virtual machine and installing the guest operating system into it, one
of the first things you should do is to install VMware Tools into the virtual machine.
The VMware Tools set helps make the virtual machines operate much more efficiently
(especially for graphics operations).
The VMware Tools package is part of VMware Server, and installing it is fairly
easy. To do so, when the virtual machine is running, navigate to the virtual machine’s
Summary tab, as shown in Figure 23-18. In the Status pane, you will see a link labeled
Figure 23-18. Choose the Install VMware Tools link on the virtual machine’s Summary tab.