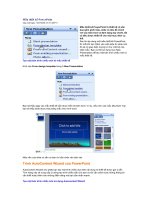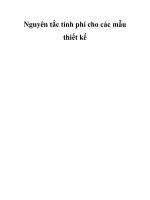Mẫu thiết kế PowerPoint ppsx
Bạn đang xem bản rút gọn của tài liệu. Xem và tải ngay bản đầy đủ của tài liệu tại đây (278.07 KB, 8 trang )
Mẫu thiết kế PowerPoint là thiết kế có sẵn bao gồm phối mầu, slide và tiêu
đề chính với các kiểu font và định dạng tuỳ chỉnh, tất cả đều được thiết kế
cho một mục đích cụ thể.
MS PowerPoint - Bài 4: Mẫu thiết kế PowerPoint
Saukhi áp dụng một mẫu thiết kế PowerPont, thì mỗi khi bạn thêm vào mộtslide thì
slide mới đó sẽ có giao diện tương tự như một bộ của slidemẫu. Bạn có thể sử dụng
mục New Presentation để tạo một bản trình chiếumới từ mẫu thiết kế.
Tạo một bản trình chiếu mới từ mẫu thiết kế
Kích vào From design template trong ô New Presentation
Bạn sẽ thấy ngay các mẫu thiết kế sẵn được hiển thị bên dưới. Ví dụ, nếu kích vào
mẫu Mountain Top bạn sẽ thấy slide được thay bằng mẫu như hình dưới:
Màu nền của slide có sẵn và bạn chỉ cần chèn văn bản vào
Trình AutoContent Wizard của PowerPoint
AutoContentWizard cho phép bạn tạo một trình chiếu dựa trên nội dung và thiết
kếđược gợi ý sẵn. Tính năng này sẽ cung cấp ý tưởng tạo trình chiếu sẵncho bạn và
chỉ cần chỉnh sửa những thông tin cần thiết hoặc thêm vàonhững điểm riêng mà
bạn cần nhấn mạnh.
Tạo một bản trình chiếu mới sử dụng Autocontent Wizard
- Kích vào From AutoContent Wizard… trong ô New presentation
- Hiển thị hộp thoại AutoContent Wizard, kích vào Next để tiếp tục.
- Bạn cần lựa chọn một kiểu trình chiếu muốn tạo. Nếu kích vào nút All, sau đó bạn
có thể sử dụng thanh cuộn để di chuyển xuống những danh sách và lựa chọn kiểu
trình chiếu.
Chú ý:Một vài lựa chọn hiển thị có thể chưa được cài đặt trên hệ thống và bạnsẽ
được hỏi đưa đĩa cài đặt Microsoft Office vào để cài đặt thêm trướckhi sử dụng.
- Kích vào nút Next để tiếp tục
- Bước tiếp theo là quyết định cách bạn sẽ sử dụng bản trình chiếu. Mặc địnhOn-
screen presentation được chọn.
- Kích vào Next để tiếp tục.
- Bạn có thể nhập một tiêu đề và thông tin cuối trang (footer) cho bản chình chiếu
- Kích vào nút Next để tiếp tục
- Kích Finish để hoàn thiện quá trình tạo thông qua AutoContent Wizard.
-Sau đó bạn có thể cần mở từng slide ra, dựa theo các hướng dẫn màAutoContent
Wizard đã tạo để chỉnh sửa nội dung cho phù hợp.
Trong bài trước chúng tôi đã hướng dẫn cho các bạn cách tạo trình chiếu
theo một mẫu thiết kế có sẵn với các kiểu chữ, phối màu và bố cục phù hợp.
Trong bài này chúng ta sẽ học định dạng slide trình chiếu một cách thủ công
dựa trên màu sắc và layout mà chương trình có hỗ trợ.
MS PowerPoint - Bài 5: Tạo Slide trình chiếu thủ công.
MS PowerPoint - Bài 5: Tạo Slide trình chiếu thủ công
Slidelayout trong PowerPoint là việc sắp xếp vị trí các thành phần trong mộtgiao
diện slide. Mỗi một slide chứa các thành phần khác nhau đi kèm vớinội dung và kiểu
chữ khác nhau. Một slide cơ bản được phân tách thànhtiêu đề (title) và nội dung cơ
bản.
Hiển thị lại phần Slide Layout (nếu đã bị đóng)
• Từ menu Format, kích vào Slide Layout
Áp dụng layout văn bản cho một slide
• Từ phần Slide Layout, phần Text Layouts, kích vào layout đặc biệt mà bạn
muốn
• TextLayout thông thường chỉ chứa văn bản. Các layout đó bao gồm: Text
Slide(Chỉ có nội dung văn bản), Title Only (Chỉ có tiêu đề), Title and
Text(Tiêu đề và nội dung), Title and 2-Column Text (Tiêu đề và 2 cột
nộidung), Title and Vertical Text (Tiêu đề và nội dung theo chiều dọc),
vàVertical Title and Text (Tiêu đề dọc và văn bản)
Áp dung layout nội dung cho một slide
• Từ phần Slide Layout, phần Content Layouts, kích vào kiểu layout mà bạn
muốn
• Content layouts bao gồm: Charts, Clip Art, Pictures, Tables, Diagrams or
Organization Charts, hoặc Media Clips
Áp dụng layout nội dung và văn bản cho một slide
• Từ phần Slide Layout, tại Text and Content Layouts kích vào layout mà bạn
muốn
• Text and Content Layouts bao gồm văn bản, ngoài ra có cản bản đồ, bảng…
trong cùng một slide.
Áp dụng các layout khác cho một slide
• Từ phần Slide Layout, tại Other Layouts kích vào kiểu layout mà bạn muốn
• Other Layouts là các layout khác ngoài văn bản, nội dung, và văn bản kèm
nội dung.
Bạn có thể tự tạo một mẫu thiết kế PowerPoint của riêng mình. Bắt đầu từ
một bản thiết kế trắng, thêm các yếu tố như màu nền slide, phối màu, cỡ và
kiểu chữ, cỡ và vị trí của từng nội dung cho phù hợp… Sau đó, ghi lại file như
một mẫu PowerPoint (PowerPoint template).
MS PowerPoint - Bài 7: Mẫu thiết kế PowerPoint
Tạo mẫu thiết kế riêng
- Trên thanh công cụ Standard, kích vào biểu tượng New
- Từ menu View, chọn Master và kích vào Slide Master.
- Dưới đây là một vài cách thay đổi mà bạn có thể làm slide chính:
• Để thay đổi phông chữ định dạng, kích vào văn bản hoặc vùng có chứa văn
bản. Trên menu Format, kích vào Font sau đó sửa theo lựa chọn của bạn
trong hộp thoại Font. Kích OK.
• Để thay đổi màu nền, trên meu Format, kích vào Background, chọn các tuỳ
chọn phù hợp trong hộp thoại, sau đó kích vào Apply
• Đề chèn một bức tranh, đoạn văn bản hay một hình vào slide, sử dụng các
nút trên thanh công cụ Drawing
• Đểdi chuyển một vùng văn bản, kích vào nó và trỏ chuột vào vùng
viềnkhung văn bản đó. Khi con trỏ chuyển thành mũi tên 4 chiều, giữ
chuộttrái vào kéo khung đó tới vị trí mới. Bạn cũng có thể chỉnh sửa lạikích
thước của các vùng văn bản đó
- Sau khi thực hiện căn chỉnh, định dạng bản trình chiếu mẫu xong, từ menuFile,
kích vào Save As
- Từ hộp thoại Save As, trong mục File name: gõ tên mẫu, sau đó ở mục Save as
type: kích vào mũi tên xuống và lựa chọn Design Template
- Kích vào Save
Chú ý: Mẫu này sẽ tự động được lưu vào thư mục Templates. Sau khi bạn đóng và
khởi chạy lại PowerPoint, mẫu vừa tạo sẽ hiển thị trong phần Slide Design, được
sắp xếp theo thứ tự tên chữ cái, dưới phần Avaiable For Use.
Slide Design Pane của PowerPoint có ba cách dễ dàng để tạo một bản trình
chiếu chuyên nghiệp, màu sắc hài hoà và đầy tính sáng tạo: Design
Templates, Color Schemes, và Animation Schemes.
MS PowerPoint - Bài 8: Thiết kế bản trình chiếu PowerPoint
Hiển thị Slide Design Pane
Kích vào biểu tượng Slide Design trên thanh công cụ Formatting
Hoặc từ menu Format, kích vào Slide Design
1, Design Templates – Các mẫu thiết kế
Design Templates giúp bạn tạo nhanh và dễ dàng để bản trình chiếu trông hấp dẫn
và có nền sinh động. Xem lại bài trước để có thêm thông tin về các mẫu thiết
kế trình chiếu.
2, Color Schemes – Phối màu
ColorSchemes có thể thêm hoặc đổi màu của bản trình chiếu bao gồm màu nềnslide,
màu tiêu đề và thân văn bản, màu nền ô và màu link kết nối.
Cómặc định lược đồ màu áp dụng cho bản trình duyệt khi mà bạn chọn mẫuthiết
kế có sẵn. Mỗi mẫu thiết kế gồm lược đồ màu mà bạn có thể dùng.
Khibạn chọn một mẫu thiết kế có sẵn trong Design Template thì luôn có màuphối
hợp sẵn được áp dụng cho trình chiếu đó. Mỗi mẫu thiết kế đều cóthể phối hợp lại
màu nếu bạn thấy cần thiết.
Áp dụng một phương thức phối màu cho một bản trình chiếu
• Mở bản trình chiếu PowerPoint mà bạn muốn áp dụng Color Scheme.
• Kích vào mũi tên xuống bên cạnh Color Scheme mà bạn chọn
• Kích Apply to Selected Slides.
Chú ý: Nếu muốn áp dụng phối màu màu cho tất cả các bản chiếu, kích vàoApply to
All Slides
Tùy chỉnh phương pháp phối màu
• Tại Slide Design – Color Schemes, kích vào Edit Color Schemes…
• Hộp thoại Edit Color Scheme hiển thị
• Kích vào thành phần nào mà bạn muốn đổi màu (Ví dụ: Background, Title
text,…), kích vào nút Change Color…
• Lựa chọn một màu nào đó và kích OK
• Sau khi hoàn thành, kích Apply
3, Animation Schemes – Phối hợp hoạt ảnh
Địnhsẵn hoạt ảnh cho một trình chiếu sẽ giúp bạn có một bản trình chiếusinh động
hơn. Tất cả các hoạt ảnh được phân biệt theo các dạng Subtle,Moderate và Exciting.
Thông thường các hoạt ảnh được sử dụng cho tiêuđề, danh sách các đầu mục và các
đoạn văn bản.
Áp dụng hoạt ảnh cho một bản trình chiếu
• Mở bản trình chiếu mà bạn muốn áp dụng Animation Scheme.
• Mở Slide Design – Animation Schemes Task Pane và chọn hoạt ảnh phù
hợp mà bạn chọn.
• Hoạt ảnh sẽ tự động áp dụng cho bản trình chiếu hiện thời.
Áp dụng hoạt ảnh cho toàn bộ bản trình chiếu
• Mở bản trình chiếu
• Mở phần Slide Design – Animation Schemes Task Pane và chọn hoạt ảnh
phù hợp mà bạn chọn.
• Kích vào nút Apply to All Slides