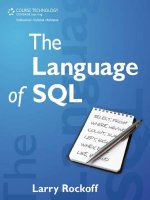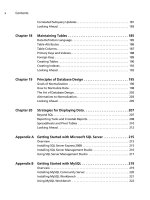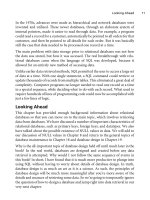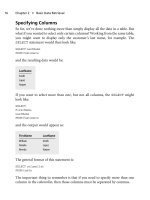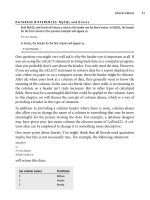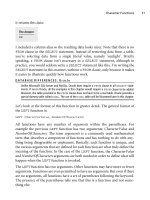The Language of SQL- P47 pot
Bạn đang xem bản rút gọn của tài liệu. Xem và tải ngay bản đầy đủ của tài liệu tại đây (94.13 KB, 5 trang )
2. In the Downloads area at the far right, click on SQL SERVER 2008
EXPRESS.
3. Click the INSTALL button.
4. If you don’t already have it, a new window will pop up to allow you to
install the Microsoft Web Platform. Click on the GET THE MICROSOFT
WEB PLATFORM button.
5. You may then be asked a series of questions, such as if you want to run the
applicat ion and allow various procedures to execute. Respond RUN, YES,
or ALLOW to all questions.
6. After the install of Microsoft Web Platform completes, you will see a screen
asking you to install SQL Server Express 2008. Click the INSTALL button.
7. On the License screen, click the ALLOW button.
8. On the Authentication Mode screen, select Mixed Mode authentication
and enter a password for the SQL Server Administrator (SA) user.
9. After the install completes, click the FINISH and then the EXIT buttons.
After this has completed, you will have the following software installed:
■ Microsoft SQL Server 2008 Import and Export Data
■ Microsoft SQL Server 2008 Configuration Tools
Installing SQL Server Management Studio
The steps for installing the Microsoft SQL Server 2008 Express Management
Tools are as follows:
1. Go to www.microsoft.com/sqlserver.
2. In the Downloads area, click on SQL SERVER 2008 EXPRESS.
3. On the grid under Other Installation Options, click the INSTALL button
under the Management Tools column.
4. You may then be asked a series of questions, asking if you want to
allow various procedures to execute. Respond YES or ALLOW to all
questions.
Appendix A
■
Getting Started with Microsoft SQL Server216
5. You will now see a screen asking you to install SQL Server 2008 Manage-
ment Studio Express. Click the INSTALL button.
6. On the License screen, click the I ACCEPT button. The software will then
be installed. During the installation, you may see a window warning of
compati bility issues. If so, click the RUN PROGRAM button.
7. After the install completes, click the EXIT button.
After this has completed, you will have the following software installed:
■ Microsoft SQL Server Management Studio
■ Microsoft SQL Server Integration Services
Using SQL Server Management Studio
When you start SQL Server Management Studio, you’ll see a window to establish
a connection with the Microsoft SQL Server that you already installed. Enter
“localhost\SQLEXPRESS” in the Server Name box. In the Authentication box,
select WINDOWS AUTHENTICATION. You don’t need to enter a user name or
password. Click the CONNECT button.
After connecting, you’ll need to create a database to work with. To do this, find
the Object Explorer pane on the left side of the window. Right-click on the
DATABASES line and then select NEW DATABASE. In the New Database win-
dow, enter a name in the Database Name box (for example, FirstDatabase). Click
the OK button. You will now see your new database under Databases.
To execute any desired SQL code, you can highlight your database and then click
the NEW QUERY button. A new query window will open. You can enter any
SQL code and then click the EXECUTE button. If you enter multiple SQL
statements in the query window, you can highlight any number of individual
statements and execute only the highlighted portion. The results of your query
will be shown in either a Results or a Message pane after the query is executed. If
there is data to be shown, it will appear in a Results pane. Otherwise, a status
message will appear in a Message pane.
Microsoft provides complete online documentation on SQL Server in the MSDN
(Microsoft Development Network) area of their Web site. The starting point for
the Transact-SQL reference guide is currently at:
/>Using SQL Server Management Studio 217
This page intentionally left blank
appendix B
Getting Started
with MySQL
Overview
The procedure to install the free version of MySQL is as follows. This procedure
was tested on a PC with the Windows 7 operating system. Please note that the
specific instructions may vary from what is shown below, depending on what is
already installed on your PC.
As these procedures may change over time, please consult www.courseptr.com/
downloads for any updates.
There are two main steps involved:
■ Install MySQL Community Server
■ Install MySQL Workbench, version 5.2 or higher
MySQL Community Server allows you to create databases. The MySQL Work-
bench is a graphical interface that allows you to issue SQL commands to interact
with the server and any databases you create.
The MySQL Community server download is available at www.mysql.com. At the
time of this writing, the MySQL Workbench download is in transition. In order
to use this tool to execute SQL statements, you will need to obtain version 5.2 or
higher. At present, this version is available in beta at dev.mysql.com.
219
Installing MySQL Community Server
The steps for installing the MySQL Community Server are as follows:
1. Go to www.mysql.com.
2. Click on the DOWNLOADS tab.
3. Click on MySQL COMMUNITY SERVER.
4. Select the MICROSOFT WINDOWS platform.
5. Click one of the DOWNLOAD buttons.
6. If you’re a returning user, log in. Otherwise, register as a new user.
7. Click on HTTP next to one of the mirror files shown.
8. When asked if you want to run or save the file, select the RUN button.
9. After the download completes, when asked if you want to run the software,
select the RUN button. The install setup wizard will then start.
10. On the Welcome screen, click the NEXT button.
11. On the Setup Type screen, select TYPICAL and then click the NEXT
button.
12. On the Ready to Install screen, click the INSTALL button.
13. On the User Account Control message box, click the YES button. The
software will then be installed.
14. Close the MySQL Enterprise message box.
15. On the MySQL Server 5.1 Setup Wizard box, click the FINISH button.
16. On the User Account control message box, click the YES but ton.
17. On the Registration screen, enter your information and register, if desired.
18. Go to the MySQL Server Instance Configuration Wizard message box. You
may need to minimize your browser to see this.
19. On the Welcome screen, click the NEXT button.
Appendix B
■
Getting Started with MySQL220