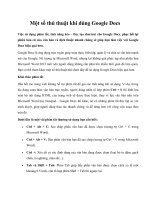Một số thủ thuật khi in văn bản trong MS Word pot
Bạn đang xem bản rút gọn của tài liệu. Xem và tải ngay bản đầy đủ của tài liệu tại đây (117.04 KB, 4 trang )
Một số thủ thuật khi in văn bản trong MS Word MS Word: Trong thư
liên hệ gửi về ban quản trị QuanTriMang.com có một số bạn hỏi về cách
in tài liệu trong Word như: Làm thế nào để in được 4 trang văn bản trên
cùng 1 mặt giấy? Làm thế nào để khi in 2 trang văn bản ở 2 mặt của tờ
giấy có lề bên trái cùng kích thước để khi đóng gáy không bị mất chữ
Đặt lề cho trang chẵn, trang lẻ ngược nhau.
Trong trường hợp tài liệu của bạn có rất nhiều trang văn bản và bạn
muốn in 2 trang văn bản vào 2 mặt tờ giấy. Khi đóng gáy tài liệu thành
quyển thì lề của cả quyển sẽ không bị to nhỏ lệch nhau. Lấy ví dụ trang
văn bản đặt lề là:
- Top: 1.5 cm
- Bottom: 1.5 cm
- Left: 2.5 cm
- Right: 1.5 cm
1. Vào File / Page Setup…
2. Xuất hiện hộp thoại Page Setup, chọn thẻ Margins:
Hãy đánh dấu Mirror margins – Đặt lề cho trang chẵn, trang lẻ ngược
nhau. (Nó không khác gì khi bạn goi gương.)
3. Kết quả là trang văn bản của bạn sẽ có lề như sau:
Trang 1
có lề:
Top: 1.5
cm
Bottom:
1.5 cm
Left: 2.5
cm
Right: 1.5
cm
Trang 2
có lề:
Top: 1.5
cm
Bottom:
1.5 cm
Left: 1.5
cm
Right: 2.5
cm
In 2 trang văn bản trên cùng một mặt giấy.
1. Vào File / Page Setup…
2. Xuất hiện hộp thoại Page Setup, chọn thẻ Margins:
Bạn hãy đánh dấu lựa chọn 2 pages per sheet – In 2 trang trên cùng 1
sheet.
3. Sau đó bạn in bình thường.
4. Kết quả in sẽ gộp 2 trang trên màn hình word vào 1 mặt giấy đặt dọc:
Với cách làm này thực chất vẫn chưa đem lại lợi ích gì cho bạn.
In 2 trang văn bản trên cùng một mặt giấy (quay ngang & áp dụng
cho Office 2003)
1. Vào File / Page Setup…
2. Xuất hiện hộp thoại Page Setup, chọn thẻ Margins:
Bạn hãy lựa chọn Book fold
3. Sau đó bạn in bình thường.
4. Kết quả in sẽ gộp 2 trang trên màn hình word vào 1 mặt giấy đặt
ngang (Bạn có thể đóng thành sách vì ở giữa 2 trang có khoảng cách làm
chỗ đóng gáy sách):
In nhiều trang văn bản trên cùng một mặt giấy.
1. Bạn vẫn soạn thảo văn bản bình thường,
2. Vào File / Print (hoặc dùng tổ hợp phím Ctrl + P): Bắt đầu in tài liệu
3. Xuất hiện hộp thoại Print:
Trong hộp thoại này, bạn cần chọn ở mục Pages per sheet – In n trang
vào cùng một mặt giấy (n =1, 2, 4, 6, 8, 16 trang). Trên hình minh họa
là: In 4 trang trên cùng 1 mặt giấy.
4. Kết quả bạn sẽ in được nhiều trang trên cùng 1 tờ giấy như sau:
Với cách làm này bạn có thể in được tối đa 16 trang văn bản trên cùng
1 mặt giấy và tất nhiên kích thước chữ sẽ bị nhỏ lại.
Theo Quản trị mạng
Khắc phục lỗi nhảy cách chữ có dấu Hỏi: Khi em soạn thảo văn bản
trong Word đôi khi xảy ra hiện tượng các chữ có dấu bị nhảy cách khiến
cho việc soạn thảo rất bất tiện
Đáp:
Khi soạn thảo các văn bản bằng ngôn ngữ có dấu theo bảng mã Unicode,
phổ biến là tiếng Việt với bộ gõ Vietkey hay Unikey, chúng ta thường
hay gặp lỗi các chữ có dấu bị nhảy cách, chẳng hạn “bá o cá o”
Lỗi này thường phát sinh sau khi bạn dùng các thao tác copy, paste.
Để khắc phục, bạn hãy vào mục Tools\Options từ giao diện soạn thảo
của MS Word, chọn thẻ Edit. Tại thẻ này, bạn hãy click chọn vào ô
“Smart cut and paste” và ấn OK.
Bây giờ, bạn hãy gõ lại và sẽ không còn gặp lỗi các chữ nhảy cách nữa.
Cách cắt bớt trang trắng thừa trong Word Hỏi: Chào cả nhà, sau mỗi bản
Word của mình thường có 1 bản (tờ) trắng không có gì nhưng không thể
nào xoá hay cắt đi được, ai biết xin giúp mình với! Nếu mà in ra thì
cũng không sao vì nó không có gì, nhưng nếu cứ để thế rồi gửi cho
người khác thì thật là ngượng quá, có mỗi cái bản Word mà mình cũng
không chỉnh được, huhuhu!
Đáp:
Bạn để con trỏ vào sau từ (chữ) cuối cùng của văn bản rồi nhấn và giữ
phím Delete cho đến khi thấy trang trống bị mất. Chúc bạn thành công!
Hỏi về cách đặt tab trong word? Mình dạy Word cho em nhưng cách
đặt Tab không thạo tí nào cả? Bác nào biết nhiều về phần này làm ơn
chỉ giúp. Cần lắm! Mình không có tài liệu nhiều, khi đặt Tab như làm
các loại mẫu giấy thì đặt Tabs để cho ra các khoảng chấm tự động không
làm được. Nếu được thì không theo ý mình. Cảm ơn trước nhiều!
Đáp:
Xin chào bạn! Xin hướng dẫn bạn cụ thể như sau:
Bạn để ý thanh thước của bạn đang để đơn vị là gì? Tốt nhất bạn theo tôi
bạn nên để đơn vị Centimeters để dễ dùng (để chuyển sang đơn vị này
bạn vào thẻ lệnh Tool -> Options -> General -> ở Measurement units
chọn centimeters).
Bạn vào Format -> Tab. Để thiết lập được tab theo ý mình bạn lên xác
định được vị trí cần đặt Tab sau đó gõ số vào cái ô đầu tiên (Tab stop
position) bạn chọn đó là tab gì: phải, trái giữa, thập phân ở dòng dưới
(ở mục Alignment). Tiếp đó bạn chọn kiểu hiện thị của tab (ở mục
Leader). Sau đó bạn chọn Set để thiết lập. Bạn có thể đặt nhiều tab (trên
1 dòng cũng được tuỳ theo mục đích sử dụng của mình). Sau khi hoàn
tất bạn chọn OK để kết thúc. Để xuất hiện tab ở trang văn bản, bạn gõ
chữ bình thường sau đó ấn phím Tab trên bàn phím để hiển thị Tab.
Ví dụ như sau:
Kính gửi:(con trỏ tại đây bạn ấn Tab để chuyển đến vị trí tiếp theo hay
về cuối dòng)
Để có thể định dạng nhanh các dòng ( để sao chép tab đã đặt xuống các
dòng khác) bạn sử dụng biểu tượng hình cái chổi trên thanh công cụ
chuẩn. Bạn nháy đúp vào nó để sử dụng nhiều lần và để kết thúc bạn
nháy 1 lần trả lại nó. Với những hướng dẫn như trên hi vọng bạn và em
bạn sẽ thành công. Thân ái!
Theo vninformatics