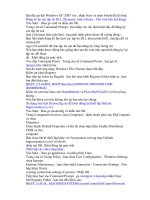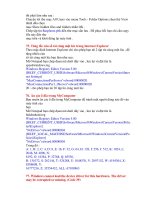678 Câu Hỏi - Trả Lời Về Máy Tính part 11 pot
Bạn đang xem bản rút gọn của tài liệu. Xem và tải ngay bản đầy đủ của tài liệu tại đây (145.55 KB, 5 trang )
bạn không có máy in). Khi in, bạn chọn Print to file trong máy in ảo. “Máy in”
sẽ hỏi tên file là gì,
bạn đặt tên file (không cần gõ phần mở rộng).
Kết quả: bạn có file là tên bạn đặt với phần mở rộng là .PRN. Bạn chép file này
ra mang đi in.
Cách in như sau:
- Vào dấu nhắc DOS tạm của máy bạn mượn bằng cách bấm nút Start chọn mục
Run và gõ lệnh
COMMAND (Windows 98) hoặc lệnh CMD (Windows NT/ 2000/ XP).
- Sau đó gõ lệnh sau: copy file của bạn /b >PRN và thế là máy in sẽ in “ngon
lành” cái mà bạn
cần.
Ví dụ: bạn có file VANBAN.PRN trên đĩa mềm A:
Thì lệnh như sau: COPY A:\VANBAN.PRN /B >PRN
87. Nhấn chuột phải vào biểu tượng CPU báo 100%
khi bạn nhấn chuột phải vào một biểu tượng chẳng hạn như tập tin , thư mục ,
kết nối mạng bạn
kiểm tra trong Task Manger của mình , bạn thấy CPU lên đến 100%
Bạn vào Start – Control Panel chọn System . Trên thanh Advanced bạn chọn
tiếp Settings . Trên
thanh Visual Effects bạn xóa mục kiểm Fade or slide menus into view . Nhấn
OK
88. Bạn làm gì khi nút chỉnh màn hình bị hư
Bài viết này mô tả trên trình điều khiển thiết bị của card GeForce . Ở màn hình
Desktop nhấn
chuột phải chọn Properties chọn thẻ Settings chọn Advanced . Hộp thoại
NVIDIA GeForce xuất
hiện , bạn tiếp tục lựa chọn các thẻ sau :
- Color Correction : Bạn chọn một trong bốn màu : xanh lá cây , đỏ , xanh
dương , màu pha trộn
All channels tại mục Active Color Channel . Sau đó kéo các nút chỉnh sáng tối
(Brightness) ,
tương phản (Contrast) . Làm xong , đánh dấu chọn Automatically apply these
setting at startup
rồi nhấn OK .
- Thẻ Output Device : Bạn đánh dấu chọn Analog Monitor rồi nhấp nút Device
Setting để mở hộp
thọai Output Device Setting .
Tại đây bạn chọn thẻ Screen Adjustment , nhấp vào 4 nút mũi tên để chĩnh
khung hình , chỉnh
xong nhấn nút Apply và nhấn nút OK .
- Thẻ GeForce : Cho biết các thông số của card màn hình như tên , sản phẩm ,
loại Bus , phiên
bản , bộ nhớ và các tập tin quan trọng của driver .
89. Xem văn bản Word trên máy tính khác
Khi soạn thảo văn bản , bạn làm như sau :
Trong Microsoft Word , bạn nhấp vào menu Tools chọn Options chọn tiếp thẻ
Save đánh dấu vào
chọn vào mục Embed TrueTypeFonts sau cùng và nhấn OK .
90.Để Windows Media Player có thể chơi được các đĩa Audio bị lỗi
Windows Media Player (WMP) có thể chơi được một số đĩa audio bị lổi (do các
track bị hỏng
hoặc đĩa bị xước với mức độ vừa phải) mà các chương trình chơi nhạc khác phải
"bó tay" . WMP
có thể làm được điều đó là nhờ chức năng Error Correction (sữa lỗi) . Tuy nhiên
, theo mặc định
chức năng này không được kích hoạt . Để kích hoạt chức năng này , bạn làm
như sau :
Khởi động WMP vào menu Tools - Options , chọn thẻ Devices chọn ổ đĩa
CDROM , CDRW
thường chơi nhạc nhấn nút Properties .
Chọn thẻ Audio , trong khung Playback đánh dấu chọn mục Use error correction
để chương trình
tự động sửa lổi các track trên đĩa audio khi nghe nhạc . Nếu bạn chọn mục Use
error correction
trong khung Copy thì chương trình sẽ tự động sửa lỗi khi bạn copy các track
nhạc . Cuối cùng
bấm nút OK để đóng các hộp thoại lại .
91. Cài đặt Skin mặc định và không cho phép thay đổi skin trong Windows
Media Player
Người dùng WMP có thể tùy thích thay đổi giao diện (skin) của chương trình
bằng cách vào mục
Skin Chooser và chọn các skin trong danh sách . Nếu không thích người khác
"táy máy" tay chân
khi thay đổi các skin cho WMP , bạn có thể cài đặt một skin mặc định và khóa
nó lại
Vào Start - Run gõ gpedit.msc và nhấn phím Enter . Ở khung bên trái bạn tìm
đến mục User
Configuration chọn Administrative Templates chọn Windows Components -
Windows Media
Player chọn User Interface .
Ở khung bên phải , bạn nhấn đúp chuột vào mục Set and Lock Skin . Hộp thoại
Set and Lock
Skin Properties xuất hiện .
Bạn chọn Enabled và nhập vào tên của tập tin skin cho WMP tại mục skin (có
thể tìm thấy các
tập tin này ở thư mục Program Files\Windows Media Player\Skins) Lưu ý , bạn
chỉ cần nhập vào
tên tập tin mà không cần thêm đường dẩn , ví dụ như radio.wmz . Nhấn OK .
Để cho phép người khác tùy thích thay đổi skin WMP , bạn vào lại hộp thoại Set
and Lock Skin
Properties theo cách trên và chọn Disabled hoặc Not Configuration .
Để thực hiện thủ thuật này bạn phải đăng nhập vào hệ thống với quyền
Administrator .
92. Truy cập nhanh System Properties
Trong Windows XP , bạn không cần phải vào Control Panel rồi mới mở hộp
thoại System
Properties . Hãy giữ phím Windows và nhấn nút Break để mở ngay hộp thoại
này . Riêng đối với
máy tính xách tay , nếu phím Break và phím Pause độc lập nhau , hãy giữ phím
Windows và
nhấn Pause .
Nếu không có phím Windows , bạn phải tạo shortcut cho tập tin Sysdm.cpl (tại
thư mục
%Systemroot%System32) và tạo một phím tắt cho shortcut này , ví dụ như phím
Ctrl+Shift+Alt+Z
chẳng hạn .
93. Tạo chú thích trong Excel
Bạn có một bảng tính , trong đó có những ô quan trọng và bạn muốn khi bấm
chuột vào những ô
đó sẽ xuất hiện một thông báo nhắc nhở người xem .
Bạn thực hiện như sau : Chọn những ô cần tạo chú thích rồi mở menu Data -
Validation .
Trong hộp Data Validation chọn thẻ Input Message , nhập tiêu đề của lời nhắn
vào khung Title và
nội dung vào khung Input Message (bạn có thể gõ tiếng Việt Unicode) . Bấm
OK . Nếu bạn muốn
xóa thì bấm Clear All .
Trường hợp muốn qui định điều kiện cho dữ liệu nhập vào , bạn mở menu Data
chọn Validation
chọn thẻ Settings để thiết lập các điều kiện và tạo thông báo trong thẻ Error
Alert
94. Sử dụng tiện ích nén của Windows Me/XP
Windows Me/XP cung cấp cho người dùng tiện ích nén tập tin và thư mục để
bạn khỏi dùng đến
tiện ích của nhà cung cấp phần mềm thứ ba Tuy không hổ trợ những tính năng
tăng cường và
độ nén cũng không cao lắm nhưng với những người không khó tính , tiện ích
này đã đủ để dùng
trong công việc mà không phải bận tâm đến tính tương thích hoặc yêu cầu đăng
ký sử dụng .
Với WinMe , nếu chọn chế độ cài đặt Typical thì tiện ích này chưa có sẵn , yêu
cầu bạn phải cài
đặt bổ sung . Vào Control Panel chọn Add/Remove Programs . Trong thẻ
Windows Setup , chọn
thành phần System Tools chọn Details chọn thành phần Compressed Folders
Chức năng nén được tích hợp vào Windows bằng lệnh Compressed Folder trong
File/Send to
(hoặc chuột phải/Send to) trong cửa sổ Windows Explorer hay MyComputer .
Một khi bạn đã tạo một thư mục nén (thực chất đây là một file nén) , bạn có thể
nén các file , thư
mục khác bằng cách kéo chúng thả vào thư mục nén .
Bạn có thể chạy một vài chương trình đơn giản (chỉ cần một file để chạy) trực
tiếp từ các thư
mục nén mà không cần phải giải nén chúng . Điểm đặc biệt là bạn làm việc với
thư mục nén mà
không hề có cảm giác là nó đã bị nén bởi vì cửa sổ hiển thị giống hệt như một
thư mục bình
thường .
95. Chiếc máy tính ẩn trong MS Word
Có lẽ bạn ít biết là trình soạn thảo văn bản MS Word có sẵn một máy tính
(Calculator) giúp thực
hiện nhanh công việc tính toán của bạn . Để gọi chiếc máy tính ẩn đó , bạn làm
như sau :
Nhấp chuột phải lên thanh menu chuẩn . Chọn Customize . Trong cửa sổ hiện ra
chọn tab
Commands . Duyệt đến mục Tools nhìn sang cửa sổ bên phải , bạn kéo chuột
xuống cho đến khi
thấy biểu tượng Tools Calculate
Nhấn giữ biểu tượng đó và kéo và đặt lên thanh menu chuẩn . Như vậy là bạn đã
tìm ra chiếc
máy tính ẩn đó . Để thực hiện công việc tính toán , bạn chỉ việc nhập rồi bôi đen
để chọn biểu
thức cần tính , sau đó nhấp chuột lên biểu tượng Tools Calculate . Kết quả sẽ
ngay lập tức xuất
hiện trên thanh trạng thái ở dưới cùng màn hình .
96. Phóng lớn hoặc thu nhỏ văn bản thật nhanh với chuột có con lăn
Với các chương trình của bộ Office như Word , Front Page , Excel , bạn có
thể dể dàng thay
đổi kích cỡ hiển thị văn bản bằng cách bấm chọn tỉ lệ % trên thanh công cụ .
Nhưng ngoài ra , còn có một cách thay đổi màn hình hiển thị văn bản cực nhanh
nếu máy tính
của bạn sử dụng chuột có con lăn (wheel mouse) :
Nếu muốn phóng lớn văn bản thì bạn bấm và giữ phím Ctrl rồi đẩy wheel về
phía trước , còn
muốn thu nhỏ văn bản thì bạn cũng bấm và giữ phím Ctrl rồi kéo wheel về phía
sau . Khi buông
phím Ctrl , con lăn lại trở về chức năng cuộn văn bãn bình thường của nó .
97. Tạo hiệu ứng cuốn góc ảnh bằng MS Word
Đầu tiên , bạn nhấp vào mục AutoShapes trên thanh Drawing , vào phần Basic
Shapes và chọn
AutoShape . Tiếp theo bạn nhấp chuột phải vào hình , chọn Format AutoShape .
Trong hộp thoại
Format AutoShape , chọn thẻ Colors and Lines . Nhấp vào Color trong phần Fill
và chọn Fill
Effects . Trong hộp thoại mới xuất hiện , nhấp qua thẻ Picture , sau đó nhấp
Select Picture để
chọn hình bạn muốn đưa vào .
Cuối cùng nhấp OK để đóng tất cả các hộp thoại lại . Để thay đổi mức độ cuốn
góc , bạn chọn
ảnh , sau đó nhấp vào biểu tượng hình thoi màu vàng ở góc ảnh và điều khiển
qua lại cho đến
khi có một góc ảnh ưng ý .
98. Thay đổi màu cho Windows Media Player 9.0