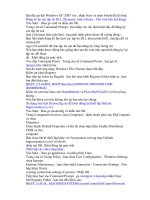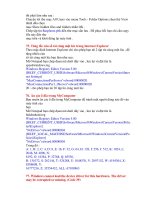678 Câu Hỏi - Trả Lời Về Máy Tính part 61 potx
Bạn đang xem bản rút gọn của tài liệu. Xem và tải ngay bản đầy đủ của tài liệu tại đây (141.69 KB, 5 trang )
584. Tạo "mật thư" với Word
Đầu tiên, các bạn dùng Word gõ đoạn “mật thư” rồi nhấn phím Print
Screen để chụp toàn bộ
đoạn văn, sau đó dán (Ctrl+V) vào MS Paint hoặc các chương trình đồ
họa khác để chỉnh sửa và
cắt cho gọn lại (H1). Bạn lưu bức ảnh này lại rồi chèn vào Word (Insert >
Picture). Tiếp đến chèn
vào một bức ảnh khác để làm “ngụy trang” và chỉnh sửa sao cho kích cỡ
của tấm ảnh “ngụy
trang” to hơn tấm ảnh “mật thư”.
Đặt thuộc tính Wrapping style cho ảnh như sau (bấm chuột phải chọn
Format Picture > thẻ
Layout):
- “Mật thư”: Behind text.
- “Ngụy trang”: In front of text.
Sau đó giữ Ctrl và nhấp chọn cả hai tấm ảnh, nhấp chuột phải chọn
Grouping > Group. Nhấp
chuột phải lần nữa vào ảnh, chọn Grouping > Ungroup. Di chuyển tấm
ảnh “ngụy trang” nằm
chồng lên tấm ảnh “mật thư” (H2) cho đến lúc ta chỉ còn nhìn thấy tấm
ảnh “ngụy trang”. Sau đó
nhấp chuột phải lên ảnh “ngụy trang”, chọn Grouping > Regroup.
Thế là xong. Việc còn lại chỉ là di chuyển tấm ảnh đến nơi hợp lý nhất để
tránh bị phát hiện.
Khi cần xem lại “mật thư”, bạn chỉ việc rã nhóm các đối tượng bằng cách
bấm chuột phải vào
ảnh, chọn Grouping > Ungroup.
Ta còn có thể áp dụng một số cách sau trước khi Group (nhóm) hai tấm
ảnh lại:
- Trong Word, ta có thể thu nhỏ ảnh chứa chữ nhưng không làm cho chữ
“bể” khi phóng to bằng
cách bấm chuột phải vào ảnh, chọn Format Picture. Trong thẻ Size >
Scale > chỉnh Height và
Width là 1%, bây giờ tấm ảnh của bạn chỉ là một dấu chấm nhỏ, mờ mờ.
- Sau khi thu nhỏ xong, muốn nó biến mất luôn thì bấm chuột phải vào
ảnh “mật thư” chọn
Format Picture. Trong thẻ Picture, ta chỉnh 2 thông số Brightness và
Contrast là 100%.
Với những cách trên bạn có thể tự sáng tạo cho mình những kiểu “mật
thư” thật thú vị.
585. Tạo một slideshow trong WINXP
Một trong những khác biệt lớn giữa những bức hình kỹ thuật số và hình
rửa từ phim là những
bức hình bình thường tỏ ra "đơn độc" trong khi hình kỹ thuật số thì lại rất
dễ chia sẻ với mọi
người. Trước đây, khi mà bạn muốn khoe với mọi người về những tấm
hình bạn
chụp được trong những ngày lễ thì chỉ có cách tụ hợp mọi người lại để
cùng xem album hay
dùng máy chiếu slide đắt tiền, còn bây giờ rất đơn giản và nhanh chóng,
bạn sẽ tự tạo cho mình
một slide show để mọi người có thể tự xem và chiêm ngưỡng, có thể được
chứa trong ổ cứng,
CD hay DVD.
Và trong năm nay, bạn hãy làm cho bạn bè và người thân ngạc nhiên bằng
slide show với những
tấm hình kỹ thuật số cá nhân của bạn. Làm những slide show này rất thú
vị và dễ dàng, đỡ hơn
việc bạn phải tốn thời gian và gặp rắc rối trong việc sắp xếp những tấm
hình.
Nếu bạn đang sử dụng hệ điều hành Windows XP, thì việc tạo một slide
show hầu như rất dễ
dàng. Windows XP có sẵn tính năng slide show chứa bên trong mỗi thư
mục có chứa hình ảnh.
Để tạo slide show, bạn hãy thực hiện theo những bước sau:
Trong hệ điều hành Windows XP Home Edition hay Windows XP
Professional, bạn mở thư mục
My Pictures (nhấn Start, All Programs, My Pictures hoặc vào thư mục con
bên trong thư mục My
Documents), sau đó mở bất cứ thư mục nào bên trong My Pictures mà bạn
có chứa hình trong
đó.
Để ý bên trái cửa số của folder này, bạn sẽ thấy một Task Pane chứa
những hành động thông
thường của bạn khi xử lý file. Phần thứ nhất sẽ là Picture Tasks, dòng đầu
tiên bạn sẽ thấy trong
phần này là “View as a slide show”, và bạn chỉ việc click vào nó thì
những hình ảnh của bạn sẽ
xuất hiện trong một slide show trên màn hình, những hình ảnh sẽ xuất
hiện từ từ, mỗi hình hiển
thị trong vài giây. Ngoài ra, bạn có thể click chuột phải lên màn hình để
có thêm những tùy chọn
khác (như in ấn, chỉnh sửa, ).
Nếu bạn không thấy mục “Picture Tasks” thì hãy click vào menu View,
Filmstrip và bạn sẽ
phải xem hình một cách thủ công bằng tay đấy.
Ngoài ra, bạn còn có các chức năng khác như forward, back, và pause ở
phía trên bên phải của
màn hình.
Tuy nhiên, hãy nhớ rằng Windows XP chỉ có thể hiển thị các hình ở bên
trong một thư mục
đơn. Nếu bạn muốn kết nối nội dung của hai thư mục vào trong 1 slide
show thì bạn phải copy
hoặc là di chuyển chúng vào cùng một chỗ.
Cuối cùng, khi bạn đã thực hiện thành công việc tạo slide show thì hãy
thử làm cho mình
một screensaver bằng chức năng Picture Slideshow Screensaver của
WinXp. Để làm được điều
này, bạn hãy thực hiện các bước sau đây:
Click chuột phải lên màn hình.Chọn Properties, trong cửa sổ Display
Properties, chọn tab Screen
Saver. Chọn My Picture Slideshow trong danh sách các screensavers và
click vào Settings để
chọn thư mục mà Windows sẽ dùng để cài đặt slide show
586. Sao lưu danh sách địa chỉ trong Outlook Express
Để sao lưu các địa chỉ email được lưu trữ trong sổ địa chỉ Address Book,
chúng ta sẽ thực hiện
như sau:
Trên Outlook Express, vào File menu, click Export, sau đó click Address
Book.
Click chọn Text File (Comma Separated Values), sau đó click
Export.Chọn Browse.
Chọn thư mục để chứa tập tin này. Chọn Next.
Đánh dấu chọn các thành phần của một Contact. Chọn OK và bấm nút
Close.
587. Sao lưu các tài khoản email
Nếu chúng ta có sử dụng nhiều tài khoản email trong Outlook Express thì
chúng ta nên sao lưu
các tài khoản email này để khỏi phải khai báo lại khi chúng ta cần phục
hồi.
Trên Outlook Express, vào Tools menu, click Accounts.
Chọn Mail tab, click tài khoản mail muốn sao lưu, sau đó click Export.
Chọn thư mục để chứa tập tin sao lưu. Sau đó nhấn Save.
Lặp lặp các bước tương tự cho các account còn lại.
588. Tự động trả lời thư
Không có thời gian để hồi âm ngay nhưng lại muốn người gửi thư cho
mình nhận được thư trả
lời ? Outlook Express (OE) sẽ làm giúp bạn việc này với chỉ vài thao tác
để thiết lập tính năng
tự động:
Bạn hãy soạn một e-mail mới với nội dung tùy theo ý mà bạn muốn, OE
sẽ hồi âm tự động mỗi
khi nhận được thư của ai đó. Bạn bỏ trống các phần: To, Cc, Bcc, Subject.
Sau đó, trong cửa sổ
soạn thư bạn chọn menu File -> Save as -> đặt tên cho thư này rồi chọn
Save để lưu vào máy
tính.
Trong cửa sổ OE bạn chọn Tools -> Message Rules -> Mail -> New.
Ở mục 1. Select the Conditions for your rule, bạn đánh dấu chọn “For all
messages”.
Ở mục 2. Select the Actions for your rule, bạn đánh dấu chọn “Reply with
message”.
Ở mục 3. Rule Description (click on an underline value to edit it) bạn
nhấn chuột vào chữ
“message” (chữ này có gạch dưới) để nhập vào tên của thư mà bạn đã lưu
ở bước 1.
Sau đó ở mục 4. Name of the rule, bạn nên tự đặt tên cho rule này để dễ
phân biệt với các rule
khác (ví dụ: tra loi tu dong ). Bấm OK để hoàn tất.
Bây giờ mỗi khi bạn kết nối vào mạng để nhận và gửi thư bằng OE, nó sẽ
tự động gửi thư trả lời
tới những ai gửi thư cho bạn.
589. Cách khắc phục lỗi "0x8007007E Error"
Thường xảy ra đối với các hệ điều hành Windows 2000 và Windows XP.
Nếu gặp lỗi này, bạn
hãy tiến hành các bước sau:
Nhấn Start - Run, rồi gõ : regsvr32 Inseng.dll và nhấn OK.
Khi bạn nhận được xác nhận RegSvr32 rằng chức năng DllRegisterServer
đã thực hiện thành
công - nhấn OK.
Thực hiện tương tự bước trên với các file sau:
regsvr32 Oleaut32.dll
regsvr32 Ole32.dll
regsvr32 Urlmon.dll
regsvr32 Mssip32.dll
Mở Internet Explorer, và tiến hành nâng cấp Windows từ website
Windows Update
(
Nếu bạn vẫn không thể nâng cấp được, hãy xóa thư mục chứa các file cài
đặt Windows Update,
rồi cài lại phiên bản mới nhất của Internet Explorer.
590. Cách khắc phục lỗi Error 0x80070485
Thường xảy ra đối với Windows 98, Windows 98 SE, hoặc Windows
Millennium Edition. Bạn hãy
tiến hành các bước sau để khắc phục tình trạng này.
* Đối với Windows Millennium Edition
Restart máy tính bằng đĩa khởi động của Windows Millennium Edition.
Từ màn hình khởi động,
chọn chế độ Minimal Boot, rồi từ cửa sổ command prompt, gõ các lệnh
sau (gõ Enter cho mỗi
dòng lệnh):
c: cd \Windows\System
del msi.dll
exit
Khởi động lại máy tính ở chế độ bình thường (không có đĩa khởi động).
* Đối với Windows 98 và Windows 98 Second Edition
Tải file Instmsiw.exe tại đây.
Click Start, và chọn Shut Down.
Click "Restart in MS-DOS mode" và nhấn OK.
Tại cửa sổ lệnh, gõ lệnh sau rồi ấn Enter: cd windows\system
Đổi lại phần mở rộng của các file sau thành đuôi .old
Msi.dll
Msiexec.exe
Msihnd.dll
Để đổi lại phần mở rộng của file, sử dụng cú pháp sau:ren
file_name.file_extension file_name.old
Đổi khởi động Windows, bạn gõ lệnh sau và nhấn Enter : win
Click Start, và chọn Run.
Gõ msconfig trong hộp Open, rồi nhấn OK.
Trong hộp "System Configuration Utility" tại tab General, bạn hãy chọn
"Selective Startup", và