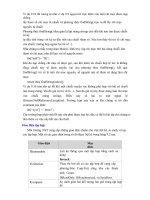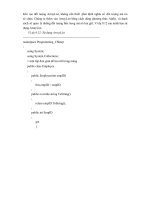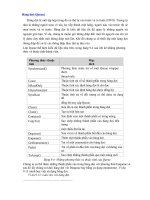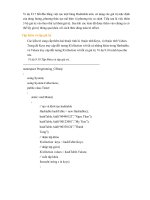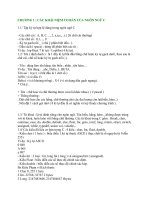biên tập frontpage
Bạn đang xem bản rút gọn của tài liệu. Xem và tải ngay bản đầy đủ của tài liệu tại đây (1.88 MB, 146 trang )
Biên tp FrontPage
TÀI LIỆU GIẢNG DẠY CHO SINH VIÊN
FrontPage Editor
Mục lục
M c l cụ ụ 2
B t đ u v i FrontPageắ ầ ớ 9
Không gian làm vi c FrontPageệ 11
Menu (Thực đơn) 12
Thanh ToolBar 12
Màn hình soạn thảo 13
Các vùng điều khiển 13
Các l nh n gi n c a FrontPageệ đơ ả ủ 14
Các lệnh làm việc với tệp (file) 14
Các lệnh soạn thảo 14
Ngôn ng HTML và t ng quan v trang Webữ ổ ề 14
T o trang m iạ ớ 16
C t n i dung trang hi n th i vào fileấ ộ ệ ờ 16
C t n i dung c a trang t i FrontPage web hi n th iấ ộ ủ ạ ệ ờ 17
T o trang m uạ ẫ 17
M m t trang trong FrontPage Editorở ộ 17
Thu c tính trangộ 18
Lựa chọn trên Margin 19
Lựa chọn Custom 19
L m vi c v i trang Webà ệ ớ 20
Để chuyển giữa các chế độ hiển thị 20
S khác nhau gi a tài li u Word và tài li u HTMLự ữ ệ ệ 20
C u trúc trang Webấ 21
a ch trang WebĐị ỉ 21
T o màu n n, màu text và nh n n cho trangạ ề ả ề 22
nh d ng text v đo nĐị ạ à ạ 24
nh d ng textĐị ạ 24
t text lui vào so v i l c a o n hi n th i (To indent text)Đặ ớ ề ủ đ ạ ệ ờ 25
t l text lùi ra so v i l c a o n hi n th i (To outdent text)Đặ ề ớ ề ủ đ ạ ệ ờ 26
Làm vi c v i Paragraphsệ ớ 26
Tạo một dòng mới mà không có khoảng trắng với dòng trên đó 26
Tạo một đoạn mới 26
Dóng lề cho đoạn 26
Thay đổi style cho đoạn 27
Chèn một ngắt dòng 27
27
Chèn kí tự đặc biệt 27
L m vi c v i danh sáchà ệ ớ 29
T o danh sách bulletạ 30
2 FrontPage Editor
FrontPage Editor
T o danh sách definitionạ 30
T o danh sách directoryạ 30
T o danh sách menuạ 31
T o danh sách l ng nhauạ ồ 31
T o danh sách có th tạ ứ ự 31
Thay i thông s c a danh sáchđổ ố ủ 31
Bookmark v HyperLinkà 32
Các loại siêu liên kết 32
T o các Text Linkạ 33
Tạo text hyperlink từ FrontPage Explorer 33
Tạo text hyperlink tới trang mới 33
34
Tạo text hyperlink tới một trang trên World Wide Web 34
Tạo text hyperlink tới trang hoặc file trong FrontPage web hiện thời 35
T o Picture Linkạ 35
Tạo picture hyperlink tới một trang mới 35
Tạo picture hyperlink tới một trang trên World Wide Web 36
Tạo picture hyperlink tới trang hoặc file trong FrontPage web hiện thời 36
Thay i HyperText và Hypermediađổ 36
Lần theo follow text hyperlink trở về sau (forward) 36
Lần theo picture hyperlink về sau (forward) 37
Lần theo một hyperlink ngược về phía trước (backward) 37
Xoá và thay i các Hyperlinkđổ 37
Thay đổi text hyperlink 37
Thay đổi picture hyperlink 37
Xoá text hyperlink 38
Xoá picture hyperlink 38
Kiểm tra các hyperlinks 38
Sửa một hyperlink hỏng 38
Sắp đặt lại (recalculate) các hyperlinks 39
Tạo e-mail hyperlink 40
Tạo hyperlink tới file của Microsoft Word, Excel, hoặc PowerPoint 40
Bookmark 41
Tạo Bookmark 41
FrontPage Editor 3
FrontPage Editor
Tạo link với BookMark 41
Xoá Bookmark 42
Chuyển tới bookmark 42
L m vi c v i nhà ệ ớ ả 43
Các lo i nh c h tr trong HTMLạ ả đượ ỗ ợ 43
Chèn m t hình nhộ ả 44
Chèn ảnh từ một file 44
Chèn ảnh từ FrontPage web hiện thời 44
Chèn ảnh từ World Wide Web 45
Chèn clip art 45
Chèn một video clip 45
Cách chèn một video clip từ Microsoft Clip Gallery của Microsoft Office 2000 46
S a nhử ả 46
Cách sử dụng các nút trên thanh công cụ Picture 46
Thay đổi cách sắp đặt ảnh 47
Tạo thumbnail picture 47
Tuỳ biến video clip 48
Thay đổi kích thước (Resample) file ảnh 48
Thay đổi kích thước ảnh 49
T o nh trong su tạ ả ố 49
Chuy n i nhể đổ ả 49
Chuyển thành ảnh GIF 49
Chuyển thành ảnh JPEG 51
Các ch c n ng khácứ ă 51
Import ảnh vào FrontPage web 51
Chỉ định độ ảnh có độ phân giải thấp 52
Đặt hyperlink ngầm định cho ảnh 52
Tạo text thay thế cho ảnh 52
Hospot 54
T o Hotspotạ 55
Tạo Circular Hospot 55
Tạo Polygon Hospot 55
Tạo Rectangle Hospot 55
Tạo Text Hospot 55
4 FrontPage Editor
FrontPage Editor
Thay i Hospotđổ 56
Chọn hotspot 56
Highlight hotspot 56
Di chuyển hotspot 56
L m vi c v i Tableà ệ ớ 57
T o Tableạ 57
T o b ng trong b ng khácạ ả ả 58
Thu c tính c a tableộ ủ 58
i u ch nh b ngĐề ỉ ả 59
Chọn cả bảng hoặc một phần của nó 59
Chèn một ô 59
Chèn hàng hoặc cột 60
Phân tách ô 60
Trộn các ô 60
Dãn ô 60
Thay đổi kích thước bảng 61
Thay đổi kích thước ô 62
Phân bố các hàng và cột đều nhau 63
Xoá b ng và m t ph n c a nóả ộ ầ ủ 63
Xoá ô, hàng, cột 63
Xoá bảng 63
Xoá caption của bảng 63
nh d ng tableĐị ạ 63
Thay đổi màu nền của một hoặc nhiều ô 63
Thay đổi màu nền của bảng 64
Bổ sung ảnh nền cho một ô 64
Bổ sung ảnh nền cho toàn bảng 64
Thay đổi màu các đường viền ô 65
Thay đổi màu đường viền bảng 65
Thay đổi hình dạng của ô 65
Thay đổi layout của bảng 66
Các thao tác khác 66
Bổ sung caption cho bảng 66
FrontPage Editor 5
FrontPage Editor
Sửa caption của bảng 66
Bổ sung tiêu đề ô 66
Chuyển bảng thành text 66
L m vi c v i Frameà ệ ớ 68
T o trang frameạ 68
Đặc tả trang khởi tạo cho một frame 69
Cất trang frame 70
Thay đổi bố cục của frame – Chia nhỏ frame – Xóa frame 70
Thuộc tính của frame 71
Thay đổi khoảng cách giữa các frame 72
Tạo viền cho frame 72
Tạo liên kết từ một frame và hiển thị đích liên kết trên một frame khác 72
L m vi c v i formà ệ ớ 73
T o Formạ 74
Thêm tr ng vào formườ 74
Thu c tính c a formộ ủ 75
What to do with form results? 75
S d ng t o form b ng Wizardử ụ ạ ằ 76
Contact Information: Thông tin để liên hệ với người sử dụng 77
Product Information: Thông tin sản phẩm 78
Ordering Information: Thông tin về yêu cầu 81
Personal Information: Thông tin cá nhân 82
One of several options: Lựa chọn duy nhất trong tuỳ chọn 82
Any of several option: Một vài lựa chọn trong tuỳ chọn 82
Boolean: Lựa chọn Có hoặc Không 82
Date: Kiểu dữ liệu nhp vào là ngày 82
Range: Kiểu dữ liệu trên form là một miền các giá trị để chọn lựa 82
Number: Dữ liệu nhp trên form là số 82
String: Dữ liệu nhp trên form là dòng text 82
Paragraph: Dữ liệu nhp là text nhiều dòng 82
Thêm th nh ph n c a formà ầ ủ 83
Hộp text chỉ có một dòng để người sử dụng gõ dữ liệu text trong đó 83
Một hộp text cuộn nhiều dòng để người sử dụng có thể nhp các dòng text tại đó 83
Một nút là radio cho phép người sử dụng chỉ được chọn duy nhất bằng cách kích chuột vào nút này 83
6 FrontPage Editor
FrontPage Editor
Nút là check box cho phép người sử dụng chọn nhiều tuỳ chọn bằng cách kích chuột vào nhiều nút check box.
83
Một thực đơn cuộn xuống cho phép người sử dụng có thể chọn từ một hay nhiều dòng thực đơn cùng một thời
điểm 83
Một nút nhấn cho phép người sử dụng đăng kí form hoặc khởi tạo lại trạng thái ban đầu của form 83
Một trường ảnh hiển thị một ảnh trên form. Bằng cách kích chuột vào ảnh này, người sử dụng có thể đăng kí
form 83
Các thao tác v i tr ngớ ườ 84
Sao chép một trường 84
Xóa một trường trên form 84
Hiển thị trường xác nhn 84
Text Boxes 84
Tạo trường Text Box 84
Tạo trường mt khẩu 85
Thay đổi thuộc tính của trường text box 85
Scrolling Text Boxes 87
Tạo trường scrolling text box 87
Thay đổi thuộc tính của trường scrolling text box 88
Hạn chế giá trị nhp tại trường 88
Check Boxes 88
Tạo trường check box 88
Thiết lp thuộc tính cho trường check box 89
Radio Buttons 89
Tạo trường radio button 89
Thay đổi thuộc tính của trường radio-button 90
Drop-Down Menus 90
Tạo trường drop-down menu 91
Qui định việc nhp dữ liệu cho trường drop-down menu 93
Tr ng Push Buttons và Pictureườ 93
Tạo trường push button 93
Thay đổi thuộc tính của trường push button 94
Tạo trường Picture 94
Tr ng n - Hiddenườ ẩ 95
Thay đổi trường ẩn 95
FrontPage Editor 7
FrontPage Editor
Khái ni m v thu t ngệ à ậ ữ 96
Lab1 119
119
Tạo trang chủ 119
Thực hiện chèn hình vào trang chủ 120
Tạo liên kết từ hình ảnh 121
Canh giữa các thành phần trên một trang 123
Lưu trang hiện hành 123
Các tùy ch n cu Page Viewọ ả 123
Hiển thị các thẻ HTML trên trang hiện hành 123
Hiển thị mã nguồn HTML của trang hiện hành 123
Chế độ xem trước trang Web (preview) 123
Lab2 124
T ng c ng các nh d ng cho Web siteă ườ đị ạ 124
Mở một Web site 124
Taọ liên kết đến các trang khác 124
T o Shared Borders và thanh di chuy n (Navigation Bar)ạ ể 125
Tạo shared border của Web site 125
Thử nghiệm hyperlink trên thanh liên kết 126
Hiệu chỉnh thanh liên kết (link bar) 126
Ch nh d ng (theme)ủ đề đị ạ 128
Để áp đặt theme đối với Web site 128
Hi u ch nh Themeệ ỉ 129
Xem tr c Web siteướ 130
Xem trước Web site trong Web browser 130
T ch c file trong web siteổ ứ 132
Di chuyển các file hình ảnh vào thư mục Pictures 132
Tạo thư mục ( folder) mới 133
Xu t b n (publishing) Web site Hsphấ ả 133
Xuất bản Web site đang làm việc 133
8 FrontPage Editor
FrontPage Editor
T
Bắt đầu với FrontPage
Trong bài này, bạn
học về:
Các đặc điểm cơ bản
của FrontPage
Chào mừng các bạn khi đến với Microsoft FrontPage, một
bộ công cụ tạo và điều hành web site một cách lí tưởng mà
người thiết kế không nhất thiết phải biết những kiến thức về
lp trình, FrontPage có mọi thứ mà bạn cần để thiết kế và
xây dựng trang Web và Web site cho bạn.
FrontPage bao gồm FrontPage Explorer, tại đây, bạn có thể
tạo, thiết kế, quản lí toàn bộ Web site và FrontPage Editor,
nơi mà bạn có thể tạo và sửa đổi các trang Web mà không
cần phải biết ngôn ngữ đánh dấu siêu văn bản (HTML).
FrontPage bao gồm nhiều tính năng hỗ trợ cho việc tạo Web
site một cách dễ dàng nhất, chẳng hạn như bộ thư viện thiết
kế đồ hoạ chuyên nghiệp, một tp hợp đầy đủ các các wizard
và các mẫu để tạo trang và FrontPage web, những phần tử
active cung cấp những chức năng và hàm phức tạp mà không
cần lp trình, và một danh sách các nhiệm vụ dành cho việc
kiểm soát và tạo FrontPage web.
Bạn có thể dùng FrontPage Explorer để tạo cấu trúc của Web
site, áp dụng các bố cục đồ hoạ cho trang, tổ chức các file và
folder, nhp và xuất các file, kiểm tra và so sánh các siêu liên
kết, quản trị quyền truy nhp, giám sát các nhiệm vụ, và đặc
biệt là cho phép tiếp cn với FrontPage Editor để thiết kế và
sửa đổi nội dung của trang Web. Bạn có thể dùng FrontPage
Explorer để xuất bản các trang web trên máy tính của mình,
trên một một tổ chức intranet hoặc World Wide Web.
FrontPage Editor hỗ trợ cho bạn việc tạo, thiết kế và sửa đổi
các trang Web. Chẳng hạn như đưa text, ảnh, bảng, các mẫu
biểu và các phần tử khác nữa vào trang web, FrontPage Editor
sẽ hiển thị chúng như khi chúng xuất hiện trên trình duyệt. Mặc
dù là một
Vùng làm việc của
FrontPage
Một số thành phần màn
hình của FrontPage
Các thao tác với file
Thuộc tính trang Web
công cụ có tính năng hoàn hảo, FrontPage Editor lại rất dễ dàng cho việc sử dụng bởi vì nó
trở nên thân thiện khi có giao diện của một trình xử lí văn bản. Bạn không cần phải học ngôn
ngữ HTML để sử dụng FrontPage Editor bởi vì nó có thể tạo mọi thẻ HTML cho bạn, các
thẻ mở rộng như style-sheet, frame, các điều khiển ActiveX.
FrontPage Editor 9
Bắt đầu với
Frontpage
FrontPage Editor
Nếu bạn muốn soạn trực tiếp các mã lệnh HTML, bạn có thể sử dụng chế độ view HTML
của FrontPage. Trong chế độ này, bạn có thể vào text, soạn các thẻ HTML và các mã kịch
bản, sử dụng các lệnh chuẩn của trình soạn thảo văn bản như cắt, dán, tìm kiếm và thay thế.
FrontPage là một thành viên trong họ sản phẩm của Microsoft Office và chia sẻ nhiều tính
năng của Microsoft Word và Microsoft Excel, chẳng hạn như thư viện ClipArt, kiểm tra lỗi
chính tả và tạo bảng một cách dễ dàng. Ngoài ra, FrontPage cũng quản lí các siêu liên kết
được tạo trong tài liệu Microsoft Office 2000. Dưới đây là một vài đặc điểm của FrontPage
Editor:
- Bạn có thể tạo một trang HTML mơi dựa trên các wizard và template. FrontPage Editor
đưa ra nhiều lựa chọn về định dạng trang, và bạn có thể tạo mẫu thiết kế của chính mình.
- Bạn có thể áp dụng một hay nhiều các bố cụ đồ hoạ của FrontPage, chúng được tạo bởi
các nhà thiết kế chuyên nghiệp, tạo cho bạn các trang web sống động và hấp dẫn. Bạn
cũng có thể đưa vào và thiết kế viền trang, chèn các thanh định hướng liên kết, giúp
người sử dụng lướt trên Web site của bạn.
- Bạn cũng có thể mở bất kì file HTML nào trong FrontPage Editor và toànbộ tag của
chúng sẽ được dịch và hiển thị trên màn hình của FrontPage hoặc mở các file với nhiều
khuôn dạng khác nhau và FrontPage Editor tự động chuyển đổi chúng thành HTML,
chẳng hạn như Microsoft Word, Microsoft Excel, WordPerfect, FrontPage Editor tự
động nhn ra các siêu liên kết từ tài liệu Microsoft Office 2000.
- Bạn có thể chèn text trong mọi style HTML, tạo các danh sách đa cấp, thay đổi kích
thước và màu sắc của text, áp dụng các khuôn dạng cơ bản cho text. Sử dụng style sheet,
bạn có thể điều khiển lề, khoảng cách giữa các dòng, màu sắc, font và kích thước của
chữ.
- Bạn có thể đưa các ảnh với bất kì định dạng nào, và FrontPage Editor tự động chuyển đổi
chúng sang dạng GIF hoặc JPEG. Kích đúp vào ảnh, bạn có thể sử dụng chương trình tạo
ảnh tương ứng. Bạn cũng có thể tạo ánh xạ ảnh bằng cách thêm các Hotspot trên ảnh
chứa siêu liên kết. Sử dụng các lệnh sửa đổi ảnh, bạn có thể cắt xén, quay, thay đổi kích
thước, tạo ảnh đen trắng, tạo độ sáng tối cho ảnh. FrontPage cũng hỗ trợ một thư viện
phong phú ClipArt, các ảnh, và các video clip.
Bạn có thể tạo form chứa các trường text, check box, radio button, thực đơn drop-down, và
push button. Khi bạn tạo form, điều khiển form mặc định tự động cất thông tin trên form vào
một file hoặc gửi chúng tới một địa chỉ e-mail. Bạn có thể chọn một điều khiển từ tp các
điều khiển form của FrontPage hoặc thêm điều khiển của mình cho form.
Sử dụng các lệnh về tạo bảng, bạn có thể tạo, chèn hàng và cột, dóng lề cho chúng, tạo màu
nền,
Bạn có thể thêm các chức năng mạnh vào trang bằng cách chèn các cấu thành FrontPage.
Chúng sẽ thêm các khả năng tương tác chẳng hạn như thanh định hướng, nhóm thảo lun,
10 FrontPage Editor
FrontPage Editor
tìm kiếm, và điều khiển form. Ví dụ, cấu thành mục lục (Table of Contents) tự động tạo
outline của FrontPage web với các siêu liên kết đến từng trang
Bạn có thể tạo một trang frame mới, thay đổi hiển thị của chúng và gán trang khởi tạo cho
mỗi frame. FrontPage hiển thị trang frame của bạn dưới dạng những gì bạn nhìn thấy là
những gì bạn có (WYSIWYG).
Bạn có thể chèn các điều khiển ActiveX, plug-ins, và các Java applet trên FrontPage Editor.
Bạn cũng có thể tiếp cn tới một phiên soạn các kịch bản, tạo và chèn các kịch bản
JavaScript và VBScript.
Không gian làm việc FrontPage
Không gian làm việc của FrontPage bao gồm hai phần chính trên màn hình giao diện của nó,
FrontPage Explorer và FrontPage Editor. Cả hai bao gồm:
- Thực đơn
- Thanh công cụ
- Màn hình soạn thảo
- Các vùng điều khiển
FrontPage Explorer chỉ cho bạn các chế độ hiển thị khác nhau của FrontPage web:
- Folders View
- All Files View
- Navigation View
- Hyperlinks View
- Hyperlink Status View
- Themes View
- Tasks View
Màn hình làm việc của FrontPage Editor:
FrontPage Editor 11
FrontPage Editor
Menu (Thực đơn)
Các thực đơn cơ bản của FrontPage bao gồm:
- File: các lệnh làm việc với file và tổng thể trên trang Web.
- Edit: Các lệnh soạn thảo thông dụng (tương tự các lệnh trong mọi hệ soạn thảo văn bản
khác ngoại trừ một vài lệnh đặc thù).
- View: Hiển thị các thanh công cụ.
- Go: Các lệnh sắp xếp các đối tượng đồ họa tương đối với nhau.
- Insert: Chèn các đối tượng vào trang Web.
- Format: Các lệnh tạo khuôn.
- Tools: Các công cụ và lựa chọn.
- Table: Các lệnh tạo bảng trên trang.
- Frame: Các lệnh làm việc với Frame.
- Windows, Help: Các thực đơn truyền thống của Windows.
Thanh ToolBar
FrontPage có một số ToolBar có thể hiện hoặc ẩn trên màn hình.
Các lệnh trong thực đơn View dùng để làm ẩn hoặc hiện các Toolbar này.
Một hình ảnh đầy đủ của các ToolBar
12 FrontPage Editor
FrontPage Editor
Màn hình soạn thảo
Màn hình soạn thảo nằm ở trung tâm. FrontPage có hai chế độ soạn thảo cho mỗi trang (file)
Web: Normal và HTML.
Chế độ Normal là chuẩn và là mặc định của FrontPage. Trong chế độ HTML, FrontPage cho
phép làm việc trực tiếp với các Tag theo chuẩn của HTML. Kết hợp hài hòa giữa hai chế độ
soạn thảo này sẽ tạo ra các trang Web vừa ý.
Chế độ Preview cho phép xem trực tiếp kết quả của trang Web trên các browser mà không
cần phải có thêm các phần mềm này.
Các vùng điều khiển
Bao gồm các nút điều khiển cửa sổ, thanh cuốn và dòng trạng thái.
Các thành phấn Mô tả
Page Tab Dùng để chọn trang làm việc.
Title Bar
Hiển thị tên cuả trang Web và vị trí cuả trang
trong Web site.
Menu Bar Chứa các thực đơn lệnh.
Ask a Question Box
Hổ trợ người sử dụng khi cần hướng dẫn thực
hiện các thao tác
Close Page Đóng trang hiện hành.
Scroll Bars Dùng để di chuyển trên trang hiện hành.
Status Bar
Thanh trạng thái, thường dùng để quan sát đích
cuả các liên kết.
Page View Panes
Các khung hiển thị trang: Gồm 3 chế độ normal,
html và preview.
Progress Indicator Chỉ thị cuả tiến trình.
Estimated Download Time Thời gian tải trang ước lượng.
FrontPage Editor 13
FrontPage Editor
Task Pane Khung tác vụ
Thanh công cụ Standard và
Formatting
Các thanh công cụ thường sử dụng.
Views bar Thanh chuyển đổi chế độ views.
Các lệnh đơn giản của FrontPage
Các nhóm lệnh sau trên trang soạn thảo FrontPage có ý nghĩa và kết quả tương tự như đối với
các phần mềm soạn thảo khác (ví dụ WinWord, Lotus WordPro, ).
Các lệnh làm việc với tệp (file)
Các lệnh trên thực đơn File hoặc trên Standard Toolbar: New, Open, Close, Save, Save As,
Page Setup, PrintPreview, Print.
Các lệnh soạn thảo
Các lệnh soạn thảo cơ bản trên thực đơn Edit: Copy, Cut, Paste, Clear (delete), Select All,
Find, Replace
Ngôn ngữ HTML và tổng quan về trang Web
Thông tin chính mà chúng ta truy nhp trên dịch vụ World Wide Web là các trang Web.
Trang là tài liệu cơ bản trên dịch vụ World Wide Web. Chúng được viết theo một ngôn ngữ
gọi là ngôn ngữ đánh dấu siêu văn bản Hypertext Markup Language –HTML. Một trang
HTML bao gồm text và các tag của HTML được nhúng trong tài liệu, các tag này cung cấp
thông tin về cấu trúc trang, hình thức hiển thị và nội dung của nó. Thực chất, một tài liệu
HTML là một file được lưu dưới dạng .htm hoặc .html mà nội dung của nó tuân theo nguyên
tắc của ngôn ngữ HTML.
Ngôn ngữ HTML (Hyper Text Markup Language) là tp hợp các nguyên tắc và qui định
dùng để mô tả và thể hiện các trang Web. Các qui tắc này được thể hiện thành những "Tag"
được chèn vào các vị trí thích hợp của trang Web. Các tag này sẽ qui định cách mà dữ liệu
sẽ hiển thị trên trình duyệt. Một tag HTML bao gồm hai phần: phần mở và phần đóng tag
(phần này là tuỳ chọn).
Dữ liệu nằm sau phần mở sẽ chịu ảnh hưởng của tag, có nghĩa là nó sẽ xuất hiện với hiệu
ứng phụ thuộc vào các thuộc tính đi kèm với tag.
14 FrontPage Editor
FrontPage Editor
Một vài tag HTML xây dựng một đặc tả về cấu trúc các phần tử của trang, chẳng hạn như
bảng và mẫu biểu, những phần tử này được tạo bởi từ nhiều phần tử. Trình duyệt Web
(chương trình hiển thị các trang Web) sử dụng những thông tin này để nhn ra cách mà dữ
liệu hiển thị dựa trên mối liên hệ giữa các phần tử này. Ví dụ, tag HTML đặc tả bảng miêu tả số
dòng, số cell trên một dòng,
Hiển thị của tag bảng trên trình duyệt
Các tag HTML cũng cung cấp các thuộc tính đi kèm với giá trị. Ví dụ, tag dùng để chèn ảnh
tại trang có một thuộc tính chỉ ra tên của file ảnh cần chèn. Một vài thuộc tính cung cấp các
giá trị tham chiếu về sự hiển thị của phần tử trên trang. Ví dụ, bảng có những thuộc tính mô
tả độ dày và khoảng cách giữa các ô
Để trợ giúp bạn thiết kế trang được nhanh chóng, FrontPage hỗ trợ hơn 50 bài trí thiết kế chuyên
nghiệp, chúng sẽ giúp bạn trang trí những trang Web của mình bằng những phần tử có sẵn như
bullet, font, ảnh, thanh định hướng
FrontPage Editor 15
Các tag miêu tả hàng, cột
của bảng
Các tag miêu tả hàng, cột
của bảng
FrontPage Editor
Tạo trang mới
1. Tại FrontPage Editor, thực hiện lệnh File/New. Hiển thị hộp hội thoại New.
2. Chọn Page, chọn template hoặc wizard để tạo trang mới, mẫu thu nhỏ của chúng xuât
hiện trên vùng Preview.
3. Kích OK.
Cất nội dung trang hiện thời vào file
1. Tại FrontPage Editor, thực hiện lệnh File/Save As.
2. Kích nút File .
3. Tại hộp hội thoại Save As, chọn ổ đĩa và thư mục để cất trang.
4. Gõ tên file trong hộp File Name và kích OK.
5. Kích OK khi xuất hiện hộp hội thoại với danh sách các phần tử như tranh ảnh, âm thanh, các
điều khiển ActiveX và những phần tử khác chứa trong trang.
16 FrontPage Editor
Mẫu tương
ứng xuất hiện
trên Preview
Chọn vị trí để cất
nội dung trên trang
FrontPage Editor
Cất nội dung của trang tại FrontPage web hiện thời
1. Nếu trang được mở từ web hiện thời hoặc từ World Wide Web, tại FrontPage Editor,
thực hiện lệnh File/Save. Nếu trang được mở từ một file, để cất dưới tên khác, thực hiện
lệnh File/Save As.
2. Nếu là lần đầu cất trang tại FrontPage web, gõ tiêu đề trang tại Title.
3. Gõ URL tương đối tới gốc của FrontPage web đang mở hiện thời, hoặc chấp nhn URL
mặc định của FrontPage. Ví dụ, nếu bạn gõ tại URL là music/index.htm, trang sẽ được
cất tại folder Music là con trực tiếp của folder gốc của FrontPage web hiện thời và kích
OK.
4. Kích OK khi xuất hiện hộp hội thoại với danh sách các phần tử như tranh ảnh, âm thanh, các
điều khiển ActiveX và những phần tử khác chứa trong trang.
Tạo trang mẫu
Trong FrontPage Editor, bạn có thể cất một trang dưới dạng mẫu. Sau đó, mẫu này sẽ được hiển thị
cùng với mẫu trang FrontPage chuẩn tại hộp hội thoại New.
5. Thực hiện lệnh File/Save As.
6. Chọn As Template.
7. Tại hộp hội thoại Save As Template, gõ tiêu đề trang tại Title, tên trang tại Name, đặc tả
ngắn cho trang tại Description.
8. Kích OK.
Mở một trang trong FrontPage Editor
9. Thực hiện lệnh File/Open.
10. Tại hộp hội thoại Open, thực hiện một trong các bước dưới đây:
- Mở một trang trên FrontPage web hiện tại, kích chọn một trang. Để xem nội dung của folder,
kích đúp vào folder này và chọn trang trong đó. Kích OK.
- Mở một trang từ hệ thống file của bạn, kích nút File, và chọn file mà bạn muốn từ hộp
hội thoại Select File.
FrontPage Editor 17
Vào tiêu đề và
URL tương đối
của trang
FrontPage Editor
- Mở một file từ World Wide Web, chọn nút World Wide Web . FrontPage khởi tạo trình
duyệt Web, chuyển đến trang mà bạn muốn mở và trở lại ứng dụng FrontPage. Vị trí của
trang mà bạn đã xem được hiển thị tại URL của hộp hội thoại Open. Kích OK để mở
trang.
Thuộc tính trang
Thực hiện lệnh File/Page Properties. Xuất hiện hộp hội thoại
Các tuỳ chọn của hộp hội thoại Page Properties:
Tại General:
- Location: URL đầy đủ của trang. Nếu trang được mở từ một file, URL bắt đầu bởi
“File://”. Nếu trang chưa được cất, URL sẽ là “FrontPage:///Editor/New Page n.htm.”
- Title: Tiêu đề của trang.
- Base Location: URL cơ sở của trang.
- Default Target Frame: Nếu bạn muốn mọi đích liên kết của trang được hiển thị trên
một frame khác của một trang frame, gõ tên của đích frame mặc định, hoặc kích vào
nút Target Frame để chọn frame đích.
- Nếu siêu liên kết không được đặc tả tới một frame đích khác, trang đích của siêu liên
kết sẽ được hiển thị tại frame đích mặc định.
Background Sound:
- Location: Gõ tên của file âm thanh nền cho trang. Trình duyệt Web sẽ chạy file này
khi trang được hiển thị. Bạn có thể đặc tả một file trên FrontPage web hiện tại hoặc từ
hệ thống file của bạn.
- Browse: Kích nút này để duyệt file trong FrontPage web hiện tại hoặc tại hệ thống
file.
- Loop: Gõ số lần lặp lại của file âm thanh này.
- Forever: Chọn để đặt chế độ chạy file âm thanh cho đến khi trang không được hiển thị
nữa.
18 FrontPage Editor
FrontPage Editor
- Style: Kích nút này để thay đổi thuộc tính style sheet cho phần tử được chọn. Khuôn
dạng của Style-sheet cho phép điều khiển khoảng cách, lề, font, màu sắc mà với
những thuộc tính của HTML cơ bản, bạn không thể điều khiển được.
Lựa chọn trên Margin
Đặc tả các thuộc tính để điều khiển lề của trang. Nếu trang hiện thời sử dụng chung đường
viền, lề thiết lp được áp dụng cho những cạnh chung đường viền (thay cho cạnh của trang).
Specify Top Margin: Chọn lề trên và lề dưới cho trang bằng điểm.
Specify Left Margin: Chọn lề trái và lề phải cho trang bằng điểm.
Lựa chọn Custom
Tại đây thiết lp các tag meta (biến hệ thống và biến được định nghĩa bởi người sử dụng),
chúng sẽ có ảnh hưởng tới trang hiện thời.
System Variables (HTTP-EQUIV): Phần này liệt kê các tag meta dùng thuộc tính HTTP-
EQUIV như một phần cặp tên và giá trị. Những tag này cung cấp những giới thiệu đặc biệt
tới trình duyệt, chẳng hạn như thời hạn hiển thị hoặc nạp lại của trang.
- Name: Tên của tag
- Value: Giá trị tương ứng với tag
- Add: Kích nút này để thêm tag mới
- Modify: Kích nút để sửa thuộc tính của tag được chọn
- Remove: Kích nút này để bỏ tag được chọn
- User Variables: Phần này liệt kê các tag meta do người sử dụng định nghĩa.
FrontPage Editor 19
FrontPage Editor
T
Làm việc với trang Web
Trong bài này, bạn
học về:
Các chế độ hiển thị
của Front-Page Editor
FrontPage Editor là công cụ giúp cho việc tạo các trang
Web một cách dễ dàng mà không đòi hỏi ở bạn kiến thức
về ngôn ngữ HTML. Trang Web là những đơn vị thông tin
cơ bản mà người dùng truy cp trên dịch vụ WWW, chúng
được tạo ra dựa theo ngôn ngữ đánh dấu siêu văn bản
HTML. Chính vì vy, để tạo giao diện thun tiện cho người
thiết kế khi tạo trang Web, FrontPage Editor cung cấp các
chế độ hiển thị khác nhau, bao gồm:
• Normal: Đây là chế độ hiển thị nội dung của trang Web
khi bạn đang tạo và chỉnh sửa nó
• HTML: Chế độ hiển thị trang Web dưới các mã tag
HTML
• Preview: Xem trước nội dung của trang Web ngay tại ứng
dụng FrontPage mà không nhờ trình duyệt
Để chuyển giữa các chế độ hiển thị
Kích chuột vào nút tương ứng phía dưới ở màn hình
FrontPage Editor.
Sự khác nhau giữa tài liệu Word và tài liệu HTML
Việc tạo các trang Web tại chế độ hiển thị Normal sẽ trở
nên thân thiện khi bạn đã sử dụng họ sản phẩm soạn thảo
trong bộ Office của Microsoft. Thut ngữ “WYSIWYG”
chứng tỏ phần nào việc dễ sử dụng các công cụ của
FrontPage Editor trong việc thiết kế các trang Web.
Với giao diện không khác gì lắm màn hình soạn thảo thông
thường (với những ứng dụng kiểu như Microsoft Word),
bạn hoàn toàn có thể tạo các trang HTML dễ dàng như việc
tạo trang soạn thảo vy.
Sự khác nhau giữa
Word page và HTML
page
Thay đổi một số thuộc
tính của trang
Tuy việc hiển thị nội dung của trang HTML và trang soạn thảo Word trong hai ứng dụng
tương ứng là Word và FrontPage Editor không khác nhau lắm, nhưng về thực chất thì thông
tin chứa đựng trong chúng là khác hẳn. Những trang tài liệu được tạo bởi Word bao gồm thực
sự những thông tin mà tài liệu đó sẽ hiển thị. Chúng được lưu dưới một khuôn dạng riêng,
20 FrontPage Editor
Làm việc với
trang web
FrontPage Editor
phân biệt với các tài liệu của ứng dụng khác, tại đó, thông tin được lưu sẽ có cấu trúc liên quan
với nhau một cách nhất định. Chẳng hạn, trang tài liệu Word hiển thị một bức ảnh (không có
liên kết) cùng với text đi kèm, tài liệu đó được cất dưới một file, trong file này, ngoài những
thông tin đặc trưng cho khuôn dạng của file Word (thường nằm trong phần đầu của file) còn có
những thông tin về text và ảnh đã nói ở trên. Và như vy, dung lượng của file Word cũng phụ
thuộc vào độ lớn các thông tin mà chúng hiển thị.
Với tài liệu HTML thì khác. Thực chất, tài liệu HTML là một file dạng text, bạn có thể xem
nội dung của nó bằng các ứng dụng soạn thảo thông thường. Nội dung của nó khi đọc bởi
các trình soạn thảo dạng này sẽ bao gồm các tag HTML đi kèm với nó là text (sẽ được hiển
thị) và các thông số cùng các giá trị đi kèm. Những cặp thuộc tính và giá trị này bổ sung cho
tag, và toàn bộ thông tin này sẽ được trình duyệt giải mã để hiển thị dữ liệu theo cách mà tài
liệu HTML chỉ định.
Vy, sự khác biệt lớn giữa tài liệu Word và tài liệu HTML là ở chỗ, trang Word thực sự
chứa thông tin mà nó hiển thị, còn trang HTML chỉ chứa những thông tin dạng text và chỉ ra
cách mà dữ liệu được hiển thị trên trình duyệt. Và vì vy, trình duyệt chỉ hiểu khuôn dạng của tài
liệu HTML mà thôi.
Cấu trúc trang Web
Trang Web bao gồm những phần sau:
Phần đầu trang: Thường nằm trong cặp tag <HEAD> và </HEAD>. Phần này thông
thường được tự động tạo khi thiết kế trang. Tuy nhiên, bạn có thể thay đổi các thông số của
trang tại phần này bằng cách dùng lệnh File/Page Properties và chọn General, Language,
hoặc Custom để vào các thông số, các tag cần thiết (mà FrontPage chưa hỗ trợ).
Phần thân: Nằm trong cặp tag <BODY> và </BODY> của HTML. Tương ứng với phần
này của tài liệu HTML, chúng được hiển thị tại chế độ Normal gần giống như cách mà
chúng hiển thị trên trình duyệt.
Phần không có ở HTML chuẩn: Đây là những chương trình, những kịch bản, những plug-
in được nhúng trong tài liệu HTML. Chúng hỗ trợ cho việc tạo các trang Web động và tất nhiên
sẽ không được nhắc đến kĩ trong tài liệu này.
Địa chỉ trang Web
Một trang Web là một tài nguyên trên dịch vụ WWW của Internet, chính vì vy, để truy cp
đến nó, bạn phải biết:
- Vị trí của máy chủ chứa trang Web này, thực chất đây chính là địa chỉ IP của Web site
- Đường dẫn đến trang web tại máy chủ này
- Tên giao thức của dịch vụ mà bạn đang truy nhp: http
Khuôn dạng tổng quát của địa chỉ một trang Web như sau:
http://địa chỉ IP của máy chủ/tên thư mục/ /tên tài liệu HTML
FrontPage Editor 21
FrontPage Editor
Chẳng hạn: />Tạo màu nền, màu text và ảnh nền cho trang
Thực hiện các bước sau:
11. Thực hiện lệnh Format/Background.
- Specify Background and Colors: Phần này chứa các thông tin điều khiển màu nền cho
trang.
- Background picture: Chọn check box này để sử dụng một ảnh nền. ảnh sẽ trải theo dạng
lát gạch trên nền trang. Gõ tên của đường dẫn đến file ảnh hoặc kích nút Browse để tìm
file này.
- Watermark: Chọn để hiển thị ảnh như một “watermark”.
- Properties: Kích nút này để mở hộp hội thoại Picture Properties để xem hoặc sửa thuộc
tính của ảnh nền. Bạn chỉ có thể xem thuộc tính của ảnh tại FrontPage web hiện tại mà
thôi.
- Background: Đặc tả màu nền của trang bằng cách chọn màu từ danh sách. Để chọn một
màu chưa xuất hiện trên danh sách, kích Custom và chọn một màu tại hộp hội thoại
Color.
Chú ý: Bạn có thể kết hợp ảnh nền với màu nền. Nếu ảnh nền có màu trong, màu nền sẽ hiển
thị qua ảnh.
- Text: Đặc tả màu của text trên trang bằng cách chọn màu từ danh sách.
- Hyperlink: Đặc tả màu của siêu liên kết trên trang.
22 FrontPage Editor
FrontPage Editor
- Visited Hyperlink: Đặc tả màu liên kết đã được tham chiếu đến.
- Active Hyperlink: Đặc tả màu của siêu liên kết đang kích hoạt.
- Get Background and Colors From Page: Chọn nền và màu từ một trang khác bằng cách
gõ đường dẫn đến trang tại đây hoặc kích nút Browse để tìm trang.
FrontPage Editor 23
FrontPage Editor
T
Định dạng text và đoạn
Trong bài này,
bạn học về:
Sử dụng Font trong
trang HTML
FrontPage Editor cung cấp một giao diện soạn thảo text đầy
đủ. Sử dụng các lệnh trên thực đơn, các nút trên thanh công
cụ, các phím nóng, bạn có thể định dạng cho text, cắt, sao
chép và dán text, nhúng các đoạn, tạo danh sách và một số
công việc tương tự như trình soạn thảo văn bản khác nữa.
FrontPage Editor hiển thị trang web giống như trang được
hiển thị trên trình duyệt dưới cấu trúc thẻ của HTML.
Nếu một bố cục được áp dụng cho trang, thuộc tính của kiểu
đoạn, chẳng hạn như font, kích thước, màu sắc, kiểu danh
sách bullet và number, lề được thiết lp bởi bố cục đó. Bạn có
thể áp dụng kiểu của đoạn, chẳng hạn như Heading 1 hoặc
Body Text từ danh sách style đã có.
Nếu trang không dùng bố cục có sẵn, bạn có thể thiết lp kiểu
paragraph khi bạn tạo và thay đổi nó.
Ký tự thường có thuộc tính mặc định dựa trên khuôn dạng của
đoạn chứa chúng. Bạn có thể thiết lp thuộc tính cho những kí
tự mà bạn muốn như điều khiển màu, kích thước, độ đm, chỉ
số trên, chỉ số dưới và những thuộc tính khác nữa.
Định dạng text
Định dạng đoạn
Bỏ định dạng
Định dạng text
1. Tại FrontPage Editor, chọn text, sau đó thực hiện lệnh Format/Font
2. Vào các lựa chọn như sau:
- Chọn Font, xuất hiện hộp hội thoại Font:
24 FrontPage Editor
Định dạng
text và đoạn
FrontPage Editor
- Sample (<samp>): Định dạng cho text là kí tự chữ.
- Definition (<dfn>): Định dạng cho các định nghĩa, thường hiển thị là chữ nghiêng.
- Blink (<blnk>): Định dạng text nhấp nháy.
- Code (<code>): Định dạng text là mã lệnh máy tính.
- Variable (<var>): Định dạng text là tên biến, thường hiển thị là chữ nghiêng.
- Bold (<b>): Định dạng chữ đm.
- Italic (<i>): Định dạng chữ nghiêng.
- Keyboard (<kbd>): Định dạng text là dữ liệu cần nhp từ bàn phím bởi người sử dụng.
- Vertical Position: Chọn Superscript để text có dạng chỉ số trên hoặc Subscript để text có
dạng chỉ số dưới.
3. Kích OK để áp dụng những định dạng vừa thiết lp cho text.
Đặt text lui vào so với lề của đoạn hiện thời (To indent text)
1. Tại FrontPage Editor, chọn text muốn indent.
2. Kích nút Increase Indent .
FrontPage Editor 25
Chọn các thuộc
tính kiểu kí tự
(Font Style), kích
thước (Size),
màu (Color)
Chọn Font
Chọn các hiệu
ứng cho kí tự
Thiết lập các thuộc
tính của Style cho
kí tự