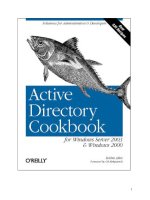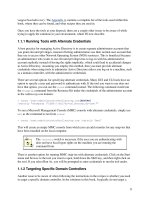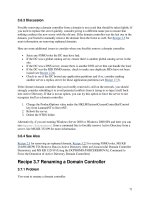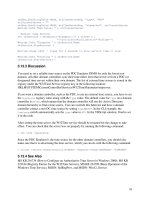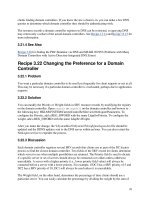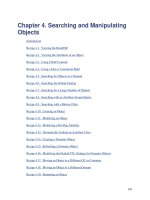Active Directory Cookbook for windows server 2003- P26 pdf
Bạn đang xem bản rút gọn của tài liệu. Xem và tải ngay bản đầy đủ của tài liệu tại đây (35.23 KB, 10 trang )
261
First, I determine the time in seconds from 1970 for the date that we want to query computer
inactivity against. That is, take the current time and subtract the number of weeks we want to go
back. Then I have to convert that number to a big integer. The last step is simply to perform an
ADO query for all computers that have a
lastLogonTimestamp less than or equal to the value I
just calculated.
8.8.4 See Also
Recipe 6.26 for finding users whose accounts are about to expire
Recipe 8.9 Changing the Maximum Number of
Computers a User Can Join to the Domain
8.9.1 Problem
You want to grant users the ability to join more or fewer than 10 computers to a domain. This
limit is called the machine account quota.
8.9.2 Solution
8.9.2.1 Using a graphical user interface
1. Open ADSI Edit.
2. Right-click on the domainDNS object for the domain you want to change and select
Properties.
3. Edit the ms-DS-MachineAccountQuota attribute and enter the new quota value.
4. Click OK twice.
8.9.2.2 Using a command-line interface
In the following LDIF code replace <DomainDN> with the distinguished name of the domain you
want to change and replace
<Quota> with the new machine account quota:
dn: <DomainDN>
changetype: modify
replace: ms-DS-MachineAccountQuota
ms-DS-MachineAccountQuota: <Quota>
-
If the LDIF file was named change_computer_quota.ldf, you would then run the following
command:
> ldifde -v -i -f change_computer_quota.ldf
8.9.2.3 Using VBScript
' This code sets the machine account quota for a domain.
262
' SCRIPT CONFIGURATION
intQuota = <Quota>
strDomain = "<DomainDNSName>" ' e.g. emea.rallencorp.com
' END CONFIGURATION
set objRootDSE = GetObject("LDAP://" & strDomain & "/RootDSE")
set objDomain = GetObject("LDAP://" & objRootDSE.Get("defaultNamingContext"))
objDomain.Put "ms-DS-MachineAccountQuota", intQuota
objDomain.SetInfo
WScript.Echo "Updated user quota to " & intQuota
8.9.3 Discussion
In a default Active Directory installation, members of the Authenticated Users group can add
and join up to 10 computer accounts in the default Computers container. The number of
computer accounts that can be created is defined in the ms-DS-MachineAccountQuota attribute
on the domainDNS object for a domain. The default setting is artificially set to 10, but you can
easily change that to whatever number you want, including 0, via the methods described in the
Solution section. If you set it to 0, users have to be granted explicit permissions in Active
Directory to join computers, such as those described in Recipe 8.3.
Another method for granting users the right to add computer objects, although not recommended,
is via group policy. If you grant the "Add workstation to domain" right via Computer
Configuration Windows Settings Security Settings Local Policies User Rights
Assignment, then users will be able to create computer accounts even if they do not have create
child permissions on the default Computers container. This is a holdover from Windows NT to
maintain backwards compatibility, and should not be used unless absolutely necessary.
8.9.4 See Also
Recipe 8.3 for permissions needed to join computers to a domain, MS KB 251335 (Domain
Users Cannot Join Workstation or Server to a Domain), and MS KB 314462 ("You Have
Exceeded the Maximum Number of Computer Accounts" Error Message When You Try to Join
a Windows XP Computer to a Windows 2000 Domain)
Recipe 8.10 Finding Computers with a Particular OS
8.10.1 Problem
You want to find computers that have a certain OS version, release, or service pack in a domain.
8.10.2 Solution
8.10.2.1 Using a graphical user interface
1. Open LDP.
2. From the menu, select Connection
Connect.
263
3. For Server, enter the name of a domain controller (or leave blank to do a serverless bind).
4. For Port, enter 389.
5. Click OK.
6. From the menu, select Connection
Bind.
7. Enter credentials of a user to perform the search.
8. Click OK.
9. From the Menu, select Browse
Search.
10. For Base Dn, enter the base of where you want your search to begin.
11. For Filter, enter a filter that contains the OS attribute you want to search on. For example,
a query for all computers that are running Windows XP would be the following:
12. (&(objectclass=computer)(objectcategory=computer)(operatingSystem=Wind
ows XP
Professional))
13. Select the appropriate Scope based on how deep you want to search.
14. Click the Options button if you want to customize the list of attributes returned for each
matching object.
15. Click Run and the results will be displayed in the right pane.
8.10.2.2 Using a command-line interface
> dsquery * <DomainDN> -scope subtree -attr "*" -filter
"(&(objectclass=[RETURN]
computer)(objectcategory=computer)(operatingSystem=Windows Server 2003))"
8.10.2.3 Using VBScript
' This code searches for computer objects that have Service Pack 1 installed.
' SCRIPT CONFIGURATION
strBase = "<LDAP://" & "<DomainDN>" & ">;"
' END CONFIGURATION
strFilter = "(&(objectclass=computer)(objectcategory=computer)" & _
"(operatingSystemServicePack=Service Pack 1));"
strAttrs = "cn,operatingSystem,operatingSystemVersion," & _
" operatingSystemServicePack;"
strScope = "subtree"
set objConn = CreateObject("ADODB.Connection")
objConn.Provider = "ADsDSOObject"
objConn.Open "Active Directory Provider"
Set objRS = objConn.Execute(strBase & strFilter & strAttrs & strScope)
objRS.MoveFirst
while Not objRS.EOF
Wscript.Echo objRS.Fields(0).Value
Wscript.Echo objRS.Fields(1).Value
Wscript.Echo objRS.Fields(2).Value
Wscript.Echo objRS.Fields(3).Value
Wscript.Echo objRS.Fields(4).Value
WScript.Echo
objRS.MoveNext
wend
264
8.10.3 Discussion
When a computer joins an Active Directory domain, the operating system attributes are updated
for the computer object. There are four of these attributes, which can be used in queries to find
computers that match certain OS-specific criteria, like service pack level. These attributes
include the following:
operatingSystem
Descriptive name of the installed Operating System (e.g., Windows Server 2003,
Windows 2000 Server, and Windows XP Professional)
operatingSystemVersion
Numerical representation of the operating system (e.g., 5.0 (2195) and 5.2 (3757))
operatingSystemServicePack
Current service pack level if one is installed (e.g., Service Pack 2 and Service Pack 3)
This recipe only applies to Windows-based machines. Other types of
machines (e.g., Unix) that have accounts in Active Directory do not
automatically update their OS attributes.
Recipe 8.11 Binding to the Default Container for
Computers
This recipe requires the Windows Server 2003 domain functional level.
8.11.1 Problem
You want to bind to the default container that new computers objects are created in.
8.11.2 Solution
8.11.2.1 Using a graphical user interface
1. Open LDP.
2. From the menu, select Connection Connect.
3. For Server, enter the name of a domain controller (or leave blank to do a serverless bind).
4. For Port, enter 389.
5. Click OK.
6. From the menu, select Connection
Bind.
265
7. Enter credentials of a domain user.
8. Click OK.
9. From the menu, select View Tree.
10. For the DN, enter:
<WKGUID=aa312825768811d1aded00c04fd8d5cd,<DomainDN>>
where <DomainDN> is the distinguished name of a domain.
11. Click OK.
12. In the left menu, you can now browse the default computers container for the domain.
8.11.2.2 Using a command-line interface
With tools like netdom, if there is an option to only specify the name of the computer, and not its
DN or parent container, the default computers container is typically used.
8.11.2.3 Using VBScript
' This code illustrates how to bind to the default computers container.
' SCRIPT CONFIGURATION
strDomain = "<DomainDNSName>" ' e.g. apac.rallencorp.com
' END CONFIGURATION
' Computer GUID as defined in ntdsapi.h
Const ADS_GUID_COMPUTRS_CONTAINER = "aa312825768811d1aded00c04fd8d5cd"
set objRootDSE = GetObject("LDAP://" & strDomain & "/RootDSE")
set objCompContainer = GetObject("LDAP://<WKGUID=" & _
ADS_GUID_COMPUTRS_CONTAINER & "," & _
objRootDSE.Get("defaultNamingContext") & ">" )
WScript.Echo objCompContainer.Get("distinguishedName")
8.11.3 Discussion
There are several important objects within each Active Directory domain that need to be "rename
safe." By that I mean you should be able to rename the object and not impact other applications
that may depend on it. It is for this reason that Microsoft created WKGUID binding. WKGUID
allows you to use a well-known GUID to bind with instead of a distinguished name.
For example, the default computers container has the following WKGUID:
aa312825768811d1aded00c04fd8d5cd
You can use the GUID to bind to the default computers container in the domain using the
following ADsPath:
LDAP://<WKGUID=aa312825768811d1aded00c04fd8d5cd,dc=apac,dc=rallencorp,dc=com>
266
The list of well-known objects for a domain is contained in the wellKnownObjects attribute of
the domainDNS object for the domain. The wellKnownObjects attribute is multivalued with
DNWithBinary syntax. The following is an example of what that attribute looks like for the
rallencorp.com domain:
B:32:AA312825768811D1ADED00C04FD8D5CD:CN=Computers,DC=rallencorp,DC=com; B:32:
F4BE92A4C777485E878E9421D53087DB:CN=Microsoft,CN=Program
Data,DC=rallencorp,DC=com;
B:32:09460C08AE1E4A4EA0F64AEE7DAA1E5A:CN=Program Data,DC=rallencorp,DC=com;
B:32:
22B70C67D56E4EFB91E9300FCA3DC1AA:CN=ForeignSecurityPrincipals,DC=rallencorp,D
C=com;
B:32:18E2EA80684F11D2B9AA00C04F79F805:CN=Deleted Objects,DC=rallencorp,DC=com;
B:32:
2FBAC1870ADE11D297C400C04FD8D5CD:CN=Infrastructure,DC=rallencorp,DC=com; B:32:
AB8153B7768811D1ADED00C04FD8D5CD:CN=LostAndFound,DC=rallencorp,DC=com; B:32:
AB1D30F3768811D1ADED00C04FD8D5CD:CN=System,DC=rallencorp,DC=com; B:32:
A361B2FFFFD211D1AA4B00C04FD7D83A:OU=Domain Controllers,DC=rallencorp,DC=com;
B:32:
A9D1CA15768811D1ADED00C04FD8D5CD:CN=Users,DC=rallencorp,DC=com;
Each value has the format of:
B:NumberofBytes:GUID:DistinguishedName
As you can see, the GUID for the first value is the same as the one we used in the ADsPath
above to bind to the default computers container.
8.11.4 See Also
Recipe 8.12 for changing the default computers container and MSDN: Binding to Well-Known
Objects Using WKGUID
Recipe 8.12 Changing the Default Container for
Computers
8.12.1 Problem
You want to change the container that computers are created in by default.
8.12.2 Solution
8.12.2.1 Using a graphical user interface
1. Open LDP.
2. From the menu, select Connection Connect.
3. For Server, enter the name of a domain controller (or leave blank to do a serverless bind).
4. For Port, enter 389.
267
5. Click OK.
6. From the menu, select Connection Bind.
7. Enter credentials of a domain user.
8. Click OK.
9. From the menu, select Browse Modify.
10. For Dn, enter the distinguished name of the domainDNS object of the domain you want to
modify.
11. For Attribute, enter wellKnownObjects.
12. For Values, enter the following:
B:32:AA312825768811D1ADED00C04FD8D5CD:CN=Computers,<DomainDN>
where <DomainDN> is the same as the DN you enter for the Dn field.
13. Select Delete for the Operation and click the Enter button.
14. Go back to the Values field and enter the following:
B:32:AA312825768811D1ADED00C04FD8D5CD:<NewComputersParent>,<DomainDN>
where <NewComputersParent> is the new parent container for new computer objects
(e.g., ou=RAllenCorp Computers).
15. Select Add for the Operation and click the Enter button.
16. Click the Run button.
17. The result of the operations will be displayed in the right pane of the main LDP window.
8.12.2.2 Using a command-line interface
> redircmp "<NewParentDN>"
8.12.2.3 Using VBScript
' This code changes the default computers container.
' SCRIPT CONFIGURATION
strNewComputersParent = "<NewComputersParent>" ' e.g. OU=RAllenCorp Computers
strDomain = "<DomainDNSName>" ' e.g. rallencorp.com
' END CONFIGURATION
Const COMPUTER_WKGUID = "B:32:AA312825768811D1ADED00C04FD8D5CD:"
' ADS_PROPERTY_OPERATION_ENUM
Const ADS_PROPERTY_APPEND = 3
Const ADS_PROPERTY_DELETE = 4
set objRootDSE = GetObject("LDAP://" & strDomain & "/RootDSE")
set objDomain = GetObject("LDAP://" & objRootDSE.Get("defaultNamingContext"))
set objCompWK = GetObject("LDAP://" & _
"<WKGUID=AA312825768811D1ADED00C04FD8D5CD," & _
objRootDSE.Get("defaultNamingContext") & ">")
objDomain.PutEx ADS_PROPERTY_DELETE, "wellKnownObjects", _
Array( COMPUTER_WKGUID & objCompWK.Get("distinguishedName"))
objDomain.PutEx ADS_PROPERTY_APPEND, "wellKnownObjects", _
268
Array( COMPUTER_WKGUID & strNewComputersParent & "," &
objRootDSE.Get("defaultNamingContext") )
objDomain.SetInfo
WScript.Echo "New default Computers container set to " & _
strNewComputersParent
8.12.3 Discussion
Most Active Directory administrators do not use the Computers container within the Domain
naming context as their primary computer repository. One reason is that since it is a container
and not an OU, you cannot apply a group policy to it. If you have another location where you
store computer objects, you might want to consider changing the default container used to bind
to the computers container by changing the well-known objects attribute, as shown in this recipe.
This could be beneficial if you want to ensure computers cannot sneak into Active Directory
without any group policies applied to it.
See Recipe 8.11 for more information on how well-known objects are specified in Active
Directory.
8.12.4 See Also
MS KB 324949 (Redirecting the Users and Computers Containers in Windows Server 2003
Domains)
269
Chapter 9. Group Policy Objects (GPOs)
Introduction
Recipe 9.1. Finding the GPOs in a Domain
Recipe 9.2. Creating a GPO
Recipe 9.3. Copying a GPO
Recipe 9.4. Deleting a GPO
Recipe 9.5. Viewing the Settings of a GPO
Recipe 9.6. Modifying the Settings of a GPO
Recipe 9.7. Importing Settings into a GPO
Recipe 9.8. Assigning Logon/Logoff and Startup/Shutdown Scripts in a GPO
Recipe 9.9. Installing Applications with a GPO
Recipe 9.10. Disabling the User or Computer Settings in a GPO
Recipe 9.11. Listing the Links for GPO
Recipe 9.12. Creating a GPO Link to an OU
Recipe 9.13. Blocking Inheritance of GPOs on an OU
Recipe 9.14. Applying a Security Filter to a GPO
Recipe 9.15. Creating a WMI Filter
Recipe 9.16. Applying a WMI Filter to a GPO
Recipe 9.17. Backing Up a GPO
Recipe 9.18. Restoring a GPO
Recipe 9.19. Simulating the RSoP
Recipe 9.20. Viewing the RSoP
Recipe 9.21. Refreshing GPO Settings on a Computer
270
Recipe 9.22. Restoring a Default GPO
Introduction
Active Directory group policy objects (GPOs) can customize virtually any aspect of a computer
or user's desktop. They can also install applications, secure a computer, run logon/logoff or
startup/shutdown scripts, and much more. You can assign a GPO to a specific security group,
Organizational units (OU), site, or domain. This is called scope of management (SOM for short)
because only the users or computers that fall under the scope of the group, OU, site, or domain
will process the GPO. Assigning a GPO to a SOM is referred to as linking the GPO.
With Windows Server 2003, you can also use a WMI filter to restrict the application of a GPO.
A WMI filter is simply a WMI query that can search against any information on a client's
computer. If the WMI filter returns a true value (i.e., something is returned from the query), the
GPO will be processed; otherwise, it will not. So not only do you have all of the SOM options
for applying GPOs, you can now use any WMI information available on the client's computer to
determine whether GPOs should be applied. For more on the capabilities of GPOs, I recommend
reading Chapter 7 of Active Directory, Second Edition (O'Reilly).
GPOs consist of two parts.
groupPolicyContainer (GPC) objects are stored in Active
Directory for each GPO, which reside in the cn=Policies,cn=System,<DomainDN> container.
These objects store information related to software deployment and are used for linking to OUs,
sites, and domains. The guts of GPOs are stored on the file system of each domain controller in
group policy template (GPT) files. These can be found in the
%SystemRoot%\SYSVOL\sysvol\<DomainDNSName>\Policies directory.
So why are there two storage points for GPOs? The need for the Active Directory object is
obvious: to be able to link GPOs to other types of objects, the GPOs need to be represented in
Active Directory. It is necessary to store GPOs on the file system because clients currently use a
file-based mechanism to process and store GPOs, and to provide legacy support for the
NETLOGON share.
Managing GPOs
While the capabilities of GPOs were significant in Windows 2000 Active Directory, the one
obvious thing that was lacking were good tools for managing them. The dual storage nature of
GPOs creates a lot of problems. First, Microsoft did not provide a scriptable interface for
accessing and manipulating GPOs. Second, there were no tools for copying or migrating GPOs
from a test environment to production. In Windows 2000, the primary tool for managing GPOs
was the Group Policy Editor (GPE), now known as the Group Policy Object Editor (GPOE). The
main function of GPOE is to modify GPO settings; it does not provide any other management
capabilities.
Microsoft realized these were major issues for group policy adoption, so they developed the
Group Policy Management Console (GPMC). The GPMC is a MMC snap-in that provides the
kitchen sink of GPO management capabilities. You can create, delete, import, copy, back-up,