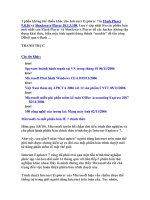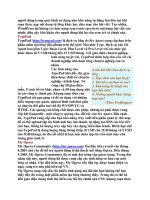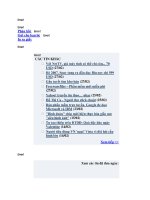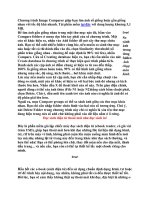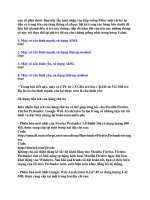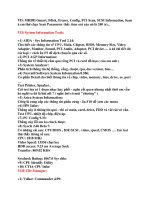Tuần Báo TIN HỌC-Công Nghệ Thông Tin part 12 pps
Bạn đang xem bản rút gọn của tài liệu. Xem và tải ngay bản đầy đủ của tài liệu tại đây (92.49 KB, 6 trang )
Sau khi đã tinh chỉnh các thông số trên xong, bạn hãy kiểm tra thẻ Output
Options để tinh chỉnh các thông số như: nhập đường dẫn và tên file cần lưu
trước tuỳ mục Save output as, nếu muốn file “tự động hoá” của bạn được an
toàn và chỉ có bạn mới có thể mở được thì bạn hãy nhập mật khẩu vào trước
mục Ask for password, nhấn dấu chọnt trước mục Disable input while playing
để ngăn chặn các thao tác tinh chỉnh trong quá trình file đang chạy cuối cùng
bấm vào tuỳ chọn Start Recording rồi tiến hành thao tác làm việc hằng ngày
của bạn (lướt web, diệt virus, check mail, nghe nhạc…) để chương trình bắt
đầu các quá trình ghi nhận và lưu trữ thông tin, khi nào làm xong một công
việc bất kỳ bạn hãy nhấn vào tổ hợp phím Ctrl+Break để kết thúc việc ghi
nhận.
Lưu ý:
- Open or execute là một chức năng có trong thẻ Before Playback và After
playback giúp bạn chạy một ứng dụng tự chạy (*.exe) trước hoặc sau khi mở
đầu hoặc kết thúc một công việc, lợi dụng điều này bạn có thể tạo cho mình
những công việc “liên hoàn” liên tiếp nhau để giản lược đi thời gian làm việc
của bạn (ví dụ như sau khi quét virus xong ngay lập tức máy tính sẽ tự động
check mail…) và để làm được điều này đơn giản là bạn chỉ việc nhập lại
đường dẫn chứa file thực thi trước tuỳ mục này là được.
- Sau khi “ghi âm” lại bất kỳ một công việc nào, để file chạy luôn được thực
thi mệnh lệnh chính xác bạn không nên làm thay đổi trật tự cấu trúc của
những đường link, shortcut…. Liên quan đến file ghi âm nếu không muốn file
chạy “lung tung” cả lên. Nếu vì lý do bắt buộc mà phải thay đổi thì bạn nên
“ghi âm” lại công việc đó lại từ đầu để file chạy luôn được nghe theo đúng
mệnh lệnh yêu cầu của bạn.
- Một điều khá hay của chương trình là cho dù bạn ghi âm lại công việc nhiều
đến bao nhiêu thì file sau khi xuất xưởng rất gọn nhẹ, chỉ khoảng vài trăm KB
cho một công việc dài 30 phút.
Chương trình Nmacro Recorder phiên bản 1.0 có dung lượng khá nhỏ gọn
(chỉ khoảng 410KB) tương thích tốt với các hệ điều hành Windows
9x/Me/2000/Xp/Vista. Bạn có thể tải phiên bản miễn phí của chương trình này
về từ địa chỉ: />Download-22166.html
Thành Luân
RegBackup - Bảo vệ registry của Windows
14:17:53, 11/06/2007
Nguyễn Hữu Đức Registry là một thành phần rất quan trọng của Hệ điều
hành Windows, nó chứa hầu như toàn bộ các thông tin về cấu hình hệ thống
Windows, bao gồm thông tin về phần cứng và phần mềm được cài đặt trong
máy tính. Mỗi khi có sự thay đổi trong registry, nếu không an toàn (có thể do
virus tự cài đặt vào) sẽ làm cho máy tính chạy không ổn định, thậm chí là nghỉ
chạy luôn.
Công việc bảo vệ registry là công việc hàng đầu mà bạn cần quan tâm. Để
quản lý registry hiệu quả, bạn hãy dùng chương trình RegBackup, nó sẽ giúp
bạn sao lưu registry trong tình trạng tốt và phục hồi lại dễ dàng khi registry
bị hư hỏng, mặt khác nó cũng sẽ cho bạn biết được những phần nào của
registry bị thay đổi để bạn có thể tự xử lý.
Sau khi tải về, bạn giải nén vào một thư mục nào đó và chạy ngay file
RegBackup.exe mà không cần phải cài đặt.
1- Sao lưu registry
Để tiến hành sao lưu, bạn bấm menu File, chọn Open Registry for Backup,
toàn bộ registry trong máy của bạn sẽ hiện ra. Nếu bạn muốn backup toàn bộ
registry thì đừng chọn mục nào cả, còn nếu muốn backup một phần registry
nào đó thì hãy chọn phần đó bằng cách bấm vào các dấu + hoặc – để mở
nhánh và bấm ngay mục cần backup.
Kế tiếp bạn sẽ backup bằng cách bấm menu Backup và chọn một trong các
dòng Save Selected Items (chỉ backup phần registry được chọn), Save
Incrementally (chương trình sẽ tự động backup những phần quan trọng nhất
của registry) hoặc Save All Items (backup toàn bộ registry).
Tiếp theo, bạn chọn vị trí và đặt một tên file để sao lưu (bạn nhớ thêm phần
đuôi .reg), chọn ngày tháng năm và giờ sao lưu rồi bấm OK để sao lưu.
2- Phục hồi registry
Bạn cũng vào chương trình, bấm menu File, chọn mục Open File for Restore
và chọn file đã backup trước đó, phần registry đã backup sẽ hiện ra. Để phục
hồi, bạn hãy bấm menu Restore và chọn Restore Selected Items (phục hồi chỉ
mục registry được chọn) hoặc Restore All Items (phục hồi tất cả các mục
registry).
3- So sánh registry
Trong menu File, bạn chọn Open File for Compare rồi chọn file đã backup,
chương trình sẽ tiến hành so sánh file đã backup với registry hiện thời trong
máy. Nếu phần nào trong registry bị thay đổi thì phần đó sẽ thể hiện chữ màu
đỏ đậm.
Ngoài ra, chương trình còn cung cấp thêm một số chức năng như tìm kiếm
mục registry cực nhanh và thiết lập thời gian tự động phục hồi registry. Các
chức năng này, bạn có thể tìm thấy và tham khảo thêm tại các menu Find và
Periodic.
Tải chương trình dùng thử tại
dung lượng 515 KB,
tương thích mọi Windows.
Nguyễn Hữu Đức
Tìm hiểu Windows Vista: Thay đổi dung lượng sử dụng System Restore trên
Vista
14:15:28, 11/06/2007
Phạm Lê Minh Định
Với Windows, tiện ích System Restore tỏ ra khá hiệu quả trong việc giúp
người dùng khôi phục lại hệ thống thông qua điểm khôi phục (Restore
Point). Trong Windows XP, bạn chỉ cần kéo thanh trượt qua lại để tăng
hoặc giảm dung lượng cho System Restore. Tuy nhiên, trong Vista, việc tăng
giảm dung lượng lại được thực hiện thông qua dòng lệnh trong Commnd
Prompt. Để thay đổi không gian sử dụng cho System Restore, bạn có thể sử
dụng lệnh sau:
vssadmin resize shadowstorage /on=[drive letter]: /For=[drive letter]:
/Maxsize=[maximum size]
trong đó MaxSizeSpec tối thiểu 300MB trở lên theo dung lượng tương ứng là
KB (kilobyte), MB (megabyte), GB (gigabyte), TB (terabyte), PB (petabyte) và
EB (exabyte).
Ví dụ, nếu bạn muốn dung lượng lớn nhất cho System Restore là 2GB trên ổ
“D”, bạn có thể gõ lệnh như sau:
vssadmin resize shadowstorage /On=D: /For=D: /Maxsize=2GB
Sau khi thực hiện hoàn tất, bạn cần khởi động lại máy để thay đổi có hiệu lực.
Phạm Lê Minh Định
Portable Windows Media Player 11: Dùng WMP không cần cài đặt
Error!
14:10:59, 11/06/2007
Phạm Lê Minh Định
Giao diện bắt mắt kèm tính năng giải trí đa tính năng làm cho người
dùng bắt mắt. Tuy nhiên, người dùng sẽ không dễ cài đặt được WMP
nếu không thuộc người dùng hợp pháp của Windows. Phiên bản
Portable là một phiên bản cho bạn sử dụng WMP phiên bản 11 trên mọi máy
tính để giải trí mọi lúc mọi nơi khi cần.
Với tính năng vượt trội so với WMP phiên bản 10 như giao diện hấp dẫn với
các icon Vista. Bên cạnh chức năng của một chương trình chơi phương tiện,
Windows Media Player còn có khả năng rip nhạc từ đĩa và đồng bộ dữ liệu
với các thiết bị chơi nhạc hoặc các thiết bị di động khác.
Định tập tin mặc định của Windows Media Player là WMV (Windows Media
Video & Audio), WMA (Windows Media Audio) và ASF (Advanced
Streaming Format). Ngoài ra Windows Media Player cũng hỗ trợ danh mục
trình diễn theo định dạng XML gọi là WPL (Windows Playlist) và khá nhiều
định dạng thông dụng khác.
Bạn có thể tải phiên bản Portable về dùng tại địa chỉ
Sau
khi tải hoàn tất, bạn sử dụng mật khẩu usbtools để giải nén và sử dụng.
Phạm Lê Minh Định
Thiết kế banner chuyên nghiệp với Banner Maker Pro 6
13:58:00, 11/06/2007
Nguyễn Đình Đại Dương
Chỉ cần một phần mềm đơn giản mang tên Banner Maker Pro 6, bạn có
thể dễ dàng thiết kế các banner nhanh chóng nhưng không kém phần
chuyên nghiệp, không cần dùng đến các chương trình đồ họa phức tạp
như Corel Draw, Adobe Photoshop…
Banner Maker Pro 6 là một phần mềm chuyên dụng giúp bạn thiết kế các
banner động và tĩnh, các button và logo với rất nhiều công cụ kèm theo mà
không cần bạn phải có kiến thức nhiều về các thao tác xử lý đồ họa. Chương
trình có dung lượng 3,85 MB, tương thích với mọi hệ điều hành, tải bản dùng
thử 15 ngày tại địa chỉ
Sau khi khởi động chương trình, những thao tác thiết kế banner đã được
chương trình xếp gọn thành các thẻ nằm ở trên cùng giao diện màn hình. Để
Error!
Error!
bắt tay vào công việc, bạn chọn thẻ Size và chọn lựa kích cỡ một banner mình
sẽ tạo. Có một số kích cỡ banner đã được chương trình đưa vào list. Còn nếu
bạn muốn tự tạo một banner có kích cỡ riêng, hãy nhập các thông số vào
khung Width (độ dài) và Height (độ cao). Nhấn Next để sang thẻ tiếp theo.
Thẻ Background cho phép bạn chọn màu nền của banner (nút Select a Color)
hay dùng một bức ảnh để làm nền (Select background Image), bạn có thể tùy
ý thay đổi kiểu hiển thị của khung nền trong mục Shape. Thẻ Boder cho bạn
các tùy chọn về khung của banner. Thẻ Images cho phép bạn chèn vào banner
một hay nhiều bức ảnh và bạn có thể quy định về kích thước, vị trí của các
ảnh này một cách tùy ý. Nếu muốn đưa vào banner các dòng text, bạn chọn
thẻ Text, sau đó chọn tiếp thẻ Text+ để đưa thêm các hiệu ứng hiển thị cho các
dòng text.
Mặc định các dòng text sẽ nằm trên một đường thẳng, nếu muốn chúng hiển
thị theo vòng tròn hay các hình dạng tùy ý bạn chọn thẻ Angle, nhập dòng text
vào khung New text và chọn một kiểu hiển thị thích hợp trong các mục
Gradient hay 3D Effect.
Sau khi đã hoàn thành, nếu muốn thêm các hiệu ứng động cho banner, bạn
chọn thẻ Animation > One step Animation và lựa chọn 1 hiệu ứng mà bạn
thấy đẹp mắt nhất. Nếu muốn lưu banner, chọn thẻ Save > Save. Trong thẻ
Save này lại có một số tùy chọn cho bạn như Preview (xem trước), Send via
Email (gửi banner đi dưới dạng email), GIF/JPEG Compress (nén ảnh để
giảm dung lượng).
Nguyễn Đình Đại Dương
ZipRepair Pro 3.1- Sửa file zip bị hỏng
14:36:00, 07/06/2007
Nguyễn Hữu Đức
Có lẽ không ít lần bạn đã gặp phải trường hợp sau khi tải một file .zip
về, mở ra thì gặp thông báo “Cannot open file: it does not appear to be a
valid archive” và thông thường thì phải tải lại. Nếu file chỉ vài trăm KB
hay vài MB thì không có gì, nhưng cỡ vài chục MB hay thậm chí đến hàng
trăm MB thì việc tải lại là cả một vấn đề.
Nhưng, bạn chớ nản lòng và hãy khoan xóa file .zip bị lỗi đó, mà dùng thử
ZipRepair Pro, rất có thể nó sẽ giúp bạn sửa lỗi và lấy lại được nội dung trong
file .zip.
Error!