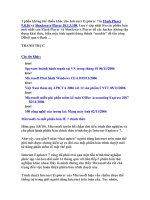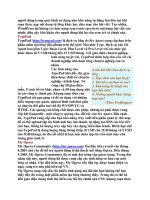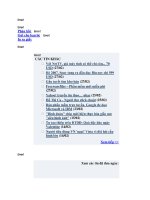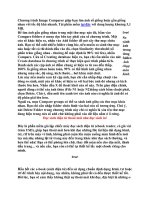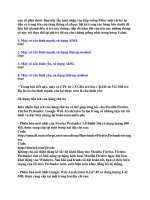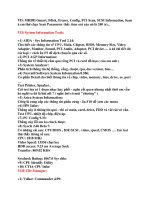Tuần Báo TIN HỌC-Công Nghệ Thông Tin part 17 ppt
Bạn đang xem bản rút gọn của tài liệu. Xem và tải ngay bản đầy đủ của tài liệu tại đây (133.18 KB, 6 trang )
Từ khi giới thiệu phầm mềm AutoCAD năm 1982, Autodesk đã phát triển
thêm rất nhiều giải pháp thiết kế kỹ thuật số phục vụ cho việc mô tả những
trải nghiệm về ý tưởng trước khi chuyển thành sự thật. Hiện nay, có gần 1.000
công ty lớn trên thế giới dựa vào các công cụ của hãng này để hình dung, xây
dựng mô hình và phân tích hoạt động trong thế giới thực trong quá trình thiết
kế.
Sử dụng tiện ích Backup trong Windows XP - 11/6/2007 9h:19
Bài này sẽ mô tả cách sử dụng tiện ích Backup được cung cấp trong Windows
XP để sao lưu các file và thư mục trên máy tính của bạn.
Chú ý: Bạn phải có quyền như một quản trị viên hay điều hành viên sao lưu
trên máy tính cần back up. Các điều hành viên sao lưu và quản trị viên có thể
sao lưu, khôi phục các file và thư mục đã mã hóa mà không cần giải mã file
hay thư mục đó.
Bài này dành cho người mới bắt đầu làm quen với máy tính. Bạn có thể thực
hiện nó một cách dễ dàng theo các bước sau.
Cách sao lưu file và thư mục
Bước 1: Khởi chạy tiện ích Backup
- Kích vào Start, chọn Run, nhập vào ntbackup.exe sau đó kích OK
- Nếu Backup or Restore Wizard khởi chạy thì thực hiện theo bước 3. Nếu
bạn nhận phải thông báo lỗi sau, tiện ích Backup có thể chưa được cài đặt:
Windows cannot find 'ntbackup.exe'.
Trong trường hợp này, kích vào Exit sau đó thực hiện theo bước 2
Bước 2: Cài đặt tiện ích Backup
- Đưa đĩa Windowx XP vào ổ CD hoặc DVD trên máy tính của bạn
- Kích Exit
- Vào Start chọn Run, nhập vào dòng lệnh sau rồi kích OK:
CDDrive:\valueadd\msft\ntbackup\ntbackup.msi
Chú ý: CDDrive là ký hiệu ổ của ổ CD hoặc DVD. Nếu bạn không biết là gì,
hãy thử với tên “D” hay “E”.
- Khi Backup or Restorer Wizard xuất hiện, kích vào Finish.
- Lấy đĩa Windows XP ra khỏi ổ
- Để khởi chạy tiện ích Backup, kích vào Start chạy Run, nhập vào
ntbackp.exe và kích OK.
Bước 3: Chọn thư mục hay ổ cần backup
- Trong trang “Welcome to the Backup and Restore Wizard”, kích vào
Advanced Mode.
Error!
- Chọn tab Backup
- Trên menu Job, chọn New
Error!
- Kích chọn ô tương ứng với các ổ mà bạn muốn sao lưu. Nếu muốn lựa chọn
chi tiết hơn, bạn hãy mở rộng phần bên trong ổ tương ứng, kích vào ô chọn
các file và thư mục muốn sao lưu.
- Kích chọn ô System State.
Error!
Chú ý: Nếu bạn muốn sao lưu các thiết lập hệ thống và file dữ liệu, hãy sao
lưu toàn bộ dữ liệu trên máy tính thêm cả phần dữ liệu System State. Dữ liệu
System State là những thông tin như registry, csdl đăng ký lớp COM+, các file
nằm trong phần Windows File Protection và các file boot.
Bước 4: Chọn vị trí đặt các file sao lưu
- Trong danh sách Backup destination, kích vào đích đặt các file backup mà
bạn muốn.
- Nếu bạn đã kích vào File trong bước trước đó, thì hãy kích vào Browse và
chọn vị trí muốn đặt file sao lưu. Bạn có thể sử dụng sự chia sẻ mạng để có
một vị trí đích cho file backup.
Bước 5: Các file sao lưu
- Trong tab Backup, chọn Start Backup. Hộp thoại Backup Job Information
sẽ xuất hiện.
Error!
- Dưới phần If the media already contains backups, bạn sử dụng một trong
các bước sau:
Nếu muốn nối thêm phần sao lưu này với các sao lưu trước đây, kích
vào Append this backup to the media.
Nếu muốn ghi đè phần sao lưu này lên các sao lưu trước, kích vào
Replace the data on the media with this backup.
- Kích vào Advanced
- Kích chọn phần Verify data after backup.
Error!
- Trong hộp thoại Backup Type, kích vào kiểu sao lưu mà bạn muốn. Khi kích
chọn một kiểu sao lưu, phần mô tả kiểu sao lưu đó sẽ xuất hiện trong phần
“Description”.
- Kích OK và sau đó kích vào Start Backup. Một hộp thoại Backup Progress
sẽ xuất hiện và quá trình sao lưu bắt đầu.
Error!
Bước 6: Đóng tiện ích Backup
- Khi quá trình sao lưu hoàn thiện, kích vào Close
- Trong menu Job, chọn Exit
Video hướng dẫn cách sử dụng tiện ích Backup
Chú ý: Để xem video này, Windows Media Player trên máy tính của bạn phải
có phiên bản từ 7.0 trở lên và bạn sử dụng trình duyệt Internet Explorer.
Hồng Ngân (Theo Microsoft)
Một số bản Linux dễ sử dụng
- 14/5/2007 9h:29
Linux có rất nhiều phiên bản khác nhau, mỗi bản phù hợp cho những đối
tượng người dùng khác nhau, với trình độ và nhu cầu khác nhau. Xin giới
thiệu 4 bản Linux có tiếng là dễ sử dụng và được thiết kế tốt, phù hợp với
người dùng thông thường.
Ubuntu là phiên bản phổ biến nhất hiện nay. Tệp cài đặt có dung lượng
700MB có thể tải dễ dàng qua kết nối ADSL
(www.ubuntu.com/getubuntu/download) và "nhét" vừa vào một đĩa CD. Việc
cài đặt chỉ mất khoảng 30 phút và rất đơn giản. Giao diện Ubuntu khá đẹp
mắt, các menu được tổ chức hợp lý. Các phần mềm quan trọng được tích hợp
bao gồm bộ ứng dụng văn phòng OpenOffice, trình duyệt web Firefox, trình
quản lý và giúp tải ảnh lên mạng F-Spot. Đáng chú ý là theo mặc định Ubuntu
không thể chơi một số định dạng thương mại của tệp đa phương tiện do
không được phép tích hợp hỗ trợ, do đó nếu muốn chơi các tệp này bạn phải
cài thêm phần mềm khác.
Kubuntu (www.kubuntu.org/download.php) có thể được coi là "anh em" của
Ubuntu, bởi chúng có cùng mã nguồn. Điểm khác biệt là Ubuntu sử dụng giao
diện Gnome, còn Kubuntu sử dụng giao diện KDE. Mặc dù có nhiều điểm
chung, nhưng giao diện và gói phần mềm đi kèm của Kubuntu rất khác biệt
so với Ubuntu, do đó phục vụ những nhu cầu rất khác. Do sử dụng KDE,
Kubuntu đi kèm phần lớn các ứng dụng KDE, đáng chú ý nhất là trình duyệt
web Konqueror thay cho Firefox phổ biến. Kmail, Kopete, Konversation,
Kaffeine và Amarok là các ứng dụng mặc định cho duyệt email, chat, IRC, đa
phương tiện và chơi nhạc.
PCLinuxOS (www.pclinuxos.com) dựa trên Mandrake Linux, nhưng được cải
tiến rất nhiều nhằm phù hợp với người mới dùng Linux, hỗ trợ các plugin cho
trình duyệt, các codec cho đa phương tiện. PCLinuxOS cho phép cấu hình hệ
thống rất hiệu quả và có kho phần mềm rất phong phú. Hạn chế lớn nhất là
PCLinuxOS thiếu lộ trình phát hành rõ ràng.
Với những người có kinh nghiệm hơn chút ít, openSUSE
() có thể là một lựa chọn tốt. Cũng có giao diện
được chăm chút, nhưng openSUSE còn được tích hợp những công cụ cấu hình
và quản lý khá kỹ lưỡng, có kho phần mềm rất lớn, tài liệu chi tiết, hỗ trợ
nhiều ngôn ngữ. Tuy nhiên, openSUSE có nhược điểm là bộ cài đặt rất lớn (5
đĩa CD hoặc 1 đĩa DVD - tải qua mạng rất mất thời gian); các thiết lập và các
công cụ đồ hoạ quá nặng nề, có thể khiến máy chạy chậm, nhất là khi khởi
động và mở các ứng dụng.
Theo Lao Động
Trojan giả mạo cảnh báo bảo mật của Microsoft
- 11/6/2007 16h:9
Một chiến dịch tấn công thư rác mạo danh bản tin cảnh báo bảo mật của
Microsoft vừa được tin tặc khởi động với mục tiêu lừa người dùng tải về và
cài đặt một con trojan nguy hiểm.
Những email thường mang tựa đề "Cumulative Security Update for Internet
Explorer" giả mạo cung cấp bản vá lỗi nguy hiểm cho trình duyệt Internet
Explorer. Có đường liên kết cụ thể cho phép người dùng tải về bản vá.
Nếu người dùng nhắp chuột vào đường liên kết đó họ sẽ được kết nối đến một
máy chủ ở xa và tải về một con trojan có tên Trojan-
Downloader.Win32.Agent.avk. Chức năng chính
của con trojan này là cầu nối giúp nhiều loại phần
mềm độc hại khác xâm nhập vào hệ thống bị
nhiễm.
Chuyên gia nghiên cứu Lenny Zeltser của SANS
Internet Storm Center - hãng phát hiện ra đợt tấn
công này - nhận định mục tiêu của tin tặc trong
chiến dịch lừa đảo lần này có thể là những tên miền và máy chủ chúng đang
cần để tiếp tục mở rộng việc tấn công.
Những vụ tấn công kiểu như thế này hiện vẫn lừa được không ít người dùng.
Thường người dùng không để ý đến những khác biệt giữa một bản tin cảnh
báo chính thống và giả mạo cho dù sản phẩm giả mạo chứa những lỗi rất dễ bị
phát hiện.
Người dùng cần chú ý một điều Microsoft không bao giờ gửi bản tin cảnh báo
thông qua email trước khi hãng phát hành bản cập nhật định kỳ hàng tháng.
Thêm vào đó đường liên kết đến bản vá lỗi sẽ dẫn người dùng đến chính trang
cung cấp thông tin đầy đủ về bản vá chứ không phải là một tệp tin.
Hoàng Dũng
Xử lý lỗi có thể gặp phải khi kích hoạt một chương trình Office 2007
- 12/6/2007 15h:44