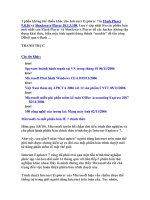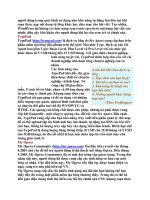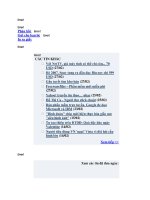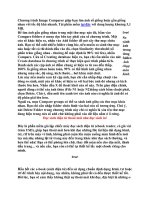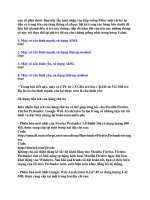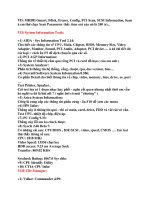Tuần Báo TIN HỌC-Công Nghệ Thông Tin part 262 ppsx
Bạn đang xem bản rút gọn của tài liệu. Xem và tải ngay bản đầy đủ của tài liệu tại đây (97.81 KB, 5 trang )
Tuy nhiên, Vista cũng không phải hoàn toàn hoàn hảo. Thử nghiệm với phần
cứng Microsoft khuyên dùng dành cho Vista, kết quả cho thấy: cùng một ứng
dụng nhưng tốc độ trên XP lại nhanh hơn đáng kể so với Vista. Do đó, nếu
máy bạn không thật sự mạnh mẽ, không nên vội vàng đến với Vista.
Mac OS: Các ứng dụng tuyệt vời
Một sự kiện đáng quan tâm dành cho người dùng Mac là vào mùa
xuân 2007, Apple tung ra phiên bản thứ 6 của HĐH Mac OS X mang
tên Leopard (phiên bản thứ 5 có tên Tiger). Bản nâng cấp hứa hẹn sẽ
là một bộ sưu tập các công cụ và tiện ích cực kỳ đáng giá. Trong đó có
thể kể đến công cụ tìm kiếm mang tính cách mạng Spotlight, chương trình sao
lưu dữ liệu đặc biệt Time Machine, bộ tiện ích nhỏ Dashboard hay màn hình
desktop ảo Spaces Nhưng ấn tượng nhất có thể kể đến Boot Camp, một
phần mềm hỗ trợ, cho phép bạn cài đặt Windows XP ServicePack 2 trên một
hệ thống Intel Macintosh.
Tuy nhiên, Apple vẫn không cho phép Mac OS X chạy trên một hệ thống
khác. Điều này làm cho Macintosh của Apple trở thành chiếc máy duy nhất có
thể chạy tất cả các HĐH với sự hỗ trợ của một phần mềm mô phỏng như
Parallels hay VMWare. Sản phẩm của Parallels còn cung cấp thêm tiện ích
Coherence - giúp người dùng có thể chạy các ứng dụng Windows bên cạnh
chương trình của Mac OS X. Thậm chí, cả hai công ty này còn đang nghiên
cứu khả năng tăng tốc 3D nhằm giúp người dùng có thể chơi game như thật
trên một HĐH ảo.
Giao diện thân thiện, ít lớp, ít thiết lập khó hiểu cùng với các ứng dụng tuyệt
vời của mình, Mac OS X cùng với hệ thống Macintosh chính là sự lựa chọn
sáng giá của bạn.
Linux: Ngày càng gần gũi
Nhắc đến Linux, một bộ phận người dùng cho rằng nó quá khó để sử dụng và
chỉ dành cho người có kiến thức IT nhất định. Điều đó đúng, tuy nhiên, chỉ là
quá khứ. Ngày nay, Linux đang dần trở nên gần gũi với người dùng thông
thường hơn, đồng thời mang lại cho họ rất nhiều sự lựa chọn từ các nhà phân
phối. Một trong số đó là Ubuntu, một Linux distro đang được sử dụng rộng
rãi cho máy PC. Chỉ cần vài cú nhấp chuột, Ubuntu sẽ tự động tạo phân vùng
trên ổ cứng và tiến hành cài đặt HĐH mới bên cạnh Windows. Một khi HĐH
mới đã được cài đặt thành công, bạn sẽ lựa chọn cài đặt thêm từ hàng trăm
chương trình miễn phí bao gồm giải trí đa phương tiện, công cụ phát triển
từ nhà cung cấp.
Với yêu cầu phần cứng ở mức thấp, khả năng bảo mật cao, nhiều ứng dụng
miễn phí, cài đặt và thiết lập dễ dàng Linux thích hợp cho các hệ thống có
chi phí không cao nhưng vẫn đáp ứng được gần như đầy đủ nhu cầu của
người dùng.
Error!
Ubuntu
V.P
Tạo các hiệu ứng đặc biệt trên desktop với Fun4desktop
14:57:00, 13/03/2007
Thành Luân
Thổi hồn vào màn hình desktop luôn luôn là một vấn đề mà rất nhiều
người quan tâm đến, việc có được một màn hình desktop vừa ấn tượng
vừa độc đáo sẽ khiến cho máy tính của bạn trông rực rỡ hơn, đồng thời
cũng sẽ giúp cho bạn thoải mái hơn trong công việc của mình.
Xin được giới thiệu cho các bạn một chương trình tạo hiệu ứng trên desktop
đa năng “tất cả trong một” mang tên Fun4Desktop. Ngoài ra, chương trình
còn có thêm một số tiện ích khá độc đáo như dùng flash hay video làm hình
nền cho desktop.
Trong cửa sổ làm việc chính của chương trình bạn hãy click vào thẻ Desktop,
tại đây chương trình sẽ cung cấp cho các bạn các hiệu ứng đặc biệt trên
desktop như: Dyrlamic (các hiệu ứng về hình ảnh), Java (tạo các hiệu ứng
chuyển động trên deskop), Media (biến các đoạn video clip thành hình nền
động), Dream (một số wallpaper động khá đẹp), Flash (biến Flash thành hình
nền). Để sử dụng chương trình đạt hiệu quả hơn bạn cần thực hiện các thao
tác cơ bản sau:
- Thẻ Dyrlamic: Tại thẻ này, bạn hãy nhấn vào tuỳ chọn Add sau đó tìm kiếm
đến những hình ảnh có trên máy bạn (chương trình hỗ trợ hầu hết tất cả các
định dạng hình ảnh thông dụng nhất) rồi nhấn OK, sau đó nhấn Next để qua
bước tiếp theo, tại đây nếu muốn chèn thêm các đoạn nhạc (*.mid) để làm vui
nhộn thêm desktop của mình bạn hãy đánh dấu trước tuỳ chọn Add sound,
chọn một trong 26 hiệu ứng về hình ảnh mà chương trình cung cấp sẵn trong
mục Transaction Mode, thiết lập thời gian hình ảnh sẽ thay đổi trước mục
Staying time và Altering time rồi nhấn tiếp nút Next. Trong cửa sổ vừa mới
xuất hiện, nếu muốn xem trước các hình ảnh sẽ được thay đổi ra sao bạn hãy
nhấn vào tuỳ chọn Preview hoặc nhấn nút OK để chấp nhận các bước.
- Thẻ Java: Đây là một tiện ích khá hay, với nó bạn sẽ tạo được rất nhiều hiệu
ứng Java mà bạn thường thấy xuất hiện trên các Website, để tạo hiệu ứng bạn
hãy click chọn vào 1 trong 20 hiệu ứng được cung cấp sẵn trong mục Plese
choose an effect rồi nghía xuống mục Preview để xem trước hiệu ứng ấy sẽ
được thể hiện ra sao trên màn hình desktop của bạn, sau khi chọn xong bạn
hãy nhấn nút Next và thực hiện các thao tác tương tự như trên thẻ Dyrlamic.
- Thẻ Media: Với chức năng chính là biến các files Mutimedia thành một rạp
hát mini phục vụ trực tiếp trên desktop, với chức năng này bạn có thể thưởng
thức những đoạn nhạc hoặc các đoạn video clip ngay trên màn hình desktop
mà không cần phải quan tâm xem mình có các công cụ trình chiếu các files
Mutimedia ấy hay không.
Error!
Để thực hiện, bạn hãy nhấn vào tuỳ chọn Add rồi tìm kiếm các files
Mutimedia có trên máy bạn (chương trình hỗ trợ tất cả các định dạng
Mutimedia hiện nay) để giúp bạn có được các công cụ như khi sử dụng một
trình mở Mutimedia bạn hãy nhấn dấu chọn trước các mục Controls,
Tracker, SatusBar, Display, Audio cuối cùng nhấn Ok để chấp nhận các
bước.
- Thẻ Dream: Tại đây bạn sẽ được cung cấp 4 theme với các hiệu ứng động và
hiệu ứng âm thanh khá hay, để thiết lập bạn hãy chọn 1 trong 4 màn hình
theme động ở mục Plese choose an scene, click tiếp vào mục As Desktop nếu
muốn áp dụng theme này cho các icon, As Wallpaper nếu muốn áp dụng
theme cho màn hình desktop, As ScreenSaver nếu muốn chuyển theme này
sang ScreenSaver. Đánh dấu vào Add sound nếu muốn áp dụng âm thanh
tương ứng cho từng theme, cuối cùng nhấn Ok để chấp nhận các bước.
- Thẻ Flash: Với chức năng chính là biến các files Flash thành màn hình động
cho desktop của bạn, tại đây bạn hãy nhấn vào tuỳ chọn Add rồi chọn một
hoặc nhiều files Flash mà bạn ưng ý, nhập độ rộng tương ứng trước mục
Width và Height cuối cùng nhấn Ok để chương trình bắt đầu có hiệu lực.
Ngoài ra, chương trình còn có thêm một công cụ ghi chú trên màn hình
desktop khá hữu ích, để khai thác chức năng này bạn hãy click vào thẻ Toy &
Tool chọn Note. Sau đó bạn chỉ cần nhập nội dung cần chú thích trong hộp
thoại vừa mới xuất hiện ngoài desktop mà thôi.
Khi nào bạn muốn màn hình desktop trở về vị trí ban đầu, hãy truy xuất vào
Display Properties rồi chọn lại một màn hình tĩnh mà bạn ưng ý. Chương
trình Fun4Desktop có dung lượng 6.1MB tương thích tốt với các hệ điều hành
Windows 9x/Me/2000/Xp. Bạn có thể tải phiên bản dùng thử của chương trình
này về từ địa chỉ:
Thành Luân
Định cỡ ảnh chỉ bằng vài cú nhắp chuột!
TTO - Định cỡ ảnh (resize) là một trong những công đoạn trong xử
lý ảnh số. Nó sẽ làm thay đổi kích cỡ gốc của bức ảnh tùy theo mục
đích của người dùng.
Thông thường, tính năng tái định cỡ sẽ được tích hợp trong các
trình duyệt hoặc trình biên tập ảnh số chuyên dụng. Tuy nhiên, nếu
thường xuyên khai thác chỉ mỗi tính năng trên mà bạn phải chạy
các ứng dụng nặng “đô”, thì bạn sẽ mất nhiều thời gian và làm tiêu
hao tài nguyên của máy tính. Bạn nên chạy một công cụ gọn nhẹ
hơn. Và Fotosizer chính là một trong số đó.
Tiện ích này rất dễ sử dụng, không ngốn bộ nhớ máy tính, hỗ trợ cả chế độ xử
lý thư mục, cho phép tái định cỡ ảnh theo giá trị cụ thể hoặc theo tỷ lệ phần
trăm, áp dụng hiệu ứng ảnh đen trắng lên tập tin xuất và chất lượng của bức
Error!
Giao di
ện
chương
trình
thay đổi
kích
thước
ảnh
Fotosizer.
ảnh sau khi được tái định cỡ cũng được đảm bảo đến mức tối đa so với bức
ảnh gốc. Fotosizer hỗ trợ tốt các chuẩn định dạng bao gồm .bmp, .jpg, .jpeg,
.jif, .png, .gif và .tga, xuất kết quả xử lý sang chuẩn định dạng .jpeg.
1. Tái định cỡ cho một hoặc vài tập tin ảnh: Cài đặt và kích hoạt Fotosizer,
nhắp chuột lên nút Add Image nằm ở góc dưới bên trái của giao diện, tìm đến
địa điểm lưu trữ của những bức ảnh mà bạn muốn tái định cỡ, ấn giữ phím
Shift đồng thời nhắp chuột lần lượt lên biểu tượng của chúng rồi chọn Open.
Một danh sách sẽ được tạo lập trong vùng Image selection (có cả ảnh
thumbnail của tất cả những tập tin vừa được nạp vào giao diện) để cung cấp
đến người dùng một số thông tin quan trọng bao gồm đường dẫn của bức ảnh,
kích cỡ hiện hành, định dạng và dung lượng của nó.
Để tái định cỡ cho một bức ảnh cụ thể, trước tiên, bạn hãy nhắp chuột lên
mẫu ghi tương ứng với nó, lựa chọn 1 trong 2 phương thức tái định cỡ được
trình bày trong vùng Settings bao gồm tái định cỡ ảnh dựa theo giá trị do
người dùng thiết lập (chế độ Custom size với 2 thông số kỹ thuật bao gồm
chiều rộng (Width) và chiều cao (Height) có đơn vị tính là ảnh điểm (pixel,
được viết tắt là px), chẳng hạn như 1024 x 768, 800 x 600, 640 x 480, v.v…)
hoặc tái định cỡ ảnh dựa theo tỷ lệ phần trăm do người dùng quy định (chế độ
Percentage of original với 2 thông số kỹ thuật bao gồm chiều rộng (Width) và
chiều cao (Height) có đơn vị tính là tỷ lệ phần trăm so với kích cỡ gốc của bức
ảnh (percent, được viết tắt là %), chẳng hạn như 200, 50, 25, v.v…), đánh dấu
kiểm trước tùy chọn Maintain aspect ratio of và giữ nguyên giá trị mặc định để
đảm bảo tính cân đối của bức ảnh.
Bạn đánh dấu kiểm trước tùy chọn Convert to Greyscale nếu như bạn muốn
bức ảnh sau khi được tái định cỡ sẽ là ảnh đen trắng, nhắp chuột lên nút có
biểu tượng là chiếc cặp đựng hồ sơ màu vàng nằm trong vùng Destination
settings, tìm đến thư mục mà bạn muốn dùng làm nơi lưu trữ cho các bức ảnh
sắp được tái định cỡ, nhắp chuột lên biểu tượng của thư mục này trong hộp
thoại Browse For Folder, chọn OK rồi nhắp chuột lên nút Start để tiến hành
công việc tái định cỡ ảnh. Bức ảnh sau khi được tái định cỡ sẽ có tên trùng với
tên của tập tin ảnh gốc và sẽ được xuất sang chuẩn định dạng .jpeg.
2. Tái định cỡ cho cả thư mục ảnh: Từ giao diện tương tác của Fotosizer, bạn
hãy nhắp chuột lên nút Add Folder nằm ở góc dưới bên trái của giao diện
(đánh dấu kiểm trước tùy chọn Include Sub-folders nếu muốn nạp thêm cả
những thư mục con của thư mục này), tìm đến thư mục có chứa tất cả những
bức ảnh mà bạn muốn tái định cỡ, nhắp chuột lên biểu tượng của nó, chọn
OK trong hộp thoại Browse For Folder rồi thực hiện các thao tác còn lại
tương tự như đã trình bày trong mục 1.
Với dung lượng nhỏ gọn (743 KB), tương thích trên hầu hết các phiên bản của
hệ điều hành Microsoft Windows, phiên bản miễn phí (freeware) của
Fotosizer đang được cung cấp tại đây.
LÊ NGUYỄN BẢO NGUYÊN
Khôi phục Windows trong 10 phút
TTO - Để cài đặt lại hệ điều hành Windows, có nhiều giải pháp
nhanh chóng và tốt nhất thay vì cho CD Windows vào rồi tiến hành
cài đặt từ đầu.
Khi sử dụng máy tính nhiều năm, bạn sẽ luôn định hình trước những
phần mềm nào sẽ được cài đặt tiếp theo sau Windows và driver cho
các thiết bị phần cứng. Kế đến là việc thiết lập cho Windows và
những phần mềm hoạt động thích hợp theo ý muốn. Tốt nhất, những
phần mềm nào bạn cảm thấy mình sẽ sử dụng hoặc chưa sử dụng mà
cần thiết phải có trên hệ thống thì nên cài đặt luôn vào giai đoạn này.
Sau khi đã hoàn tất giai đoạn chuẩn bị và cài đặt, cập nhật, cấu hình,
thiết lập toàn bộ hệ thống cũng như phần mềm, ta sẽ tiến hành sao
lưu toàn bộ partition cài hệ điều hành mà ở đây là ổ C.
Có khá nhiều chương trình sao lưu và khôi phục hệ thống như: Norton Ghost,
Norton Save & Restore (mới), Paragon Drive Backup nhưng có nhiều tính
năng ưu việt hơn là Acronis True Image. Người dùng Việt Nam trước đây
thường quen dùng Norton Ghost nhưng Acronis True Image sẽ là chương
trình thay thế khá tin cậy với giao diện đơn giản, dễ dùng.
Tạo đĩa khởi động khôi phục hệ thống
Chức năng chính của Acronis True Image là tạo một ảnh đĩa hay partition để
có thể được khôi phục khi hệ thống có các lỗi hư hỏng nặng nề. Người dùng có
thể chọn lựa để tạo đĩa (CD/DVD) khởi động (bootable) và đĩa này sẽ được
dùng như là thiết bị cứu hộ khi hệ thống bị lỗi, nó sẽ khởi động hệ thống rồi
khôi phục lại ảnh đĩa đã được sao lưu.
Cài đặt Acronis True Image 10.0 Home từ website (bản dùng thử 15 ngày với
dung lượng 102.2MB) và thực thi chương trình. Trên danh sách menu trái,
chọn "Create bootable rescue media" để khởi động Acronis Media Builder
hoặc vào Start - Program Files - . Công cụ này sẽ giúp bạn tạo một đĩa khởi
động qua tập tin ảnh đĩa (ISO). Việc tạo và lưu giữ đĩa khởi động rất quan
trọng, nếu cần thiết, bạn nên tạo 2 đĩa để phòng bị khi dữ liệu trên đĩa bị hư
hỏng.
Acronis Secure Zone
Error!
Acronis
True
Image
10,
phiên
bản
mới
nhất
của
Acronis
Inc