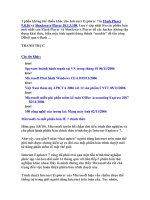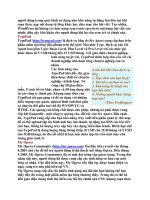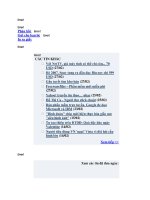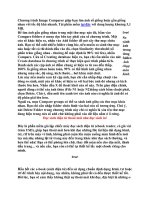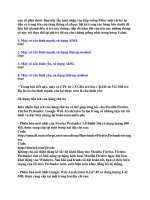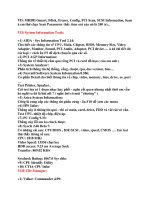Tuần Báo TIN HỌC-Công Nghệ Thông Tin part 269 pps
Bạn đang xem bản rút gọn của tài liệu. Xem và tải ngay bản đầy đủ của tài liệu tại đây (97.63 KB, 5 trang )
Nhịp cầu Nhịp sống số trả lời:
1. Để gỡ bỏ Windows Media Player trong Windows XP, bạn làm theo cách
sau:
- Vào Start - Settings - Control Panel, chọn Add/Remove Programs. Bên trái, ta
chọn Add/Remove Windows Components.
- Trình Windows Components Wizard xuất hiện, kéo rê danh sách xuống dưới
cùng, bạn sẽ thấy có "Windows Media Player". Ta bỏ dấu chọn của nó đi rồi
nhấn Next.
- Trình Wizard sẽ tiến hành gỡ bỏ Windows Media Player theo các bước kế
tiếp rất đơn giản. Khi muốn cài đặt lại, bạn chỉ cần cho đĩa CD Windows XP
vào ổ đĩa CD-Rom, thực hiện lại các bước trên, đánh dấu chọn vào "Windows
Media Player" trong danh sách Windows Components rồi nhấn Next thì
Windows Media Player sẽ được cài đặt lại.
Hiện tại, phiên bản mới nhất của Windows Media Player là phiên bản 11, có
giao diện rất đẹp và bổ sung thêm vài chức năng mới. Bạn có thể tải về cài đặt
tại đây. Lưu ý là Windows của bạn phải có bản quyền để có thể kích hoạt cài
đặt cho phiên bản mới này.
2. Trong Windows Media Player, để xóa danh sách các tập tin đã được thực
thi trong menu File, phần Recently Played Files, ta vào Options trên menu.
Tìm đến thẻ Privacy, ở phần dưới, lưu ý có phần History. Bạn chỉ cần nhấn
"Clear History" và "Clear Cache" là xóa các tên tập tin đã chạy. Muốn cho
Windows Media Player không tự động lưu lại các tập tin đã chạy thì bỏ chọn
ở phần "Save file and URL history in the Player" rồi nhấn OK.
Error!
Tuần Báo
TIN HỌC 4
Utbinh sưu tầm
Từ ngày 1.4.2007
đến ngày 7.4.2007
MỤC ĐÍCH CHÍNH YẾU LÀ TẬP HỢP
NHỮNG BÀI VIẾT HAY , NHỮNG ĐỀ
TÀI MỚI LẠ TRONG TIN HỌC MÀ
UTBINH YÊU THÍCH , CÓ LẼ CÁC BẠN
SẼ CÙNG QUAN ĐIỂM VỚI UTBINH .
CÁC BÀI NẦY CÓ RẢI RÁC TRONG
CÁC TRANG WEB VÀ XIN PHÉP ĐƯỢC PHỔ BIẾN FREE CHO CÁC
BẠN ĐỌC YÊU MẾN CỦA UTBINH VỐN ÍT THỜI GIỜ TÌM ĐỌC.
UTBINH CỐ GẮNG MỖI TUẦN POST 1 SỐ TUẦN BÁO , VỚI ĐỘ DÀY 38
TRANG
Thứ Hai, 05/03/2007, 11:01 (GMT+7)
Quản lý tốt danh sách địa chỉ web trong Internet Explorer
TTO - Em có một danh sách các địa chỉ trang web được lưu trong Favorites
của trình duyệt Intetnet Explorer, nhưng nó không theo thứ tự a, b,c và
không theo chủ đề (ví dụ như báo chí , trang web nghe nhạc ) Vậy xin quý
báo vui lòng hướng dẫn cách khắc phục những vấn đề trên.
(blueblack @yahoo.com)
Nhịp cầu Nhịp Sống số trả lời:
Không chỉ Internet Explorer mà tất cả các trình duyệt hiện nay như FireFox,
Opera, Maxthon hay Avant Browser đều có phần quản lý danh sách các địa
chỉ web mà người dùng ưa thích và thường xuyên truy cập, được gọi là danh
sách Favorites.
Mặc định trong trình duyệt Internet Explorer, khi bạn chọn Favorites - Add to
Favorites trên thanh Menu trình duyệt để nhập địa chỉ website hiện tại vào
danh sách thì nó sẽ được nhập theo phương thức địa chỉ nối tiếp. Có nghĩa là
địa chỉ mới sẽ nằm ở dưới cùng danh sách và cứ tiếp nối rồi đẩy các
"bookmark" (địa chỉ web được sao lưu) cũ lên trên. Muốn tất cả các
bookmark trong danh sách Favorites được sắp xếp theo thứ tự a, b, c bạn
chọn Favorites rồi rê đến một bookmark bất kỳ và phải chuột, chọn "Sort by
Name". Các bookmark sẽ được sắp xếp theo thứ tự a,b,c.
Tuy nhiên, khi số lượng bookmark quá lớn thì danh sách được hiển thị
sẽ rất dài mỗi khi bạn chọn Favorites. Do đó, ta cần sắp xếp các bookmark
chung chủ đề hay tương tự nhau vào chung 1 nhóm. Nhóm ở đây sẽ là thư
mục. Có 2 cách quản lý theo dạng này.
Cách 1: chọn Favorites trên menu rồi chọn tiếp "Organize Favorites".
Một cửa sổ quản lý bookmark sẽ hiển thị bao gồm: Creat Folder (tạo thư mục
quản lý bookmark), Rename (đổi tên thư mục hay bookmark), Move to Folder
(chuyển bookmark hay thư mục vào trong thư mục khác), Delete (xóa thư
mục hay bookmark đó).
Cách 2: cách này sẽ dễ dàng hơn cho các bạn quản lý bookmark. Ta chọn
Start - Run, gõ "favorites" (không có dấu ngoặc kép) rồi Enter. Cửa sổ quản lý
bookmark xuất hiện nhưng lớn và dễ thao tác hơn. Có thể truy xuất từ
"C:\Documents and Settings\TuoiTre Online\Favorites" (C là partition cài đặt
hệ điều hành, TuoiTre Online là tên tài khoản trên hệ thống). Lúc này, thao
tác sẽ dễ dàng như khi sử dụng Windows Explorer, bạn chỉ cần tạo thư mục
bằng cách phải chuột, New - Folder hoặc "Make a new folder" bên trái. Tiếp
theo là kéo thả các bookmark có cùng chung dạng vào trong 1 nhóm thư mục.
Error!
Ví dụ trong thư mục Báo Online có bookmark của Tuổi Trẻ Online, BBC,
CNN, PCWorld thư mục nghe nhạc có Tuổi Trẻ Online - Media
Với trình duyệt FireFox, cách làm cũng tương tự, nhưng FireFox có sẵn một
phần quản lý bookmark có thể truy xuất bằng cách chọn Bookmarks -
Organize Bookmarks, thao tác quản lý cũng giống như trên.
Khởi động nhanh các chương trình thường dùng từ menu Start
09:27:00, 29/03/2007
Nguyễn Hữu Đức
Từ trước đến nay chắc hẳn các bạn đã biết qua rất nhiều cách để khởi
động các chương trình thường dùng nhất, chẳng hạn như: đặt vào thanh
Quick Launch, đưa lên desktop, dùng phím tắt và vì vậy, cách khởi
động từ menu Start có lẽ đã bị “chìm vào dĩ vãng”.
Nhưng nếu để ý kỹ, các bạn sẽ thấy rằng Windows đã mặc định đặt sẵn một
số các chương trình thường dùng nhất trong đó và để chạy chúng, bạn chỉ cần
mở menu Start, nhấn một phím có ký tự gạch dưới hoặc ký đầu của tên
chương trình cần chạy là xong.
Vì thế, lợi dụng chức năng này, bạn có thể cho chạy nhanh các chương trình
thường dùng từ đây. Cách thực hiện như sau:
1- Kéo các chương trình mà bạn muốn từ trong Programs hoặc Windows
Explorer vào phần trên của menu Start.
2- Bấm chuột phải vào tên mỗi chương trình đã thêm vào, chọn Rename. Sau
đó, sửa tên của chúng lại theo các số 1, 2, 3 cho mỗi chương trình. Ví dụ như
trong hình: đổi tên Microsoft Word thành 1, Microsoft Excel thành 2, Bạn
lưu ý là mỗi chương trình nên gán cho từng số khác nhau; trong lúc đổi sẽ có
một thông báo và bạn hãy chọn Yes.
Xong rồi đấy các bạn! Bây giờ khi cần chạy chương trình nào, bạn hãy nhấn
phím Windows (không giữ phím) và nhấn tiếp phím số tương ứng của chương
trình đó là nó sẽ “đề-pa” liền.
Nguyễn Hữu Đức
Tạo hiệu ứng lung linh sóng nước cho bức ảnh chỉ trong 5 bước
15:51:00, 26/03/2007
Thành Luân
Như bạn đã biết, để tạo một bức ảnh tĩnh có hiệu ứng lung linh sóng
nước, bạn phải có một kiến thức đồ họa khá tốt thì mới làm được. Tuy
nhiên, nếu trong tay bạn có sẵn chương trình Sqirlz Water Reflections
thì công việc trên trở nên khá đơn giản.
Ưu điểm của chương trình Sqirlz Water Reflections là hoàn toàn miễn phí,
các thao tác thực hiện vô cùng đơn giản. Ngay sau khi tải và cài chương trình
này, bạn hãy kích hoạt nó và nhấn nút Open để mở tấm ảnh mà bạn muốn tạo
Error!
Error!
hiệu ứng (chương trình chỉ hỗ trợ hai định dạng đồ hoạ là .bmp hoặc .jpg).
Sau khi tấm ảnh đã được mở, bạn hãy làm theo 5 bước cơ bản sau:
Bước 1: Nhấn vào nút Start creating Outline và nhấn chuột trái vào những
vùng mà bạn muốn tạo hiệu ứng, sau đó nhấn phải chuột để kết thúc.
Bước 2: Nhấn vào nút Period of animation và nhập vào con số mà bạn muốn
để xác lập chu kì vòng lặp cho sóng nước, xong nhấn OK để kết thúc.
Bước 3: Nhấn vào nút Customize Reflection để tạo các hiệu ứng đặc biệt thêm
cho sóng nước, để tinh chỉnh phần này, bạn chỉ việc kéo thanh trượt vào trước
các mục. Khi chọn xong bạn chỉ việc nhấn vào nút Close để kết thúc quá
trình.
Bước 4: Nhấn nút Run Animation để xem thử kết quả thiết kết quả mà bạn đã
thiết lập nãy giờ cho bức ảnh, kết quả thu được sẽ được trình diễn ngay trên
màn hình của máy bạn.
Bước 5: Đây là bước cuối cùng mà cũng là bước quan trọng nhất, để lưu lại
tác phẩm của bạn sau khi đã ưng ý, bạn chỉ việc nhấn vào nút Save animation
as Flash movie nếu muốn lưu kết quả dưới định dạng .swf của Flash, hoặc
nhấn vào nút Save animation as video clip nếu muốn lưu kết quả thành một
files .Avi, cuối cùng xác nhận tên và dẫn cần lưu và nhấn nút Save để kết thúc
toàn bộ các quá trình trên.
Chương trình Sqirlz Water Reflections có dung lượng 580KB, phiên bản miễn
phí, tương thích tốt với các hệ điều hành Windows 98/Me/2000/XP. Bạn có thể
download tại địa chỉ:
Thành Luân
Tạo hiệu ứng chữ kèm hình ảnh trong Word
14:52:00, 26/03/2007
Thành Luân
Trong word, để tăng thêm phần sinh động và đẹp mắt cho các dòng chữ,
bạn thường sử dụng tính năng WordArt. Tuy nhiên, ít ai để ý rằng trong
WordArt có một tính năng khá hay là cho phép bạn lấy những hình ảnh
của chính bạn làm “nhân” cho đoạn chữ ấy, và để thực hiện điều này bạn hãy
thực hiện các bước sau:
Kích hoạt trình nhập văn bản Microsoft Word lên (mọi phiên bản), sau đó vào
menu Insert > Picture > Word Art rồi nhập đoạn chữ bạn muốn thực hiện
vào. Sau khi đoạn chữ đó đã được thể hiện, bạn nhấn chuột phải vào dòng chữ
ấy rồi chọn Format WordArt…
Trong cửa sổ Format WordArt, bạn hãy click vào thẻ Colors and Lines, trong
mục Fill, bạn nhấn vào nút mũi tên xuống trước tùy chọn Colors rồi chọn Fill
Effect. Trong hộp thoại Fill Effect, bạn hãy click tiếp vào thẻ Picture, sau đó
click tiếp vào tùy chọn Select Picture để chọn một hình ảnh ở bên ngoài mà
bạn muốn làm nhân cho đoạn WordArt. Cuối cùng bạn hãy bấm OK để hoàn
Error!
tất các bước. Và bây giờ bạn hãy thưởng thức thành quả của mình được rồi
đấy.
Thành Luân
Website cung cấp kiến thức, kinh nghiệm và ứng dụng của Microsoft Office
Excel
14:43:32, 26/03/2007
Nguyễn Bảo
Bạn cần một trang web để tìm hiểu về Excel, bạn cần một forum để trao
đổi và thảo luận về Excel Website tiếng Việt “Thư viện giải pháp
Excel” tại địa chỉ: chính là nơi bạn cần.
Website này sẽ cung cấp cho bạn các kiến thức, kinh nghiệm cũng như những
ứng dụng của chương trình Microsoft Office Excel.
Ở website “Thư viện giải pháp Excel” này, bạn sẽ được làm quen với chương
trình Microsoft Office Excel từ dễ đến khó. Rất nhiều bài viết, kinh nghiệm
trên website này sẽ giúp bạn sử dụng Excel thành thạo và nhanh chóng cho
công việc của mình.
Các trang mục đáng chú ý trên website này gồm có: Góc học tập, Kiến thức
Excel, Excel ứng dụng, Excel mở rộng, Bài trong ngày…
Ngoài ra, website này còn có một mục rất hay, đó là link “Thư viện”. Ở trang
này, bạn sẽ tìm thấy rất nhiều sách và tài liệu về Excel như: Kho sách về
Excel, sách Excel cho người mới bắt đầu, hướng dẫn lập trình Excel, Excel và
các ứng dụng…
Nguyễn Bảo
MyFreeFileHosting – Chia sẻ dữ liệu qua mạng Internet thật đơn giản và
nhanh chóng
14:54:00, 22/03/2007
Nguyễn Cao – Chu Diệu Thúy
Đến với dịch vụ miễn phí MyFreeFileHosting tại địa chỉ website:
này bạn sẽ nhanh chóng chia sẻ được tài
liệu cho bạn bè qua mạng Internet với tốc độ tải rất nhanh. Ở đây, bạn
sẽ dễ dàng upload các file cần thiết lên mạng Internet rồi nhận lại các link
download.
Ở điểm nổi bật của dịch MyFreeFileHosting là: Hoàn toàn miễn phí, dễ sử
dụng (không cần phải đăng ký), dung lượng mỗi file upload lớn (tối đa 100
MB), tốc độ upload và download rất nhanh.
Để upload file lên mạng Internet, bạn bấm vào nút “Browse…” trong ô
“Select file to upload” để chọn file cần upload.
Tiếp đó, bạn thêm vài thông tin mô tả về file mà bạn đã chọn ở trên trong ô
“Descriptive tags”.
Error!
Error!