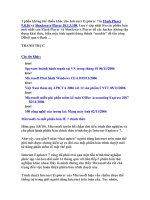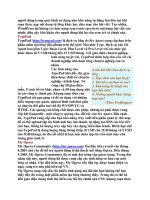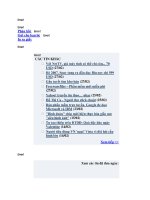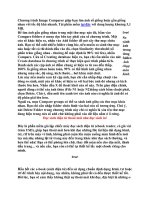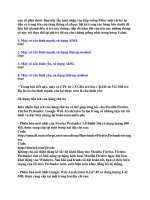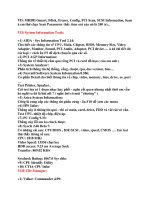Tuần Báo TIN HỌC-Công Nghệ Thông Tin part 275 doc
Bạn đang xem bản rút gọn của tài liệu. Xem và tải ngay bản đầy đủ của tài liệu tại đây (99.15 KB, 5 trang )
Tuy nhiên, giải pháp thực sự là công cụ Equations Editor đi kèm theo bộ
Microsoft Office. Equations Editor mặc định sẽ không được cài đặt chung vào
Microsoft Office nên muốn sử dụng, bạn cần phải cài đặt vào bằng cách chọn
Start - Settings - Control Panel - Add/Remove Programs, tìm đến Microsoft
Office mà bạn đã cài đặt trên hệ thống. Nhấn vào nút "Change", hộp thoại
như hình bên dưới sẽ xuất hiện, bạn chọn tiếp vào "Add or Remove Feature"
rồi nhấn Next. Một danh sách các ứng dụng trong bộ Microsoft Office sẽ được
hiển thị, tùy chọn cuối cùng là "Office Tools". Mở rộng chọn "Office Tools" ta
sẽ có thêm một danh sách phụ, phải chuột lên "Equation Editor" và chọn
"Run from My Computer". Tiếp theo ta chọn "Update" để cập nhật cài đặt vào
hệ thống. Bạn phải lưu ý rằng khi thực hiện các thao tác này thì đĩa CD
Microsoft Office phải có trong CD-ROM hoặc các tập tin nguồn cài đặt phải
có sẵn trên máy để chúng có thể truy xuất đến.
Error!
Error!
Bước kế tiếp là bạn khởi động lại Microsoft Word nếu nó đang mở rồi chọn
Insert - Object. Trong danh sách, ta chọn Microsoft Equation. Một thanh công
cụ hỗ trợ toán học sẽ được hiển thị. Nếu thường xuyên sử dụng, bạn có thể
vào Tools - Customize - Insert - Equation Editor. Chọn và kéo rê nó vào menu
Insert hay bất cứ nơi nào trên thanh công cụ để tiện việc sử dụng.
Error!
Việc nhập ký tự toán học vào văn bản Word sẽ không còn khó khăn nữa. Tuy
nhiên trong Equation, ký tự khoảng trắng sẽ là Ctrl + Space thay vì Space như
bình thường. Muốn hiển thị tốt tiếng Việt, bạn đóng khối công thức rồi vào
Style - Other, chọn font tiếng Việt thích hợp rồi nhấn OK.
THANH TRỰC
Chỉnh sáng/tối cho ảnh bằng Photoshop
TTO - Không ít thì nhiều, bạn cũng sẽ có lần chụp ảnh số và có
nhiều ảnh đẹp kỷ niệm nhưng cũng có thể đôi khi lại gặp các ảnh
hỏng do ánh sáng mờ nhạt quá hay đậm quá.
Với thủ thuật photoshop đơn giản sẽ gỡ rối và giúp cho bạn điều
chỉnh độ sáng/tối của một ảnh một cách thật dễ dàng.
Nếu ảnh của bạn trông mờ nhạt, thiếu độ tương phản, lệnh LEVELS của
Adobe Photoshop sẽ giúp bạn chỉnh lại dãy màu hoặc cân đối màu của ảnh,
bằng cân chỉnh cường độ sáng ở vùng tối (shadows), vùng sáng trung
(midtones) và vùng sáng cao (highlights) của ảnh.
Vào phần mềm Photoshop chọn File - Open để mở một ảnh do bạn chụp và
muốn chỉnh sửa từ trong một danh mục (bạn nên thiết lập sẵn một danh mục
chứa các ảnh của bạn muốn chỉnh sửa để làm việc với PhotoShop). Trước khi
bắt đầu cân chỉnh, hãy nhận định sắc điệu (tonality) của ảnh, xem nó quá sáng
hay quá tối, độ tương phản nhiều hay ít.
Error!
Hi
ệu chỉnh
Levels
trong
Photoshop.
Bước kế tiếp là tạo một lớp điều chỉnh mức độ mới bằng cách chọn Layer -
New Adjustment Layer - Levels, nhắp OK trong phần New Layer.
Xuất hiện biểu đồ (histogram) hiển thị trong hộp thoại Levels. Biểu đồ minh
hoạ lượng điểm ảnh (pixels) trong một ảnh được phân bố cho mỗi mức độ
màu trong một đồ thị. Ðiều này sẽ chỉ rõ xem ảnh có chứa đủ chi tiết ảnh hay
không, trong vùng tối (shadows, nằm bên trái biểu đồ), ở vùng sáng trung
(midtones, phần giữa biểu đồ), và ở vùng sáng cao (highlights, nằm bên phải
biểu đồ) để tạo được độ tương phản toàn diện cho ảnh.
Tiếp theo là chỉnh độ sáng cho ảnh. Thanh trượt nằm phía dưới biểu đồ gồm
có 3 nút trượt:
- Nút đen ở cực trái thanh trượt biểu thị cho vùng bóng tối (shadows), ngầm
định có mức nhập (Input Levels) 0 cho màu đen tuyền.
- Nút trắng ở cực phải thanh trượt biểu thị cho vùng sáng cao (highlights),
ngầm định có mức nhập 255 cho màu trắng tinh.
- Nút xám ở giữa thanh trượt biểu thị cho vùng ánh sáng trung (midtones),
ngầm định có mức nhập trung bình thay đổi tuỳ theo ảnh (khoảng trên dưới
1.00) cho màu sáng trung gian.
- Nếu hơi thiếu ánh sáng hay ảnh mờ: vùng tối nhiều nhưng vùng sáng yếu và
ngược lại.
Thao tác:
1. Trường hợp ảnh quá sáng thì chúng ta sẽ trượt nút đen sang phải (vào phía
trong) để tăng độ tối.
2. Nếu ảnh đã bị thiếu độ sáng hay quá tối: trượt nút trắng sang trái (vào phía
trong) để tăng độ sáng. Trong hình mô tả, vì ảnh mờ tối nên nút trắng ở bên
ngoài biểu đồ, bạn chỉ cần rê nút trắng vào giữa đến khi chạm bờ ngoài biểu
đồ. Nếu hãy còn chưa rõ, bạn hãy rê tiếp vào trong nữa.
3. Cuối cùng để có ảnh hoàn chỉnh, bạn rê nút trượt xám (ở giữa) sang trái để
tăng độ sáng, hoặc sang phải để làm tăng độ đen đậm cho phần chính của ảnh.
Sau đó nhấn OK để thực thi việc hiệu chỉnh ảnh và sao lưu lại với chức năng
"SAVE"
VÕ HIẾU NGHĨA
Tạo khung hình chuyên nghiệp dễ dàng
TTO - Với sự trợ giúp của chương trình PhotoFrameShow,
bạn có thể làm cho những bức ảnh của mình thêm phần
sinh động cùng hơn 100 mẫu khung phong phú được cập
nhật hàng ngày tại website.
1. Cài đặt chương trình:
Chương trình tương thích với mọi phiên bản của hệ điều hành Windows, tải
bản dùng thử (trial) 15 ngày có dung lượng 7.7MB về tại đây. Sau đó tiến
hành cài đặt chương trình theo từng bước hướng dẫn.
Error!
Tạo khung h
ình
với
PhotoFrameShow.
2. Sử dụng chương trình:
- Khởi động PhotoFrameShow. Giao diện chương trình sẽ xuất hiện, bạn hãy
bấm vào mục "Click here to insert your photo" để chọn hình cần chèn khung.
- Một bảng tùy chọn xuất hiện, bạn hãy tìm đến thư mục hình của bạn bằng
cách chọn "Browse". Khi đã tìm được hình cần thiết, bạn hãy bấm chuột vào
hình đó, chọn OK.
- Tiếp theo,chương trình sẽ đưa bạn trở lại giao diện chính với hình ảnh mà
bạn đã chọn. Bạn hãy bấm vào mục Open frame để chọn khung cho hình của
bạn. Chương trình sẽ liệt kê ra tất cả các khung được sắp xếp theo nhiều chủ
đề khác nhau. Bấm tiếp vào khung mà mình yêu thích.
Error!
Error!
Chọn lựa h
ình
ảnh
trong
PhotoFrameShow.
Chọn
lựa
khung
hình.
- Trở lại giao diện chính của chương trình, có thể hiệu chỉnh kích thước
khung ảnh bằng cách kéo các thanh trượt trong mục Resize image và Resize
frame. Bạn cũng có thể xoay khung hoặc xoay hình bằng cách xoay 2 nút quay
ở bên trái.
- Cuối cùng, sau khi đã chỉnh sửa khung và hình vừa vặn, bạn có thể lưu lại
bằng cách bấm vào nút Save. Chương trình sẽ đưa ra nhiều lựa chọn về định
dạng tập tin ảnh cần lưu.
Ngoài ra, để tải thêm những khung ảnh mới, bạn có thể vào trang web của
FrameShow để tải thêm.
NGUYỄN HỮU KHƯƠNG (
Đo tốc độ đường truyền ADSL như thế nào?
TTO - Hiện nay tôi đang dùng ADSL của FPT và đôi khi thấy đường
truyền không được tốt nhưng không biết cách kiểm tra tốc độ đường
truyền như thế nào!
Tôi muốn nhờ quý báo hướng dẫn cách kiểm tra càng đơn giản và càng
cụ thể càng tốt! (N.Q.T (phuong…@fpt.vn).
TTO xin trả lời như sau:
Trừ những phương pháp hiện đại và phức tạp của giới chuyên môn, có
2 phương pháp mà đại đa số người dùng đều có thể sử dụng: kiểm tra
bằng các phần mềm hoặc bằng các website chuyên đo tốc độ đường
truyền.
1. Dùng phần mềm
Có khá nhiều phần mềm chuyên dùng để đo tốc độ đường truyền ADSL,
nhưng đơn giản nhất và dễ dùng nhất có lẽ là công cụ mang tên DU Meter. Có
Error!
Giao
diện
đo t
ốc
độ
ADSL
của
DU
Meter
thể vào đây để tải về bản dùng thử trong 30 ngày của bản DU Meter đời mới
nhất với dung lượng khoảng 1 MB.
Sau khi cài đặt và kích hoạt thành công là bạn đã có thể kiểm tra được tốc độ
đường truyền ADSL của mình bằng DU Meter. Chỉ số DL chỉ ra tốc độ
download (tải về) thực của đường truyền và chỉ số UL chỉ ra tốc độ upload
(gửi đi) thực của đường truyền. 2 chỉ số này đều tính bằng kB/giây (kBps -
kilobyte/giây). 2 chỉ số tốc độ này luôn luôn “nhảy tự do”, nhưng nếu nó luôn
nằm dưới chỉ số 100 kB/giây thì đường truyền của bạn có lẽ là hơi chậm.
Đường truyền được xem là “tốt” hiện nay phải luôn đảm bảo chỉ số DU trên
200 kB/giây. Công ty Hagel Technology đang bán ra bản DU Meter mới nhất
với giá là 19,95 USD.
Error!
Một công cụ khác mang tên “DSL Speed” có khả năng đo tốc độ ADSL cũng
rất tốt nhưng cách sử dụng lại phức tạp hơn DU Meter khá nhiều. Sau khi cài
đặt xong, bạn phải khai báo địa chỉ IP của máy và khởi động lại máy tính thì
mới sử dụng được. Khi kích hoạt xong ứng dụng, bạn nhấn vào nút
“PROCESS” để “DSL Speed” bắt đầu quá trình đo tốc độ đường truyền. Các
chỉ số đo tốc độ do “DSL Speed” đưa ra cũng chính xác tương tự như DU
Meter.
Công ty DSL-SPEED.ORG đang bán ra bản DSL Speed 3.7 với giá là 24,95
USD. Bạn có thể vào đây để tải về bản dùng thử của với dung lượng khoảng
1,36 MB.
2. Dùng các website
Error!
Đo t
ốc độ ADSL
b
ằng đồng hồ đo
t
ốc độ tại
www.austin.rr.com
Điểm đột phá nhất của “DSL Speed” là nó tích hợp luôn vào bản thân mình
cơ cấu đo tốc độ ADSL thông qua các website có cùng tính năng. Khi bạn
nhấn vào nút “Testing Your DSL Connection Speed Online” thì “DSL Speed”
sẽ dẫn bạn đến website của nhà cung cấp là -
speed.org/test.htm, nơi đây cung cấp sẵn cho bạn địa chỉ của khoảng vài chục
website có tích hợp luôn tính năng đo tốc độ ADSL. Mỗi một website trong
danh sách này đều có cách sử dụng hơi khác nhau một chút. Một số website
khi “nhảy” vào máy là đưa ngay ra kết quả đo tốc độ đường truyền, một số
website khác sẽ trang bị một nút nhấn dạng như “Start” mà khi nhấn vào đó
quá trình đo tốc độ mới được bắt đầu.
Error!
Đo t
ốc độ ADSL tại
www.Computer4sure.com
Phương pháp đo tốc độ đường truyền ADSL bằng website có lẽ không chính
xác và “công bằng” so với kiểu đo tốc độ bằng phần mềm chuyên nghiệp cỡ
như DU Meter hoặc DSL Speed. Một số website đo tốc độ kiểu này thường đo
bằng cách “chộp lấy” tổng dung lượng tải về bất kỳ trong khoảng 1 giây để từ
đó “suy ra” tốc độ tải về (DL) của đường truyền. Một số khác có khả năng đo
chính xác hơn nhưng lại đòi hỏi người dùng phải nhập vào địa chỉ IP của máy
đang dùng để đo, điều mà không phải ai cũng biết làm.
Error!
Đo t
ốc độ ADSL tại
www.thinkbroadband.com
Ngoài ra, bạn có thể dùng các công cụ download chuyên nghiệp cỡ như
Download Accelerator Plus, Internet Download Manager, Mass Downloader
v.v để theo dõi tốc độ tải về luôn hiển thị trên giao diện của chúng. Độ chính
xác khi đo tốc độ tải về của các công cụ này cũng chính xác gần như DU
Meter hoặc DSL Speed, với điều kiện là các website cung cấp file tải về không
bị “nghẽn mạch” và theo dõi khi đang tải về 1 file duy nhất.
Tạo hiệu ứng cho ảnh chụp
TTO - Bạn đang có rất nhiều các bức ảnh chụp cảnh thác nước, suối
chảy, hay các bức ảnh khác ngoài thiên nhiên. Bạn có muốn nhìn thấy
nó hoạt động mà chỉ cần một cái nhấp chuột?
Phần mềm Nature Illusion Studio của hãng Nufsoft sẽ giúp bức ảnh
tĩnh của bạn thành một hình sống động cả về âm thanh và hình ảnh.
Chương trình có giao diện khá đơn giản và rất dễ sử dụng. Đầu tiên,
bạn phải load một bức ảnh mà bạn muốn tạo hiệu ứng động, sau đó
chương trình cho bạn 4 nét bút để bạn xây dựng với 4 màu khác nhau.
Mỗi nét bút sẽ có các kiểu : tạo sóng, nước chảy, thác đổ, lửa cháy,
khói…riêng biệt.
Để thực hiện, bạn chọn các kiểu được liệt kê, sau đó “vẽ” lên vùng
muốn tạo hiệu ứng (muốn xem ngay các hiệu ứng vừa tạo, chọn Auto
view sau khi xong thì chọn Preview) trong quá trình tạo các bạn có thể
thay đổi các thông số bằng cách dịch chuyển thanh trượt với các hiệu
ứng (Amplitude, Frequency, Ripple Efect…).
Ngoài ra chương trình cung cấp cho bạn 2 hiệu ứng có sẵn: mưa-rain và
tuyết rơi-snow (lựa chọn Weather), bạn có thể thay đổi số lượng hạt
mưa, hạt tuyết, tốc độ, dạng thời tiết cho thêm sinh động.
Việc chèn âm thanh cũng khá đơn giản, bạn chọn mục “Sound” sau đó
chọn add và đi tìm và các file có đuôi *.wav để add vào. Trong lúc thiết kế bạn
có thể phóng to, thu nhỏ vùng cần thiết kế.
Error!
Load
một
bức
ảnh
mà
bạn
mu
ốn
tạo
hiệu
ứng
động
Error!
Các
kiểu
nét
bút
để
tạo
hiệu
ứng