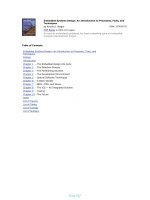x window system
Bạn đang xem bản rút gọn của tài liệu. Xem và tải ngay bản đầy đủ của tài liệu tại đây (955.19 KB, 54 trang )
7
X Window
System
CERTIFICATION OBJECTIVES
7.01 X Server
7.02 X Clients
7.03 Window Managers
7.04 Remote Display of X Apps
✓
Two-Minute Drill
Q&A Self Test
CertPrs8 / RHCE Red Hat Certified Engineer Linux Study Guide / Jang / 222485-1 / Chapter 7
Blind Folio 7:375
CertPrs8 / RHCE Red Hat Certified Engineer Linux Study Guide / Jang / 222485-1 / Chapter 7
Blind Folio 7:375
D:\omh\CertPrs8\485-1\ch07.vp
Wednesday, September 18, 2002 9:55:57 AM
Color profile: Generic CMYK printer profile
Composite Default screen
O
ne of the most important aspects of getting a Red Hat Linux system up and running
is configuring the user interface. For most nonadministrative users, this means
configuring the X Window interface. The X Window System is the Linux graphical
user interface (GUI). While the GUI plays an integral part of other operating systems such as
Microsoft Windows, the X Window System on Linux is essentially just another application. Many
administrators don’t even bother with the GUI; the command line interface is enough for most
administrative purposes.
However, regular users on a Linux workstation become more productive with the
GUI and the multitude of X Window–based applications. If you are helping users
migrate from Microsoft Windows to Linux, the X Window System allows you to
provide a less intimidating environment.
Some Linux systems simply don’t need the X Window System. For example,
computers that are used as dedicated DHCP, DNS, or NFS servers generally don’t
serve as workstations for anyone and therefore don’t need any sort of GUI. Many
Linux gurus have a negative bias toward the GUI. While Red Hat and others have
developed some helpful GUI tools, they are almost always “front ends,” or programs
that customize one or more commands at the command line interface.
But if you’re administering a network of Red Hat Linux computers, you’ll need
to know how to administer the X Window System, a skill that requires a basic
understanding of the available desktops and window managers.
You need to know how to configure X Window, and how to configure your
Linux computer for a specific graphical logon manager.
CERTIFICATION OBJECTIVE 7.01
X Server
The X Window System is designed as a flexible and powerful client/server-based system.
In order to configure and troubleshoot the X Window interface, it is important you
understand the client/server nature of the X Window System.
As you might have guessed from the terms client and server, the X Window System
is designed to work in a networked environment. This does not mean your Linux
CertPrs8 / RHCE Red Hat Certified Engineer Linux Study Guide / Jang / 222485-1 / Chapter 7
376
Chapter 7: X Window System
D:\omh\CertPrs8\485-1\ch07.vp
Wednesday, September 18, 2002 9:55:57 AM
Color profile: Generic CMYK printer profile
Composite Default screen
system must be connected to a network in order to use X Window applications; the
X Window System will work on a stand-alone system as well as a networked system.
If your system is part of a network, not only can you run X applications on your system,
you can employ the powerful network capabilities of the X Window System to run
X applications on other computers on your network; graphical displays from those
applications are sent to your monitor. In fact, X Window applications handle this
task so well that, providing the network is fast enough, you really can’t tell from a
performance point of view which applications are running locally and which applications
are running remotely.
Different Meanings for Client and Server
X Window clients and servers use a different paradigm from the usual client/server
relation. The X server controls the graphics on the local computer. The X server draws
images on your screen and takes input from your keyboard and mouse. In contrast,
X clients are local or remote applications such as xclock that you can run on an X server.
X clients can run locally or remotely. Local X clients run on your workstation;
remote X clients run on the local X server. When you run a remote X Window client
application, you start the program on a different computer and send its output to use
the X server on your local computer. Figure 7-1 shows a local X server with one local
X client and one remote one.
Before we can talk about running X client applications, we need to look first at
getting an X server running on our system.
Supported Hardware
Getting the X Window System configured and working can be one of the most difficult
tasks in setting up a Linux system. Fortunately, Red Hat Linux comes with tools and
drivers that make this job relatively painless and easy.
One of the most important steps you can take to ensure that you wind up with
a working X Window configuration is selecting the proper hardware. Ironically, the
latest and greatest video card or monitor is not always the best option. Many video
cards and monitors include proprietary software; it may take some time before Linux
developers are able to “reverse-engineer” a video card or a monitor. For the latest official
information, check the Red Hat hardware compatibility list.
X Server
377
CertPrs8 / RHCE Red Hat Certified Engineer Linux Study Guide / Jang / 222485-1 / Chapter 7
D:\omh\CertPrs8\485-1\ch07.vp
Wednesday, September 18, 2002 9:55:57 AM
Color profile: Generic CMYK printer profile
Composite Default screen
378
Chapter 7: X Window System
CertPrs8 / RHCE Red Hat Certified Engineer Linux Study Guide / Jang / 222485-1 / Chapter 7
Despite these limitations, Linux provides world-class support for graphics.
Movie studios such as Dreamworks create the latest animated movies and
special effects using Linux workstations. Even Disney has declared its intent
to make movies using Linux. If you need more intensive graphics support,
you may want to consider some commercial alternatives to XFree86. Two
are Metro-X from Metro Link (www.metrolink.com) and Accelerated-X from
X-Inside (www.xinside.com).
Hardware: X Server Selection
The X Window server program shipped with Red Hat Linux is an open-source X
server program called XFree86. The XFree86 Server included with Red Hat Linux
has support for hundreds of video cards and monitors. The best place to check to
see whether your video card and monitor are supported is the Red Hat Hardware
Compatibility List, currently available from />index.html. Alternatively, use the rpm -q XFree86 command to check your version
of the XFree86 server. Navigate to the XFree86 Web site at www.xfree86.org to find
the latest support information.
FIGURE 7-1 You can run X Window clients from the local computer and/or remote computers on
the same network.
D:\omh\CertPrs8\485-1\ch07.vp
Wednesday, September 18, 2002 9:55:57 AM
Color profile: Generic CMYK printer profile
Composite Default screen
As of this writing, the latest version of Red Hat Linux will include only the
XFree86 (4.2.x) server. There may be a few video cards that require the older
XFree86 server, version 3.3.x. Hopefully these cases are now rare. If you find
that you are unlucky in this way and cannot upgrade your video card, first try
a standard VGA or VESA configuration. As a last resort, download the older
XFree86 Server from www.xfree86.org.
Servers and XFree86
The latest version of XFree86 includes modules for different video servers. Unlike
the XFree86 3.x series, this one doesn’t require you to install different packages for
each video server. Hardware support for most video servers is already there. If you
learn of updates, changes are easy. Just add the module, and then point to it in the
/etc/X11/XF86Config configuration file.
If you are using an unsupported video card, support is also included for generic
VGA devices. Most video cards and monitors will work with these X servers.
Several recent versions of Red Hat Linux included an /etc/X11/XF86Config-4
file for the XFree86 version 4 server. As of this writing, Red Hat is removing
support for XFree86 version 3.x servers; starting with Red Hat Linux 8.0,
the Red Hat Linux X configuration file should be /etc/X11/XF86Config.
Tools for X Configuration
The preferred Red Hat configuration tool for XFree86 is redhat-config-xfree86. The
configuration tool that ships with XFree86 is xf86config. Either tool can be used to
configure your graphics environment, but you really need to practice using redhat-
config-xfree86.
You can install the X Window System during or after the Linux installation process.
You can use redhat-config-xfree86 to reconfigure X Window at any time.
The default Red Hat installation program runs in graphics mode if it detects a
graphics driver. As discussed in Chapter 2, when configuring your graphics display,
get the best information that you can on the make, model, chipset (clockchip), version,
and video memory of your graphics card. You’ll also need the manufacturer, model,
frequency range, and allowable resolutions for your monitor.
X Server
379
CertPrs8 / RHCE Red Hat Certified Engineer Linux Study Guide / Jang / 222485-1 / Chapter 7
D:\omh\CertPrs8\485-1\ch07.vp
Wednesday, September 18, 2002 9:55:58 AM
Color profile: Generic CMYK printer profile
Composite Default screen
380
Chapter 7: X Window System
CertPrs8 / RHCE Red Hat Certified Engineer Linux Study Guide / Jang / 222485-1 / Chapter 7
redhat-config-xfree86
The redhat-config-xfree86 program is a stand-alone program that you can run at any
time from the command line. The basic routines within redhat-config-xfree86 are
also used by the Red Hat installation program if you choose to install and configure
the X Window System at that time.
The redhat-config-xfree86 program is a character-based menu-driven interface
that helps you to configure your video hardware. It automatically probes your video
card and tries to select the appropriate X server image for it. If redhat-config-xfree86
cannot determine the make and model of your graphics card, it allows you to select
them from the list of supported video cards.
If for some reason, redhat-config-xfree86 does not work, the surest alternative
is the text-based xf86config utility.
Running redhat-config-xfree86
Starting redhat-config-xfree86 is easy. Just type redhat-config-xfree86 at a command
line interface. It provides a simple GUI, even if you start it from a regular text console.
When you start redhat-config-xfree86, you’ll see the Display Settings window similar
to that shown in Figure 7-2. You can use the arrow or
PAGE DOWN keys to scroll
through the welcome message.
If redhat-config-xfree86 is successful at identifying your hardware, you’ll see it
listed under the Display tab. In the case shown in Figure 7-2, nothing was detected;
it’s an “Unknown monitor with Unknown video card.”
You can now set the default resolution and color depth under the Display tab.
redhat-config-xfree86 replaces Xconfigurator. It should theoretically work
fine even from a text console screen. However, as of this writing, there are
still problems associated with redhat-config-xfree86 and a few video systems.
Using xf86config is still a viable alternative. Just remember to save the settings
you create to /etc/X11/XF86Config.
Next, you can configure the video hardware from a list. Click the Advanced tab,
as shown in Figure 7-3.
You’ll see options to configure your monitor and video card. Click the Configure
button in the Video Card section. This should bring up the Video Card Settings
dialog box shown in Figure 7-4. If the Probe Videocard option is active, redhat-config-
D:\omh\CertPrs8\485-1\ch07.vp
Wednesday, September 18, 2002 9:55:58 AM
Color profile: Generic CMYK printer profile
Composite Default screen
X Server
381
CertPrs8 / RHCE Red Hat Certified Engineer Linux Study Guide / Jang / 222485-1 / Chapter 7
xfree86 may be able to configure your card for you. Otherwise, search through the
list of video cards. If you do not see your graphics card here, it may not be supported.
In this case, you have several options:
■
Select a video card similar to your model. Alternatively, you may find a generic
server such as VESA that is compatible with your video card. Test, and if
necessary edit the /etc/X11/XF86Config file to complete your changes.
■
Check the Web for others who are running the X Window System with the
same type of hardware. A useful database is available by searching through
newsgroup messages at groups.google.com.
■
Use the Unsupported VGA-compatible X Window server.
■
Select one of the more generic cards. When you click the Custom Memory
Size option, you can select the amount of memory associated with your card.
FIGURE 7-2
redhat-config-
xfree86 Display
Settings,
Display tab
D:\omh\CertPrs8\485-1\ch07.vp
Wednesday, September 18, 2002 9:55:58 AM
Color profile: Generic CMYK printer profile
Composite Default screen
382
Chapter 7: X Window System
CertPrs8 / RHCE Red Hat Certified Engineer Linux Study Guide / Jang / 222485-1 / Chapter 7
You can also add one of the many configuration options associated with /etc/
X11/XF86Config. For examples, see www.xfree86.org.
■
Go to and download the latest drivers.
Once your selections are complete, click OK. This returns you to the Advanced
tab. If your video card is so capable, you’ll be able to check the Enable Hardware 3D
Acceleration option. Next, configure the Monitor. Click the Configure button in the
Monitor section of the Advanced tab. You should see something like the dialog box
shown in Figure 7-5.
Move on to the monitor selection screen. If the Probe Monitor button is active,
redhat-config-xfree86 may be able to probe your hardware. Otherwise, select the
option that most closely matches your monitor. If you don’t see the make and model
for your monitor, select one of the Generic monitors. You can then customize the
Horizontal and Vertical settings per your monitor’s documentation.
FIGURE 7-3
redhat-config-
xfree86 Display
Settings,
Advanced tab
D:\omh\CertPrs8\485-1\ch07.vp
Wednesday, September 18, 2002 9:55:58 AM
Color profile: Generic CMYK printer profile
Composite Default screen
X Server
383
CertPrs8 / RHCE Red Hat Certified Engineer Linux Study Guide / Jang / 222485-1 / Chapter 7
FIGURE 7-4
redhat-config-
xfree86 allows
you to choose
a card.
FIGURE 7-5
redhat-config-
xfree86 allows
you to choose
a monitor.
D:\omh\CertPrs8\485-1\ch07.vp
Wednesday, September 18, 2002 9:55:58 AM
Color profile: Generic CMYK printer profile
Composite Default screen
CertPrs8 / RHCE Red Hat Certified Engineer Linux Study Guide / Jang / 222485-1 / Chapter 7
Don’t select Probe Monitor if you have an older monitor. And don’t configure
a horizontal sync or vertical refresh rate beyond the capability of your monitor.
Otherwise, your video card may send signals that exceed the capability of your
monitor. Especially on a laptop computer, the consequences can be rather costly.
Laptops
Configuring the X Window System to run on a laptop can be more challenging than
configuring it to run on a desktop system. If you are planning to install Red Hat
Linux on a laptop, a good source for tips and additional information is the Linux
on Laptops Web site at www.linux-laptop.net.
Using a Two-Button Mouse
The X Window System was designed to work with a three-button mouse. Many
PCs come with only a two-button mouse. With the mouseconfig utility, you can
384
Chapter 7: X Window System
CertPrs8 / RHCE Red Hat Certified Engineer Linux Study Guide / Jang / 222485-1 / Chapter 7
Configuring the X Window System
Configuring the X Window System is one of
the few places in the process of setting up a
Linux system in which the choices you make
could potentially damage your hardware. This
fact pertains to the refresh rate for your
monitor, which is the rate at which your
graphics card redraws images on your screen.
The refresh rate is expressed in terms of Hertz
(Hz). A refresh rate of 60 Hz means that an
image is redrawn 60 times in one second.
Computer monitors have both vertical and a
horizontal refresh rates. Some monitors,
known as multisync monitors, support
multiple vertical and horizontal refresh rates.
In either case, refresh rates vary from monitor
to monitor. When you specify the type of
monitor you are using, what you are really
doing is telling the video card what frequencies
it can use to drive the monitor.
If the monitor you configure does not match
the type of hardware you actually have, it is
possible for your video card to overtax your
monitor, resulting in a blown monitor. This is a
special concern with laptop computers. Laptop
display screens are expensive; it is often more
cost-effective to replace a laptop computer
instead of replacing just the laptop display
screen.
FROM THE CLASSROOM
D:\omh\CertPrs8\485-1\ch07.vp
Wednesday, September 18, 2002 9:55:58 AM
Color profile: Generic CMYK printer profile
Composite Default screen
X Server
385
CertPrs8 / RHCE Red Hat Certified Engineer Linux Study Guide / Jang / 222485-1 / Chapter 7
set up Linux to emulate the middle button when you press both buttons
simultaneously.
Alternatively, you may have a mouse with a scrolling wheel. If you have one of
these mice, try pressing the scroll wheel. If it clicks, it probably will work as a middle
mouse button.
As of this writing, if you want to configure scrolling, you’ll need to edit the
/etc/X11/XF86Config file directly. The following is an example of how a mouse
with a scroll wheel might be configured:
Section "Input Device"
Identifier "Mouse1"
Driver "mouse"
Option "Protocol" "IMPS/2"
Option "Device" "/dev/mouse"
Option "ZAxisMapping" Y
EndSection
“Mouse1” helps identify the mouse in other parts of this configuration file. The
driver is mouse; the device is /dev/mouse. The protocol, IMPS/2, is associated with
a standard PS/2 mouse. And the ZAxisMapping variable translates motion from the
wheel to “Y,” which corresponds to up and down motion in the active window.
The Red Hat Certified Engineer exam is primarily a performance-based exam.
It is very important, therefore, that you try out the concepts presented in this
chapter and experiment with them. Don’t just read about them.
X Configuration Files
Information about your X Window configuration is stored in the /etc/X11
directory, as shown in Figure 7-6.
The primary X Window configuration file is XF86Config. It’s instructive to read
the associated man page carefully. It is well documented. It includes a number of
commented sample commands that can help you configure your system in a number
of special ways. For example, it includes tips on how you can:
■
Disable the key sequence that automatically exits the GUI
(
CTRL-ALT-BACKSPACE)
■
Configure different keyboards
■
Set up multiple monitors, in what is known as a “multi-head” configuration
D:\omh\CertPrs8\485-1\ch07.vp
Wednesday, September 18, 2002 9:55:58 AM
Color profile: Generic CMYK printer profile
Composite Default screen
386
Chapter 7: X Window System
CertPrs8 / RHCE Red Hat Certified Engineer Linux Study Guide / Jang / 222485-1 / Chapter 7
The default server is linked to the X command. X is called up by the startx command.
Both of these commands are located in the /usr/X11R6/bin directory. Examine the
long listing for the X command. You’ll see that it’s linked to the version 4 all-in-one
server package, XFree86:
# ls -l /usr/X11R6/bin/X
lrwxrwxrwx 1 root root 7 Jul 30 07:33 /usr/X11R6/bin/X ->>
XFree86
redhat-config-xfree86 normally writes its changes to /etc/X11/XF86Config. When
the XFree86 X server starts, it reads this file.
EXERCISE 7-1
X Server
In this exercise, you will start your X server without a window manager. You’ll then
start an xterm X client application. Some of the commands used in this exercise are
CertPrs8 / RHCE Red Hat Certified Engineer Linux Study Guide / Jang / 222485-1 / Chapter 7
FIGURE 7-6
X Window
configuration files
D:\omh\CertPrs8\485-1\ch07.vp
Wednesday, September 18, 2002 9:55:59 AM
Color profile: Generic CMYK printer profile
Composite Default screen
covered later in the chapter. If the X Window System is not running, you can skip
steps 1 and 3.
1. If the X Window System is running, change to a text console by pressing
CTRL-ALT-F1.
2. If you see a login prompt, log in at the text console as root. Otherwise, press
CTRL-C to stop X Window.
3. If you logged in at the text console, stop the current X Window server by
typing this:
/sbin/init 3
4. Start the XFree86 X server by typing the command:
# X &
Your X server will start, but all you will see is a blank gray screen, with an “x”
that represents your mouse cursor.
5. Switch back to your text console session by pressing CTRL-ALT-F1.
6. Type the following command:
xterm -display localhost:0.0 &
(Note: xterm starts with a lowercase x, and there is only one dash before the
display switch.)
7. Switch back to your X Window display by pressing ALT-F7.
You should now have an xterm terminal window. Select the window and try
to enter commands from the xterm command line. Check out the contents of
/usr/X11R6/bin. Try starting other X client applications such as xcalc and xclock
from the xterm command line. Reboot your system to return things to normal.
One last keystroke hint for X: pressing the
CTRL-ALT-BACKSPACE keys sends a
termination signal to the X server. In some situations, the Linux GUI crashes and it’s
not possible to start a text console session by pressing
CTRL-ALT-F1. In this case, the
CTRL-ALT-BACKSPACE key combination can keep you from having to reboot your
computer.
CertPrs8 / RHCE Red Hat Certified Engineer Linux Study Guide / Jang / 222485-1 / Chapter 7
X Server
387
CertPrs8 / RHCE Red Hat Certified Engineer Linux Study Guide / Jang / 222485-1 / Chapter 7
D:\omh\CertPrs8\485-1\ch07.vp
Wednesday, September 18, 2002 9:55:59 AM
Color profile: Generic CMYK printer profile
Composite Default screen
388
Chapter 7: X Window System
CertPrs8 / RHCE Red Hat Certified Engineer Linux Study Guide / Jang / 222485-1 / Chapter 7
EXERCISE 7-2
Multiple X Servers
In this exercise, you will start two different X servers. If the X Window System is not
running, you can skip steps 1 and 3.
1. If the X Window System is running, change to a text console by pressing
CTRL-ALT-F1.
2. If you see a login prompt, log in at the text console as root. Otherwise, press
CTRL-C to stop X Window.
3. If you logged in at the text console, stop the current X Window server by
typing this:
init 3
4. Start the XFree86 X server by typing the command:
# startx &
Your normal GUI will start.
5. Switch back to your text console session by pressing CTRL-ALT-F1. Return to
your GUI by pressing
ALT-F7. Switch back again to your text console session.
6. Type the following command:
# startx :1 &
7. You should now have two different GUIs. Switch to the first GUI by
pressing
CTRL-ALT-F7. Return to the second GUI by pressing CTRL-ALT-F8.
8. Exit from both GUIs.
CERTIFICATION OBJECTIVE 7.02
X Clients
Once you have your X server working, you are (almost) ready to start connecting to
various X Window client applications. An X Window client is an application program.
This client uses your X server’s graphical services to display output. While one X
D:\omh\CertPrs8\485-1\ch07.vp
Wednesday, September 18, 2002 9:55:59 AM
Color profile: Generic CMYK printer profile
Composite Default screen
X Clients
389
CertPrs8 / RHCE Red Hat Certified Engineer Linux Study Guide / Jang / 222485-1 / Chapter 7
server process controls the display, you can run as many X clients as your hardware
resources, primarily RAM, will support. If your Linux system is part of a network,
you may also start X clients on other systems on the network and have those clients
send their displays to your X server.
X clients exist for almost any every basic application. There are X clients for word
processing, spreadsheets, games, and more. Most command line utilities, including
many system administration utilities, are available as X clients. There are even X
client versions of popular utilities such as the emacs editor.
Starting X Clients and Command Line Options
Starting an X client is very easy. When you start the X Window System for the first
time on Red Hat Linux, several X clients such as icons or other windows will already
be started for you. You can start additional X clients by selecting a program from
a menu, or you can start an X client from a command line terminal screen.
But before you start running X clients on remote servers, you need to give permission.
As discussed later in this chapter, the xhost +client command on your Linux computer
allows a remote computer named client to run X clients on your server.
X client applications are standard Linux applications. If you choose to start an X
client from a command line, you can follow the command name with any number
of options. Most X clients understand a common set of options. These options are
used to control such things as the size and location of the X client’s window, the font
the application uses to display the text, and even the display on which the application
should display its output. Table 7-1 lists some of the more useful options you can
supply when you start an X client from the command line.
The behavior of most of the command line options in Table 7-1 is self-descriptive, but
we need to take a more detailed look at how some of the options work. We will examine
at the display option in more detail when we look at running remote X clients.
The -geometry option is used to specify both the size of the window that the X
client starts up in and the location of the window. Notice that the first two numbers,
the XSIZE and the YSIZE, are separated by a lowercase “x.” These two numbers
specify the size of the client window in either pixels or characters, depending on the
application. If you are starting an xterm window, for example, the size represents a
terminal screen with XSIZE columns and YSIZE lines. If you are starting an xclock,
the size represents a window XSIZE×YSIZE in pixels.
The next two numbers specify where you want the client window to appear on
your display. The numbers are relative to the upper-left and lower-right corners of
D:\omh\CertPrs8\485-1\ch07.vp
Wednesday, September 18, 2002 9:55:59 AM
Color profile: Generic CMYK printer profile
Composite Default screen
CertPrs8 / RHCE Red Hat Certified Engineer Linux Study Guide / Jang / 222485-1 / Chapter 7
the desktop. While +0+0 represents the upper-left corner, -0-0 represents the lower-
right corner. These specs are shown in Table 7-2.
Therefore, for XOFF +YOFF, if you specify + 10 + 10, the client is positioned
10 pixels from the left edge of the screen and 10 pixels from the top of the screen.
Alternatively, -10-10 positions the client 10 pixels from the right edge of the screen
and 10 pixels up from the bottom of the screen.
The -font option specifies the font that the X client should use to display text.
The X Window System comes with a wide variety of both fixed and proportionally
spaced fonts. The default list is located in the /usr/X11R6/lib/X11/fonts directory.
CertPrs8 / RHCE Red Hat Certified Engineer Linux Study Guide / Jang / 222485-1 / Chapter 7
390
Chapter 7: X Window System
Option Example Result
-display server:0.0 -display frodo:0.0 Send output to the X server running on the
computer named frodo.
-geometry
XSIZE×YSIZE +XOFF +YOFF
-geometry
100×100 +10 +20
Specify the size and location of the window.
In this case, we want a window 100×100 pixels
in size, offset from the upper-left corner by
10 pixels horizontally and 20 pixels vertically.
-font fontname -font lucidasans-14 Display text for this client using a specific font.
-background color -background blue Set the window background to blue.
-foreground color -foreground white Set the window foreground to white.
-title string -title “My Window” Place a title on the client window’s title bar.
-bordercolor color -bordercolor green Make the window border green.
-borderwidth pixels -borderwidth 5 Make the window border 5 pixels wide.
TABLE 7-1 Common X Client Command Line Options
XSIZExYSIZE Description
-0-0 Lower-right corner
-0+0 Upper-right corner
+0-0 Lower-left corner
+0+0 Upper-left corner
TABLE 7-2
X Client
Geometrical
Positioning
D:\omh\CertPrs8\485-1\ch07.vp
Wednesday, September 18, 2002 9:55:59 AM
Color profile: Generic CMYK printer profile
Composite Default screen
This directory contains a number of subdirectories, each of which contains font files
for the various types of fonts installed on your system.
Many of the X client command line options enable you to specify colors for
different parts of the client window. You can specify a simple color such as red,
green, white, and black. Alternatively, you can specify a color by indicating the red,
green, and blue components of the color:
xclock -background RGB:FF/00/FF
xterm
One of the most useful X clients is a program called xterm. As its name implies,
xterm is an X client application that creates a terminal window on your X display.
So, after all the hard work you’ve gone through to get a nice windowing display,
you’re right back where you started, with a command line interface.
The difference is that now you can start up as many of these command line interfaces
as you like, and you can switch between them with the click of a mouse. Since xterm
is an X client, you can even open terminal windows on other computers on your
network and have them display to your desktop. You can start xterm either from
a menu or from a command line prompt.
The two major desktops include their own versions of xterm. The KDE desktop
includes konsole, and the GNOME desktop includes gnome-terminal. You’ll learn
about these terminals in following sections.
X Font Server
The X Window System needs fonts. Linux manages fonts through the X Font Server.
Red Hat Linux manages the X Font Server with the xfs service script. In most
configurations, X Window needs the X Font Server before it can start. Many
different fonts are normally available in the /usr/X1R6/lib/X11/fonts directory.
The X Font Server can be an Achilles’ heel for X Window. A number of things
can go wrong with xfs:
■
The xfs service could be stopped or dead. In this case, you may need to try
restarting xfs.
■
The filesystems with /tmp or /home could be full. The xfs service can’t start
if either of these filesystems is full. There may also be problems if /tmp is on
a different physical hard disk from other X Window files.
X Clients
391
CertPrs8 / RHCE Red Hat Certified Engineer Linux Study Guide / Jang / 222485-1 / Chapter 7
D:\omh\CertPrs8\485-1\ch07.vp
Wednesday, September 18, 2002 9:55:59 AM
Color profile: Generic CMYK printer profile
Composite Default screen
392
Chapter 7: X Window System
CertPrs8 / RHCE Red Hat Certified Engineer Linux Study Guide / Jang / 222485-1 / Chapter 7
■
Fonts could be misconfigured in /etc/X11/XF86Config.
■
Fonts could be missing from the default /usr/X1R6/lib/X11/fonts directory.
For example, missing 100 dpi or 75 dpi fonts could cause applications in a
Linux GUI to look strange.
Any of these problems could make it impossible for you to start a Linux X
Window. In addition, if you’ve set up a default X Window login, these problems
could keep you from getting to the graphical login manager.
Do not confuse the X Font Server service script, xfs, with the filesystem with
the same initials, which was developed by Silicon Graphics.
CERTIFICATION OBJECTIVE 7.03
Window Managers
Once you have your X server running, you’re almost ready to start running
X-applications. Before you get to that point, however, we need to look at a special
type of X client known as a window manager.
When you start the XFree86 X server, it turns your display into a blank electronic
canvas. You may even glimpse this canvas as your system goes through the process of
starting the X Window System. What you are seeing is the default desktop display
for XFree86, which is an uninteresting textured gray background. The default mouse
pointer for the X Window display is a graphic representation of an “X.”
Once XFree86 starts and you have this canvas on your screen, the X server is ready
to start serving X clients. In fact, you can start X clients up at this point, and your X
server will open up windows to display their output. You will notice, however, that
the windows seem to be missing something. You could use the methods in the
preceding section to set up various X clients; for example, the xclock -display
localhost:0.0 command would lead to the screen shown in Figure 7-7.
Still, you don’t have any of the useful features such as borders, title bars, menu
bars, and minimize-maximize buttons that you’ve come to expect from a graphical
user interface. For this purpose, you need a window manager. A window manager is
a special type of X client that cannot run on its own. Instead, it needs the services of
an X server to do its job. The window manager controls how other X clients appear
D:\omh\CertPrs8\485-1\ch07.vp
Wednesday, September 18, 2002 9:55:59 AM
Color profile: Generic CMYK printer profile
Composite Default screen
on your display. This includes everything from placing title bars and drawing borders
around the window for each X client application you start, to determining the size
of your desktop. In a nutshell, the window manager controls the look and feel of
your GUI.
As is usually the case with all things Linux, you have multiple ways to accomplish
the same task. Red Hat Linux comes with several different window managers and
desktops. Your choice of window manager and desktop will determine how the X
Window System appears, and to some extent how it functions.
The GNOME and KDE Desktops
Two powerful virtual desktop environments that come with Red Hat Linux are the
GNOME (GNU Network Object Model Environment) desktop environment and
KDE (the K Desktop Environment). The GNOME desktop, shown in Figure 7-8,
is the default desktop for Red Hat Linux and is the desktop you first see after
installing the X Window System. The KDE desktop, shown in Figure 7-9, is the
main alternate desktop system. KDE is the default for several other Linux distributions.
Window Managers
393
CertPrs8 / RHCE Red Hat Certified Engineer Linux Study Guide / Jang / 222485-1 / Chapter 7
FIGURE 7-7
A single X client
on an X server
D:\omh\CertPrs8\485-1\ch07.vp
Wednesday, September 18, 2002 9:56:00 AM
Color profile: Generic CMYK printer profile
Composite Default screen
394
Chapter 7: X Window System
CertPrs8 / RHCE Red Hat Certified Engineer Linux Study Guide / Jang / 222485-1 / Chapter 7
GNOME Features
The GNOME desktop includes support for the Common Object Request Broker
Architecture (CORBA), which allows GNOME software components written in
any language and running on different systems to work together. In addition, the
GNOME developer community is also working on an architecture similar to
Microsoft’s Object Linking and Embedding (OLE) architecture that will allow one
GNOME application to call and control another GNOME application. One very
nice feature of GNOME-compliant applications is that they are session aware; that
is, when you quit an application, the application “remembers” the location in the
document where you were last working and will reposition your cursor to that
point when you restart the application.
Sawfish Window Manager
Even though you may be using GNOME as your desktop environment, you still
need the services of a window manager. The best way to think of the relationship
between the window manager and GNOME is that they work together to control
FIGURE 7-8
The GNOME
desktop
D:\omh\CertPrs8\485-1\ch07.vp
Wednesday, September 18, 2002 9:56:00 AM
Color profile: Generic CMYK printer profile
Composite Default screen
Window Managers
395
CertPrs8 / RHCE Red Hat Certified Engineer Linux Study Guide / Jang / 222485-1 / Chapter 7
what you see on your display. The GNOME desktop will work with any window
manager, but it works best with a GNOME-compliant window manager. Under
Red Hat Linux, the default GNOME window manager is the Sawfish. Popular
alternative window managers include Enlightenment and IceWM. You can find
more information about GNOME at .
Using GNOME
Many of the features of the GNOME interface will be familiar to you from other
desktop environments. On the left side of the screen are icons representing files and
applications that can be opened by double-clicking them with the mouse. The
GNOME desktop environment also provides you with a virtual desktop. Next to
the application buttons on the right side of the panel is a pager you can use to move
from one area of the desktop to another.
One of the key features of GNOME is the panel, which you can see at the bottom
of the screen in Figure 7-8. The panel is the control center for most of your activities
FIGURE 7-9
The KDE desktop
D:\omh\CertPrs8\485-1\ch07.vp
Wednesday, September 18, 2002 9:56:00 AM
Color profile: Generic CMYK printer profile
Composite Default screen
396
Chapter 7: X Window System
CertPrs8 / RHCE Red Hat Certified Engineer Linux Study Guide / Jang / 222485-1 / Chapter 7
while you use GNOME. The button at the far left of the panel with the imprint of a
red hat is the Main Menu button. Use your mouse to click this button, and you will
see a list of applications you can run. You can also launch applications from the panel
by clicking the appropriate icon. The default buttons include a Help menu (the life-
saver icon) and the gnome-terminal terminal emulator.
GNOME includes a number of applications, including graphics tools and an
office suite, GNOME Office. As most Red Hat GUI administrative utilities are
written for GNOME, the remainder of this book will be based on this desktop
environment. Nevertheless, the RHCE requirements do not specify a preferred
desktop; there should be no problems using KDE or the command line console to
do everything that is required for the exam.
As you’ll be configuring GNOME for your users, you may want to configure
GNOME in a special way. Normally, GNOME opens with a number of icons and
possibly default applications such as nautilus. You can add more default applications
such as a new terminal window or the xcalc calculator with the Startup Programs
utility, which you can access via the gnome-session-properties command.
KDE Features
The KDE desktop is built on the Qt C++ cross-platform GUI toolkit. This is another
versatile way to create GUI applications for Linux.
Many of the features of KDE should also be familiar to you from other desktop
environments. In fact, you can configure KDE to a look and feel that is quite similar
to Windows 9x. As shown in Figure 7-9, it includes a Main Menu button, represented
by the red hat and folder in the lower-left corner of the desktop. Like GNOME, it
includes pagers and buttons representing the open programs on the desktop.
Default Desktop
Once you’ve configured X Window, it’s easy to start a Linux GUI. Just run the
startx command. This command, in the /usr/X11R6/bin directory, calls up various
other configuration files in your home directory. If the configuration files don’t exist
in your home directory, they are taken from the default directory for GUI configuration,
/etc/X11.
To manage the default desktop, use the switchdesk utility. For example, the
following commands set the default desktop to KDE and GNOME, respectively:
# switchdesk KDE
# switchdesk GNOME
D:\omh\CertPrs8\485-1\ch07.vp
Wednesday, September 18, 2002 9:56:01 AM
Color profile: Generic CMYK printer profile
Composite Default screen
Window Managers
397
CertPrs8 / RHCE Red Hat Certified Engineer Linux Study Guide / Jang / 222485-1 / Chapter 7
The switchdesk program creates two hidden files in your home directory, ~/.Xclients
and ~/.Xclients-default, that are used to start your alternate desktop. You don’t need
to use switchdesk; once you have an ~/.Xclients-default file, you can edit it directly.
It is a simple file; if your default desktop is KDE, this file has one line:
exec startkde
If your default desktop is GNOME, this file has a different line:
exec gnome-session
Alternatively, you can use switchdesk to set up twm, known as Tom’s Window
Manager. The version of twm in the latest version of Red Hat Linux includes just
the same textured gray screen that you get with the X command. The
~/.Xclients-default file would include the following line:
exec /usr/X11R6/bin/twm
If you have other desktops or window managers installed, you can use those instead.
When run at the command line, the switchdesk command can also let you set FVWM,
Enlightenment, or WindowMaker as the default window manager. You’ll see the new
default the next time you run the startx command from a console command line
interface.
EXERCISE 7-3
Desktops
Let’s use switchdesk to explore the various window managers available to us with Linux.
1. Open a terminal window in a GUI and run the command switchdesk.
2. Your current desktop (probably GNOME) is selected. Try one of the other
desktops (such as KDE, the other popular desktop for Linux).
3. Log out of your current session. (GNOME Main Menu | Log Out)
4. Log back in again. This time you should see KDE.
5. Try switching to twm. You should see that twm is a much more basic window
manager. You’ll need to log out again for your changes to take effect. Remember,
to exit from twm, which doesn’t have a menu button, press
CTRL-ALT-BACKSPACE.
D:\omh\CertPrs8\485-1\ch07.vp
Wednesday, September 18, 2002 9:56:01 AM
Color profile: Generic CMYK printer profile
Composite Default screen
398
Chapter 7: X Window System
CertPrs8 / RHCE Red Hat Certified Engineer Linux Study Guide / Jang / 222485-1 / Chapter 7
6. Run switchdesk one last time. Select your favorite window manager. Log out
and back in again to activate your favorite window manager.
Alternatively, you can run switchdesk from a regular console at the command line
interface. Just include the name of the window manager or desktop that you want as
your new default. Try at least KDE, GNOME, and twm. If you have the FVWM,
Enlightenment, or WindowMaker window managers installed, you can try these as well.
Commercial Unix vendors like Sun Microsystems and Hewlett-Packard have
officially endorsed GNOME and are working to make their proprietary
versions of Unix (Solaris and HP-UX) fully GNOME-compliant. If you get
comfortable with GNOME, you will find moving to Solaris or HP-UX much
easier. Alternatively, several Linux distributions, including S.u.S.E. and
Caldera, use KDE as their default desktop.
Startup
You can configure the X Window interface to start automatically when your system
boots, or you can choose to start the X Window System manually. Recall that this is
the last decision you make when running redhat-config-xfree86.
For regular users, if the X Window configuration appears to be working correctly,
you will probably want to go ahead and tell redhat-config-xfree86 to make the changes
necessary to boot that computer directly into the Linux GUI. Otherwise, Red Hat
will boot with a text-based console screen, and you can start the X Window System
manually by using the startx command.
startx
You use the startx command to start the X Window interface manually from a command
line prompt. Simply type
startx
at the Linux command prompt. This starts XFree86 and switches your display into
graphics mode. If you run startx and the X Window System is already started, you will
receive an error message telling you that an X server is already running on your display.
When you exit an X Window session that was started through startx, your display
returns to the command line interface.
D:\omh\CertPrs8\485-1\ch07.vp
Wednesday, September 18, 2002 9:56:01 AM
Color profile: Generic CMYK printer profile
Composite Default screen
CertPrs8 / RHCE Red Hat Certified Engineer Linux Study Guide / Jang / 222485-1 / Chapter 7
The startx command is actually a customizable shell script that serves as a
front end to the xinit command. The default location for both the startx and
xinit is /usr/X11R6/bin.
You can still use the virtual console feature of Red Hat Linux when you’re running
the X Window System. You can switch between six text consoles and one GUI console.
You can use several key combinations to control your X Window session (Table 7-3).
You can use a number of configuration files to customize the behavior of your X
Window session. These files are hidden files that reside in your home directory.
Typically they are shell scripts, read and executed by the X Window startup routines.
If the X Window startup program doesn’t find a particular configuration file in your
home directory, it will use a system-wide default version of the same file.
Look at two of the starting lines in the startx script, located in /usr/X11R6/bin/startx:
userclientrc=$HOME/.xinitrc
sysclientrc=/etc/X11/xinit/xinitrc
When you start the X Window System with the startx command, the xinit program
looks for a file to run named .xinitrc in your home directory. If the startx command
cannot find $HOME/.xinitrc, it will run the file /etc/X11/xinit/xinitrc. This file,
in turn, will run either the file $HOME /.Xclients or, if that file doesn’t exist,
/etc/X11/xinit/Xclients.
The ~/.xinitrc file usually contains a series of commands that start various X
clients. (Remember, the tilde (~) represents the home directory.) Figure 7-10 shows
an example of a simple ~/.xinitrc file. The first line tells Linux which shell program
Window Managers
399
Key Combinations Description
CTRL-ALT-F1 through CTRL-ALT-F6 Switch from X Window GUI to virtual console 1,
2, etc.
ALT-F7 Switches from text console to X Window GUI.
CTRL-ALT-+(plus sign on the numeric keypad)
CTRL-ALT-−(minus sign on the numeric keypad)
Toggle forward or backward between X Window
video modes.
CTRL-ALT-BACKSPACE Terminates the X Window session.
TABLE 7-3 Key Combinations for the X Window System
D:\omh\CertPrs8\485-1\ch07.vp
Wednesday, September 18, 2002 9:56:01 AM
Color profile: Generic CMYK printer profile
Composite Default screen