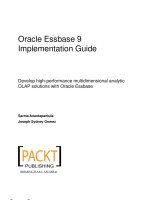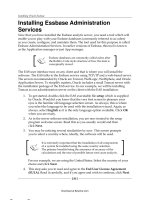Oracle Essbase 9 Implementation Guide- P24 pdf
Bạn đang xem bản rút gọn của tài liệu. Xem và tải ngay bản đầy đủ của tài liệu tại đây (802.51 KB, 5 trang )
Building the Essbase Outline
[ 100 ]
• Create Using Join: This function is used to join two or more elds to
create a new eld.
In this example, we have joined the eld containing the value of United
States of America and the eld containing the value USA, into a new
eld which looks like: United States of AmericaUSA, as shown in the
following screenshot:
• Create Using Text: Creates a new eld based on the text you have entered.
This is particularly helpful when you need to make Essbase-friendly data
that is repeatedly sent from the same source.
As shown in the following example, a eld is added between Field 6 and
Field 7 called US:
This material is copyright and is licensed for the sole use by Paul Corcorran on 5th July 2009
8601 ave. p #1, , lubbock, , 79423
Download at Boykma.Com
Chapter 3
[ 101 ]
Step 8: Associate elds with dimensions
Now that our source data le transformation is complete, we are ready to proceed
with the outline update. Before we update the outline, we need to set the Dimension
Build Properties, meaning we need to dene the attributes of each column. In other
words, how Essbase will interpret the data in each column.
Since our market data source is to be a generation build method, let us dene
each column and how the outline must be updated according to the data.
Open the Dimension Build Properties in EAS, with the Data Prep Editor open:
1. Click on Fields and then click on the Field Properties
2. Since this is Dimension build rule le, go to the tab Dimension
Build Properties
The following screenshot shows the Dimension build settings:
In the Dimension Build Properties screen, you need to dene the dimension
name, and the corresponding eld that the data will load to. Some of the
available options are Generation, Alias, Property, Level, Parent, and Child.
This material is copyright and is licensed for the sole use by Paul Corcorran on 5th July 2009
8601 ave. p #1, , lubbock, , 79423
Download at Boykma.Com
Building the Essbase Outline
[ 102 ]
You can also ignore a eld by selecting the option Ignore eld during dimension
build. There may be times when an entire column or eld is not needed for you
to load the data into Essbase. For example, the le you are loading has a column
for cities in it. Your database outline is only set up for countries and states. Cities
are not needed so there is no need to even look at them.
In our example, the Field 1 input data eld is the
Generation 2 member name
(Generations always start from Generation 2 as the Generation 1 level is the
dimension name itself) and the next eld will be the member alias.
Click on Field 1, then assign the Field Denition | Dimension as TOTAL MARKET,
in the Field | Type select Generation and in the Field | Number enter 2 and click OK.
The input data Field 1 is now set to load to
Generation 2/Member Name. If you were
nished, you could click OK now, with more elds to dene, you can simply click on
Next. Did you see how the cursor has automatically moved to Field 2. Select TOTAL
MARKET as the dimension name and click on Alias eld type. When you select Alias
the Field | Number is set to Generation 2 as shown:
This material is copyright and is licensed for the sole use by Paul Corcorran on 5th July 2009
8601 ave. p #1, , lubbock, , 79423
Download at Boykma.Com
Chapter 3
[ 103 ]
Repeat the above steps by clicking on Next and choosing the Dimension name and
Field | Type until you reach the end of the le. The Generation number will be
incremented by one for each new eld in the data that you dene as a new member.
Finally, all of the elds in the input data le are dened in the Essbase rules le.
The rules le should look like this:
Step 9: Validate the Dimension Build rules le
Now that all of the input data elds are assigned to the appropriate outline members,
we need to validate the rules le against the database outline. With the rules le
open, click on the validate button (the quick select button says Validate when you
hover over it). The validate function validates if the rules le is properly dened for
the specic database outline. If the validate is successful, you will receive a validate
successful message. If the rules le is not properly dened to the database outline, you
will receive a message stating the validation was unsuccessful. One common example
of a rules le validation failing is if you have two elds dened as building members in
the same dimension. When you set the dimension build to use the generation method,
you must be careful that you dene the elds correctly. The eld that is going to build
Generation 2 members must be the only eld set upto do so.
Upon successful rules le validation, click on File | Save and give the rule le
a name (preferably something meaningful but remember, upto 8 characters in
the name). The rules le can be saved on either the Essbase server or as a local le.
Where you save it depends on your specic architecture.
This material is copyright and is licensed for the sole use by Paul Corcorran on 5th July 2009
8601 ave. p #1, , lubbock, , 79423
Download at Boykma.Com
Building the Essbase Outline
[ 104 ]
Update your outline using a rules le
Now that you have completed your rst rule le, you need to update the outline
using this rules le.
There are several ways you can update an outline using a data rules le and
a data le:
• Updating the outline from the EAS Outline Editor
• Executing MaxL commands
• Making your own API calls
• Running Essbase command scripts
We will discuss the rst and second points now, and the third and fourth points
will be discussed with examples provided, in the next chapter.
Update your outline using the EAS Outline
Editor
One of the easiest ways the outline can be updated is manually by using
the EAS Outline Editor.
The steps to update the outline are:
1. In the EAS, open the Application | Database for which the outline
needs to be updated.
2. Double-click on the Outline, the outline editor is opened for editing.
3. Or, you can click on the Outline in the Menu option and then click on
the Update outline. The following screen will then be displayed:
This material is copyright and is licensed for the sole use by Paul Corcorran on 5th July 2009
8601 ave. p #1, , lubbock, , 79423
Download at Boykma.Com