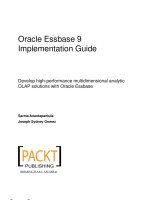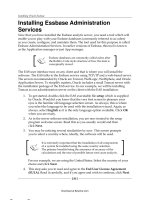Oracle Essbase 9 Implementation Guide- P31 docx
Bạn đang xem bản rút gọn của tài liệu. Xem và tải ngay bản đầy đủ của tài liệu tại đây (774.86 KB, 5 trang )
Chapter 4
[ 135 ]
Step 4: Setting the View to Data Load Fields
As you recall, in the previous chapter we used the Rules File to update the database
outline. In this chapter, we are using, but this time, we are using it for loading data
into the Essbase database. Please select Data Load Field View in the Rules File.
By default Data Load Field View is selected.
To set the Data Load Field:
1. In EAS, open the Data Prep Editor.
2. Click on View and then select the checkbox Data Load Fields.
Step 5: Setting the Data Source Properties
As discussed in the previous chapter, the Data Source Properties are also the
same where you can set the column delimiter as Tab delimited or Comma delimited.
The input columns from a relational database are Tab delimited which is selected
by default.
To set the Data Source Properties:
1. In EAS, open the Data Prep Editor.
2. Click on Options and then click on Data Source Properties.
This material is copyright and is licensed for the sole use by Paul Corcorran on 5th July 2009
8601 ave. p #1, , lubbock, , 79423
Download at Boykma.Com
Loading Data into Essbase
[ 136 ]
3. The rst tab is the Delimiter tab.
4. Select or create the appropriate data delimiter.
Step 6: Updating the Data Load Settings
With this load rule setting, you can tell Essbase how to load the new data into
the Essbase database and also, if necessary, how to load the new data in relation
to the data that already exists in the database. In some cases, you need to load on
a day-to-day basis. If there are adjustments to the data, how you will handle them?
In the rules le data load setting, you can tell Essbase how to load the data into
the Essbase cube, dene the headers, ipping of the numeric signs, clear specic
data combinations, add to existing values, subtract from existing values, and so on.
Step 7: Setting the Data Load Values
To set the Data Load Values:
1. In EAS, open the Data Prep Editor.
2. Click on Options and then click on the Data Load Setting.
3. The rst tab is the Data Load Values tab.
4. There are three things that can be achieved in this tab setting:
Data values, Sign ip, and Global select/reject Boolean.
This material is copyright and is licensed for the sole use by Paul Corcorran on 5th July 2009
8601 ave. p #1, , lubbock, , 79423
Download at Boykma.Com
Chapter 4
[ 137 ]
Data values
There are three options you can choose from for loading data into an Essbase
database as shown in the preceding screenshot.
• Overwrite existing values: Select this option if you want to load the new
data completely and overwrite the existing data in the database.
This will only overwrite the data included in the new feed. If
there is an existing value that is not included in the new data, it
will not be overwritten.
Let us say you are building or rebuilding your Essbase cube everyday.
On Monday, you loaded data into the database that shows revenue
generated as $40,000 and when you load new data on Tuesday the total
revenue generated to date as $60,000. So, when you loaded the new data into
the Essbase cube, the revenue from Monday's data feed is overwritten by
Tuesday's revenue data. By default, in Essbase, the setting is set to Overwrite
existing values.
• Add to existing values: Select this option if you want to add your data to
the existing data.
While this is a great feature, you must be very careful while using it. If
you ever need to reload the same data, due to an interruption or some
other issue, you need to restore the data to its original state before the
rst instance of the load. Otherwise, you will add to the values again
resulting in erroneous data.
As in the example above, you are building data loads on a day-to-day basis.
You have a TOTAL VEHICLES SOLD member in your database outline. The
data load rules le you are using is set to Add to existing values. If the
TOTAL
VEHICLES SOLD
member on Monday is 100 units and Tuesday's data shows
20 more units sold, when you load this data the TOTAL VEHICLES SOLD will
get updated to 120 units (100 + 20) since you have set this data load rules
setting to Add to existing values.
• Subtract From existing values: Select this option if you want to subtract
the new data values from the existing data values.
This material is copyright and is licensed for the sole use by Paul Corcorran on 5th July 2009
8601 ave. p #1, , lubbock, , 79423
Download at Boykma.Com
Loading Data into Essbase
[ 138 ]
Let us say you have a member called TOTAL VEHICLES IN STOCK and when
you are loading data you need to subtract the daily sold quantity in the data
feed from the quantity that already exists in the TOTAL VEHICLES IN STOCK
member. If there are 1,000 units in the TOTAL VEHICLES IN STOCK member
and you sold 100 vehicles today, when you load the daily data the 100 sold
units will be subtracted from the 1,000 units in the TOTAL VEHICLES IN
STOCK
member. This will leave 900 as the new value in the TOTAL VEHICLES
IN STOCK
member.
Sign ip
Flipping the numeric sign is one of the features of the Essbase data load that can
be accomplished in the data load rule. Sometimes it is necessary for us to ip the
numeric sign of a set of values as they are being loaded into the database.
Consider that the basic prot calculation is
Sales – Discounts = Profits. The
data elements you receive from the corporate nance department are all in positive
numbers. Sales and Costs are provided as positive numbers. Depending on how you
have your database outline structured and to keep things simple (simple is good)
for you to create a Prot member in your database outline, you would need it to
have two children. One child would be Sales and other would be Costs. When you
calculate the outline, the values would roll up correctly to a total Prot.
Another way would be to just have a Prot member to load the data values to and
use the Add to existing values setting so you would add a positive Sales value and
a negative Costs value to the Prot member as the data is being loaded. The only
drawback to this method is you would not have the component data handy and
loaded into the database in the event there are issues or questions with the data.
Debugging would also be more complicated as you would need to go back to the
input data for any validations.
There are two ways, during a data load to ip a numeric sign on a data value.
They are as follows:
1. Flip the numeric sign value based on an outline member UDA. For instance,
you can only ip the numeric sign on members that are tagged with the UDA
of Costs in the database outline. As you can see in the previous screenshot,
there is a UDA called NegSign. While we are doing the Dynamic Calc,
we check the UDA, if UDA is NegSign, we can do a negation. This is just
an example.
2. Arbitrarily ip the numeric sign on all data values in a particular column
or eld by multiplying the number with a minus (-) sign.
This material is copyright and is licensed for the sole use by Paul Corcorran on 5th July 2009
8601 ave. p #1, , lubbock, , 79423
Download at Boykma.Com
Chapter 4
[ 139 ]
Clearing Data Combinations
Depending on the circumstances, it may be necessary for you to clear the existing
data values before loading the new data. To achieve this functionality you need to
set all of the members that need to be cleared in Clear Data Combinations tab of
the Data Load Settings.
This can be an extremely valuable setting when loading data that
may have holes in it. For example, you are loading data values for all
months of a particular calendar year, but the new data load has no data
values for the months of May and August, the result will be the old
values mixing in with the newly loaded values. This happens because
Essbase will only load or overwrite data values for specic values
received in the data. If no new data is received for the months of May
or August, the old data values will remain.
To set the Clear Data Combinations:
1. In EAS, open the Data Prep Editor.
2. Click on Options and then click on the Data Load Setting.
3. Click on the second tab, Clear Data Combinations tab.
In the Dimension list, double-click on the members you need to clear the data
and they will appear in the Combinations to clear as shown here:
If you are using Overwrite existing values, then Clear Data Combinations may
not be necessary as every time you load the data the old data will be cleared for
the values you receive. However, if you are using Add to existing values or Subtract
from existing values, you may need to clear the data values prior to the very rst
data load to this scenario just to make sure all of the data has been cleared.
This material is copyright and is licensed for the sole use by Paul Corcorran on 5th July 2009
8601 ave. p #1, , lubbock, , 79423
Download at Boykma.Com