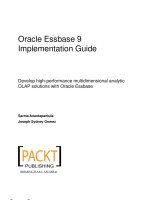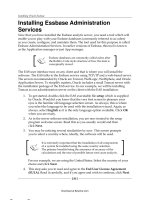Oracle Essbase 9 Implementation Guide- P57 pdf
Bạn đang xem bản rút gọn của tài liệu. Xem và tải ngay bản đầy đủ của tài liệu tại đây (714.66 KB, 5 trang )
Chapter 7
[ 265 ]
Essbase | Zoom In is a nice, convenient way to add new members to your report
without a lot of effort.
Zooming out on your data
Perhaps you have noticed a pattern here. We have a pair of functions that basically
perform similar, but opposite tasks. The Essbase | Zoom Out function performs
exactly the opposite task as the Essbase | Zoom In function.
Once again, how you have your Essbase Options set for the zoom function,
will determine how Zoom Out behaves.
If you have your Zoom options set to Next Level and you select a Zero Level member
on your worksheet, then click Essbase | Zoom Out, and Essbase will replace the
selected member with the member next up in the outline. Typically this would be
a Parent member of the selected member. As seen in the following screenshot, if
you select Pickup truck and click on Essbase | Zoom Out, you update the Microsoft
Excel sheet with the parent level member of the Pickup, which in this case is the Total
Vehicles member as shown:
Pivot Essbase members on your spreadsheet
The Essbase | Pivot function is another nice tool in your toolbox. This function
pivots members that you have placed on your worksheet as row headers upto
columns headers and vice versa. To use this function all you need to do is to select,
for instance, a group of row members and then click Essbase | Pivot and Essbase
will pivot them upto be column members.
Another handy task that Pivot will perform for you is to transpose column or row
members with another column or row grouping. You will need to have the secondary
mouse button functionality enabled in your Essbase | Options for this to work.
With the secondary mouse button enabled just click and hold on the member you
want to swap and drag it on top of the member you want to swap with. While you
are not actually clicking the Essbase | Pivot for this functionality Essbase considers
it to be a part of the pivot functionality.
This material is copyright and is licensed for the sole use by Paul Corcorran on 5th July 2009
8601 ave. p #1, , lubbock, , 79423
Download at Boykma.Com
Getting the most out of the Microsoft Excel Add-in
[ 266 ]
Flashback: The Essbase Add-in Undo
Flashback is your Essbase undo function. To use this functionality you need to have
the Enable Flashback option checked in the Essbase | Options.
Immediately after using most of the available Essbase functions in the Essbase add-in,
and especially after an Essbase | Retrieve, if you are not happy with the results of the
task you just executed, all you need to do is click on Essbase | Flashback to reset your
worksheet back to the way it was prior to the most recent task you performed.
Sadly, you only get one ashback, but it can be a life saver.
We have found that one of the best times to have the ashback
functionality is right after this unfortunate event.
You have just spent a bit of time setting up your worksheet, just the
way you want it. You have the row members and the column members
set up. You click Essbase | Retrieve and the sheet re-arranges itself
and wrecks your entire layout. What happened? Well, more than
likely, you have the Essbase Mode options set to Free Form instead
of Advanced Interpretation.
Not to worry though, just click Essbase | Flashback and all of your
hard work is restored back to the way it was before your little mishap.
Didn't we say, it's a good idea to always double-check your Essbase |
Options prior to getting heavily involved in your work?
Locking the data and retrieving
This function is exactly like the Essbase | Retrieve function with one huge
difference. On top of retrieving the data into your Microsoft Excel worksheet,
when clicked, this function will also lock all of the data blocks relative to the
member information on the worksheet.
You need to be careful with Essbase | Retrieve & Lock, because the locked blocks will
remain locked by your ID, until you unlock them with the Essbase | Unlock function.
If there are other users of the system that may need to access data locked by you and
your worksheet, they will be unable to access it until it is unlocked by you. Also, any
background processes, like database calculations or report scripts, will fail when they
cannot access the locked data.
This material is copyright and is licensed for the sole use by Paul Corcorran on 5th July 2009
8601 ave. p #1, , lubbock, , 79423
Download at Boykma.Com
Chapter 7
[ 267 ]
Locking the data
We wonder if you can't guess what this function does.
Well, when you click Essbase | Lock, Essbase locks all of the data blocks in the
database that are needed to represent the data on your Microsoft Excel worksheet.
Again, be careful as the data will remain locked by your ID until you unlock it
by clicking on Essbase | Unlock.
Essbase will remember a database lock, even if you logout of the
system. You will either need to remove the lock yourself or have
an administrator manually remove the database lock using the
EAS tool.
Unlocking the locked data
The Essbase | Unlock function is used to unlock data blocks in the database
that have been locked by you.
Always remember, the Essbase | Unlock function will only unlock
data blocks for the data represented on the immediately active
Microsoft Excel worksheet. If you have other data blocks that have
been locked by you, you will need to open the worksheet you used
to lock them and use it to unlock the locked cells.
Sending your data to the database
This function sends data back to the database. In a relational database this would
be known as an Insert or an Update.
To insert or update data in an Essbase database it is as easy as pulling data into your
formatted Microsoft Excel worksheet by performing an Essbase | Retrieve, then
adding new values or updating existing values. When nished, perform an Essbase
| Send to save the new values to the database.
It is very important to note that the actual steps to use the Essbase | Send function
are follows:
1. Perform an Essbase | Lock. Essbase will not write to data blocks that are
not previously locked.
2. Perform an Essbase | Send. The only time that Essbase will automatically
unlock the data cells you have locked is after an Essbase | Send.
This material is copyright and is licensed for the sole use by Paul Corcorran on 5th July 2009
8601 ave. p #1, , lubbock, , 79423
Download at Boykma.Com
Getting the most out of the Microsoft Excel Add-in
[ 268 ]
Running a database calculation
To be able to make use of the Essbase | Calculation function, your Essbase ID must
at least have calculation privileges on the database you are connected to. If you do
have the proper database permissions, when you click Essbase | Calculation, you
will see the small screen shown here:
This little screen is actually pretty useful. On top of showing you your current
database connection and a little state of the database message, you are allowed to
select the specic calculation script you wish to execute and you can click Calculate
to run it.
There is a Cancel button which will close the small screen without executing any
calc scripts. There is also a Stop Calc button that allows you to attempt to halt
an executing database calculation script. The reason we say the Stop Calc button
attempts to halt the calculation script is because Essbase determines when it is a
good and safe time to halt an executing database calculation script.
There is also what is known as the point of no return, where Essbase will decide if
it is safer to complete the execution of the calculation script rather than interrupt it.
This material is copyright and is licensed for the sole use by Paul Corcorran on 5th July 2009
8601 ave. p #1, , lubbock, , 79423
Download at Boykma.Com
Chapter 7
[ 269 ]
Retrieving your sheet without data
This is a nice little function, especially if you're just setting up a worksheet and
do not really need to look at the resultant data. It is also good if you are worried
about large queries and system performance. When you retrieve a worksheet
with the Essbase | Navigate Without Data function turned on your query will
perform exactly as it is supposed to, except that it will not return any data to
the spreadsheet. For instance, if you perform an Essbase | Zoom In, the sheet
will update as far as the member names being displayed, but no data values
will be returned.
To use Essbase | Navigate Without Data simply click it. The function toggles back
and forth when clicked and is either on or off as indicated by a check mark next to
the function name on the Essbase menu, as shown in the following screenshot:
Most of the other functions are one time uses so they do not need an indicator letting
you know whether they are active or not. In the case of the Essbase | Navigate
Without Data function, if it is active you will see a little orange box with a check
mark in it next to the function name in the left margin of the Essbase add-in menu.
Click the function name again to turn it off.
This material is copyright and is licensed for the sole use by Paul Corcorran on 5th July 2009
8601 ave. p #1, , lubbock, , 79423
Download at Boykma.Com