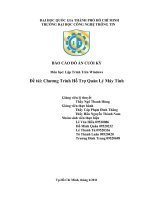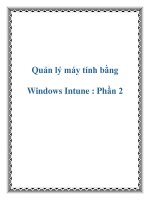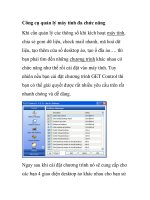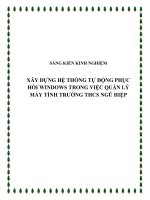QUẢN LÝ MÁY TÍNH LÀM NHẠC
Bạn đang xem bản rút gọn của tài liệu. Xem và tải ngay bản đầy đủ của tài liệu tại đây (163.12 KB, 15 trang )
PHẦN 2: THỦ THUẬT QUẢN LÝ MÁY TÍNH.
Ðiều đầu tiên trước khi làm theo những thủ thuật này, mời các bác lưu ý một số điều nhỏ sau
đây:
1. Tốt nhất chỉ nên cài win và các tiện ích liên quan trong ổ C: , Samples thì để ở một ổ riêng,
còn lại tất cả những thứ khác nên để ở ổ khác. Nếu cần thêm ổ hãy chia ổ đĩa ra nhiều phần
để lưu. Cũng đừng chia nhiều ổ quá cũng không tốt.
Nếu bạn có ý định mua máy tính chạy Win XP để dùng các ứng dụng Audio (thu thanh) thì nên
mua theo cấu hình đề nghị sau:
Cấu hình máy tính
Intel P4 Standard (chuẩn), 3.0 GHz Front side BUS 800
DDR 512Mb Bus 400
HDD 80Gb, 7200 RPM
Intel P4 Professional (Chuyên nghiệp), Core 2 Duo
1024Mb DDRII
HDD SATA 120Gb, 7200 RP
HDD SCSI
Memory (Bộ nhớ)
Mặc dù số lượng Ram cho Win XP đủ để chạy là 64Mb, nhưng cá nhân tôi đề nghị là 256MB
mới là số lượng tối thiểu thực sự, nếu dùng các ứng dụng audio thì phảI là 512Mb đến 1Gb.
Nếu Mainboard có thể chịu được thì nên gắn càng nhiều Ram càng tốt (>512). Đặc biệt khi
dùng các phần mềm Sampler thì càng cần nhiều Ram (VD: HALion) khi đó sampler có thể
được tải trước vàoram nhiều hơn, trước khi đọc trực tiếp từ đĩa cứng. Do đó quá trình sử dụng
sẽ nhanh hơn và am thanh không bị nổ.
Dùng NTFS hay là FAT32?
Một số người băn khoăn về việc dùng FAT32 hay NTFS để chay XP và thu thanh. Một số thì
thích FAT32 hơn vì họ cho rằng dùng quen hơn, nhưng thực tế thì mỗi định dạng đề có điểm
mạnh và yếu. Nừu được cài đặt hoặc thiết lập tốt thì định dạng nào cũng tốt.
Tôi đã thử cả hai định dạng và không nhận thấy khác biệt nhiều giữa NTFS và FAT32. Một vài
người dùng hãng Logic Audio đã cho biết độ trễ khi playTrở lại (>3 giây) khi dùng FAT32 với
XP, và khi dùng NTFS thì không trễ.
Cuối cùng thì nếu bạn dùng Win XP thì nên chuyển sang NTFS với tất cả các ổ đĩa cứng, vì
NTFS là hệ thống tập tin chuẩn cho XP và Win2000. Tuy nhiên nếu bạn dùng hai hay nhiều hệ
điều hành (Win9x và XP) trên cùng một máy tính thì nên dùng FAT32 đề có thể nhìn thấy tất
cả các ổ. (Dos và Win 9x không đọc được ổ đĩa NTFS).
Dùng NTFS sẽ tốt hơn FAT32 vì nó có thể nhận biết được ổ dung lượng lớn (>30Gb). Và khi
dồn đĩa cũng nhanh hơn và ổ ít bị phânmảnh hơn.
Processor (Bộ vi xử lý)
Nếu dùng XP thì nên dùng bộ vi xử lý lớn hơn PIII 1Gb. Nếu dùng cho Audio và samples thì
nên là P4 tốc độ trên 2Gb. Frontside Bus (FSB) là 800. Bus này được ký hiệu là C (ví dụ 2,4C –
có nghĩa là tốc độ 2,4Gb hỗ trợ Frontside Bus 800). Nên tìn Chíp hỗ trợ HT (Siêu phân luồng -
Hyper Threading) sẽ cho phép máy tính hiểu là bạn có thêm một chíp giả lập nữa. giúp máy
chạy thông thoáng hơn.
Bo mạch chủ - Mainboard
Mainboard (MB) là thành phần quan trọng nhất trong máy tính. Nó là trung tâm điều khiển của
máy tính và là nơi tất cả các thiết bị được cắm vào.
Một MB tốt là MB được hỗ trợ nhiều chuẩn mới và có độ tin cậy cao. Khi chọn mainboard thì để
ý tới vấn đề chipset (thời điểm đang viết bài này là chipset i875), hỗ trợ tốc độ cho CPU, FSB
(phải cùng với FSB của bộ vi sử lý), quan tâm đến hỗ trợ khe cắm RAM (nên chọn RAMBUS
hay DDR. Dùng DDR RAM khe cắm đôi cũng cho tốc độ rất cao – Dual DDR).
Chọn MB hõ trợ card đồ hoạ (Graphic card) 8X sẽ chia sẻ bớt sức nặng của bộ vi sử lý, và giúp
bộ sử lý hoạt động tốt hơn.
MB hỗ trợ SATA đang được sản xuất rất nhiều, đây dường như sẽ là chuẩn ổ cứng tương lai.
MB có chức năng Dual BIOS sẽ tốt hơn vì khi BIOS bị lỗi thì MB sẽ tự động thay thế BIOS dự
phòng.
Graphics Card (Card màn hình)
Để dùng Audio thì nên tối thiểu là 32Mb và nên mua card rời chứ không phải “onboard”. Nếu
có vấn đề về card màn hình thì nên download driver mới nhất. Nếu không được hãy giảm độ
phân giải từ 32bit xuống 24 hoặc 16bit.
Nếu điều kiện cho phép nên dùng Card hỗ trợ 2 màn hình và 2 màn hình. Cubase hỗ trợ 2 màn
hình rất tốt. Ví dụ có thể để một bên làgiao diện các kênh cubase, bên kia là mixer
ổ cứng - Hard Discs (EIDE hay SCSI?)
Dùng ổ riêng biệt để lưu giữ liệu. 1 ổ cho hệ thống XP, 1 ổ cho Audio, 1 ổ cho samples, 1 ổ
cho các lưu trữ như phần mềm, Trở lạiup
Lựa chọn đầu tiên là ổ SCSI có tốc độ rất cao nhưng ổ này hơi bị cao tiền. Nó cho phép các
bác có thể dùng trong nhiều thiết bị như hộp Sample (JV5080, EX5 ), đầu thu ổ cứng, đàn
keyboard
Sau đó đến ổ SATA. Là một giao diện mới cho tốc độ 150kb/s (so với ATA 100 hoặc ATA 133).
Cuối cùng là ổ ATA 100/133. Nếu không có tiền thì chọn ổ này cũng được. Tuy nhiên nên chọn
loại có tốc độ quay của đĩa 7200 vòng/phút, và tốc độ tìm kiếm là khoảng 10 mili giây. Cố
gắng tìm những hãng tên tuổi như: Quantum, IBM, Maxtor, Seagate và Western Digital.
Định dạng – Format
Khi định dạng ổ đĩa thì nên để ý đến kích thước của cluster. Điều này rất quan trọng.
Dữ liệu trên ổ cứng được đọc lần lượt từng cluster. Điều này có nghĩa là nếu định dạng 4kb cho
1 cluster thì đối với 1 file lớn 128Kb, ổ đĩa sẽ phải đọc 32 lần. Nếu định dạng cho cluster là
64Kb thì ổ đĩa chỉ phải đọc mất 2 lần thôi. Khoẻ re
Nhưng nếu bạn định dạng cluster lớn (64Kb chẳng hạn) thì sẽ phải tốn nhiều dung lượng ổ đĩa
hơn. Vì nếu 1 file dung lượng 8Kb thì ta vẫn phải mất 64Kb để lưu file đó. Nhưng định dạng
cluster lớn thì bạn sẽ đọc dữ liệu nhanh hơn nhất là đối với các file lớn như WAV hay các file
Video.
Để thay đổi kích cỡ của cluster thì ta có thể dùng 1 phần mềm như Patition Magic chẳng hạn
sé không bị mất dữ liệu. Nếu không phải thay đổi ngay từ khi cài đặt XP. Nếu bạn nhấn phím
phải vào ổ đĩa trong My Computer và chọn format thì 1 bảng hiện ra và bạn có thể chọn kich
cỡ của cluster trong mục Allowcation Unit size. Lưu ý là nếu định dạng lại thì bạn sẽ mất hết
dữ liệu. Nên sao lưu trước khi định dạng.
Card âm thanh - Sound Card
Nếu suy nghĩ nghiêm túc về việc chạy các ứng dụng Audio trên PC thì tốt nhất là nghĩ đến 1
cái Soundcard chuyên dụng. Để ý cả đến bao nhiêu đường ra, vào cùng một lúc mà bạn cần
dùng đến. Lựa chọn soundcard thì phải để ý đến trình điều khiển (driver). ASIO 2 là một driver
nên để ý đến vì nó cho phéo giảm tối thiểu độ trễ của tiếng.
PHẦN 2: THỦ THUẬT QUẢN LÝ MÁY TÍNH.
Ðiều đầu tiên trước khi làm theo những thủ thuật này, mời các bác lưu ý một số điều nhỏ sau
đây:
1. Tốt nhất chỉ nên cài win và các tiện ích liên quan trong ổ C: , Samples thì để ở một ổ riêng,
còn lại tất cả những thứ khác nên để ở ổ khác. Nếu cần thêm ổ hãy chia ổ đĩa ra nhiều phần
để lưu. Cũng đừng chia nhiều ổ quá cũng không tốt.
2. Cũng đừng nên tạo nhiều user trên một máy tính vì nó ngốn nhiều tài nguyên lắm, dùng 1
user và 1 password thôi.
3. Nên dùng 1 phần mềm để copy toàn bộ ổ đĩa cài đặt win (như Ghost chẳng hạn) để trong
trường hợp có vẫn đề thì các bác chỉ việc copy trở lại là máy lại ngon lành.
Đừng cài quá nhiều phần mềm không cần thiết. Nếu thích cài phần mềm linh tinh để còn ngâm
cứu thì nên cài hai hệ điều hành ở hai phân vùng đĩa để một bên làm việc và một bên nghiên
cứu linh tinh.
4. Thường xuyên dọn dẹp ổ đĩa và defrag (dồn) ổ đĩa (tuy nhiên cũng đừng làm nhiều quá, sẽ
không tốt cho ổ cứng). Thường xuyên xóa đi tất cả những gì ở trong folder C:\windows\Temp
hoặc C:\Documents and settings\user (tên người dùng)\Local Settings\Temp (Win XP).
Để độ lớn thùng rác nhỏ thôi, nó sẽ giúp ổ đĩa cứng rộng hơn. Nhấn phím phải vào thùng rác
(recyclebin) trên màn hình desktop - chọn Properties , kéo thanh trượt về bên trái sao cho
thùng rác chỉ còn 1% của ổ đĩa. Sau đó mời bác nhấn OK.
5. Nếu bác ít vào mạng thì bác cũng nên để thư mục chứa các trang web nhỏ bớt lại. Vào Start
-> Control Panel -> Internet Option. Trong phần Temporary Internet files nhấn vào Settings
rồi cũng lại kéo thanh trượt về bên trái để thu nhỏ độ lớn của thư mục lưu các trang web đã
load về. Cuối cùng mời nhấn vào OK.
6. Nếu tìm được phần mềm XPlite thì hãy dùng nó để gỡ bỏ những thành phần của XP mà
không cần dùng đến. (Ví dụ như: IE, Movie Maker, Messenger )
7. Xóa bỏ Messenger: (XP)
Tìm file sysoc.inf trong C:\windows\inf
Xóa chữ "Hide" ở trong dòng (không xóa dấu phảy):
msmsgs=msgrocm.dll,OcEntry,msmsgs.inf,hide,7
Như sau: msmsgs=msgrocm.dll,OcEntry,msmsgs.inf,,7
Lúc này đã xóa được Messenger trong Control Panel, Add/Remove Windows Components rồi.
Vào Regedit, tìm dòng sau: HKEY_LOCAL_MACHINE\SOFTWARE\Microsoft\Outlook Express
Trong cửa sổ bên phải, nhấp chuột phải vào khoảng trống và chọn NEW/DWORD Value đặt tên
cho khóa này là Hide Messenger và cho giá trị là 2.
8. Chuyển sang chế độ Classic view.
Để thực hiện mời vào Start > Control Panel > "Switch to Classic View". Sau đó tiếp tục vào
Start > Control Panel > Taskbar and Start Thực đơn > Start Thực đơn Tab > Classic Start
Thực đơn.
Ðòn 1 - Processor Scheduling
Processor scheduling phải được đặt là Trở lạiground services chứ không phải là Programs. Bác
hãy vào Start > Settings > Control Panel > System > Advanced > Performance Settings >
Advanced Tab > Trở lạiground Services
Ðây là một thủ thuật rất quan trọng và làm cho máy tính của các bác thay đổi đáng kể và cho
phép ta đặt samples per buffer của soundcard được thấp nhất. Samples per buffer càng thấp
thì đỗ trễ của âm thanh càng ít, và điều này tốt hon khi ta dùng VSTi và ASIO.
Đòn 2. Visual effects nên được đặt ở mức tối thiểu
Cũng như các bản Windows trước, có rất nhiều các hiệu ứng đồ hoạ nhằm làm đẹp thêm cho
windows như Thực đơn động, pop up làm cho bộ vi sử lý mệt mỏi hơn.
Đối với hệ thống Audio thì điều này làm cản trở giao thông cho các BUS hệ thống, và âm
thanh bị nổ hoặc lẹt xẹt.
Vào Start > Settings > Control Panel > System > Advanced > Performance - Settings > tìm
Tab: Visual Effects > Adjust for best performance
Điều này làm cho giao diện có vẻ xấu đi tý chút, nhưng phải chịu vậy thôi. Nếu vẫn muốn có tí
chút màu mè của XP thì sau khi chọn "Adjusting for best performance" hãy cuộn đến cuối cùng
của danh sách vào chọn "use visual styles on windows and buttons". Nó sẽ không làm nặng
máy lắm đâu.
3. Tắt bỏ hình nền của Desktop (Desktop Trở lạiground Image)
Nhấn phím phải chuột lên bất kỳ chỗ trống nào trên Desktop rồi chọn > Properties > Desktop
> Đặt Trở lạiground là None.
Điều này cũng làm cho Windows đỡ phải lo nghĩ nhiều về phần đồ hoạ.
4. Không dùng Screen Saver
Nhấn phím phải chuột lên bất kỳ chỗ trống nào trên Desktop rồi chọn > Properties > Screen
Saver > đặt là None
5. Bỏ đi chức năng chuyển nhanh người dùng (Fast User Switching)
Vào Start > Settings > Control Panel > User Accounts > Change the way . log on or off > Bỏ
chọn mục Use Fast User Switching. Nhớ là sau đó nhấn Apply. Nhé.
Đây là tính năng mới trong Win XP. Khi một user mới đăng nhập vào thì Win XP sẽ không
thoát ngay user hiện tại mà chạy ở chế độ Trở lạiground để ta dễ dàng chuyển qua chuyển lại
các người dùng nên chức năng này sẽ ngốn RAM đáng kể.
6. Tắt bỏ Power Schemes
Vào Start > Settings > Control Panel > Power Lựa chọn > đặt Power Schemes sang chế độ
Always On > Chuyển mục Turn off monitor và turn off hard discs sang chế độ Never.
Nếu BIOS hỗ trợ thì cũng tắt nó đi.
7. Tắt bỏ Hibernation
Vào Start > Settings > Control Panel > Power Lựa chọn > Chuyển sang Hibernate > bỏ chọn
trong mục Hibernation.
Windows XP luôn tạo ra file gọi là hiberfil.sys, để nhớ tình trạng máy tính vào RAM để bạn có
thể dùng nó tắt và khởi động máy tính nhanh chóng. Nhưng vì nó phụ thuộc nhiều vào RAM
nên ta không nên dùng. Nếu bạn có 256Mb RAM thì file đó cũng là 256Mb, nếu bạn có 1Gb
RAM thì file đó cũng lớn như vậy. Tốn chỗ ở ổ cứng lắm.
8. Kích hoạt chế độ DMA cho ổ cứng và CD-ROMS
Vào Start > Settings > Control Panel > System > Hardware > Device Manager > trong mục
IDE ATA/ATAPI Controllers > lần lượt nhấn phím phải vào Primary IDE channel và Secondary
IDE channel > Chọn Properties > chuyển đến Advanced Settings > đặt Transfer Mode là "DMA
if available" cho tất cả.
Điều này làm cho ổ cứng chạy ngon hơn với DMA (Direct Memory Access)
9. Bỏ đi âm thanh hệ thống (System Sounds)
Vào Start > Settings > Control Panel > Sounds and Audio Devices > Chọn Tab: Sounds > Đặt
ở Sound Scheme thành None. Nếu có hỏi han lằng nhằng là có lưu không thì chọnKhôngnhé.
Đây là thủ thuật quan trọng đấy. Vì khi âm thanh của hệ thống vang lên khi bạn nhấn nút gì
đó, thì sẽ gây xung đột cho sound card hay là tần số lấy mẫu (sample frequency). Vì các âm
thanh của XP thường ở tần số là 20Khz (để khỏi tốn chỗ trong ổ cứng), nếu mà bác đang thu
thanh hay phát nhạc thì điều này sẽ có thể làm cho đoạn nhạc ấy bị sai về tần số lấy mẫu,
hoặc sẽ bị lẫn vào trong đoạn nhạc ấy. Nên tốt nhất bỏ nó đi.
10. Đừng cho âm thanh đi qua soundcard (Do Not Map Through Soundcard)
Start > Settings > Control Panel > Sounds and Audio Devices > Chọn Tab: Hardware > (Nhấn
chọn soundcard của bác trong danh sách) > chọn Properties > mở mục Audio Devices > (Nhấn
chọn soundcard của bác trong danh sách) > lại nhấn Properties, và chọn mục "Do not map
through this device".
Nếu có soundcard chuyên dụng thì nên đặt như thế này nhé. Còn máy có sound card phò thì
tôi cũng chưa thử. Nếu không rành lắm thì thôi vậy.
11. Không dùng tính năng System Restore.
Vào Start > Settings > Control Panel> System > Chọn Tab: System Restore. Nhấn chọn mục
"Turn off System Restore on all Drives"
Chức năng này có từ Win ME, nhằm lưu lại tình trạng của máy lúc ngon nhất (Do ta chỉ định)
để khi bị hỏng sẽ khôi phục lại tình trạng đó (Gần tương tự như Ghost). Chế độ này làm cho ổ
cứng chạy ở chế độ nền, vì vậy ta không biết nó làm vào lúc nào, lỡ nó chạy đúng lúc ta thu
thanh thì sao, do vậy nên bỏ đi. Nếu thích tính năng này thì chỉ để Monitoring cho ổ hệ thống
(ổ cài Win) còn các ổ Sample hay audio thì tắt đi hoàn toàn.
Nếu muốn bỏ đi ổ nào thì chỉ việc chọn nó trong danh sách rồi nhấn Settings bên tay phải.
Nhấn chọn mục "Turn off System Restore on this Drive"
Đặt điểm chọn thời điểm để máy lưu giữ tình trạng sau mỗi ngày bằng cách Vào registry và
đặt registry key dưới đây thành giá trị: (decimal value) 86400 (đây là số giây trong 1 ngày).
Vào Start > Run > regedit
HKEY_LOCAL_MACHINE > Software\Microsoft > WindowsNT > CurrentVersion >
SystemRestore > RPGlobalInterval
Ôi khó quá! Đừng nên đụng vào Registry nếu bạn chưa sao lưu nó. Tốt nhất nếu không biết thì
nhờ người nào biết làm giúp nhé, kẻo lỡ mà hỏng Win thì công toi.
12. Bỏ ngay chế độ Automatic Updates
Vào Start > Settings > Control Panel> System > Automatic Updates > bỏ chọn mục "Turn off
automatic updating”. Chọn: I want to update my computer manually.
Tiện tay các bác vào luôn Tab: Remote và bỏ chọn hết những ô trong đó. Xem ở đòn thứ 19.
13. Mục Startup and Recovery Lựa chọn
Vào Start > Settings > Control Panel> System > Advanced > Tìm đến mục Startup and
Recovery Settings > bỏ chọn ở phần Automatically Restart.
Cũng có thể nhấn phím phải vào My Computer rồi chọn Properties
14. Bỏ đi những thông báo lỗi (Disable Error Reporting)
Vào Start > Settings > Control Panel> System > Advanced > Error Reporting > chọn mục:
Disable Error Reporting
Nếu cần thì vẫn để chọn ở mục "But Notify Me When Critical Errors Occur" để khi nào lỗi nặng
quá thì mới r thông báo.
Mỗi khi hệ thống bị lỗi là Win XP lại hiện một bảng báo lỗi và ghi lỗi này ra mọt file để gửi cho
Microsoft để họ “cải tiến sản phẩm sau cho tốt hơn”. Nhưng mấy ai nối mạng mà gửi cho tốn
tiền, hơn nữa bản XP của các bác dùng có bản quyền quái đâu, gửi đi để nó chửi cho à.
15. Disable Remote Assistance
Vào Start > Settings > Control Panel> System > Remote > Bỏ chọn mục: Allow remote
assistance invitations to be sent from this computer (Bỏ hết chọn trong bảng này luôn)
Khi bạn dùng internet, nếu bạn chọn mục này thì bất cứ người nào cũng có thể xem, chat, sử
dụng và truy cập vào máy của bác được. Vì vậy không nên dùng chức năng này (Trừ phi các
bác thích).
15. Disable Remote Assistance
Vào Start > Settings > Control Panel> System > Remote > Bỏ chọn mục: Allow remote
assistance invitations to be sent from this computer (Bỏ hết chọn trong bảng này luôn)
Khi bạn dùng internet, nếu bạn chọn mục này thì bất cứ người nào cũng có thể xem, chat, sử
dụng và truy cập vào máy của bác được. Vì vậy không nên dùng chức năng này (Trừ phi các
bác thích).
16. Đặt kích cỡ cố định cho tập tin tráo đổi. (Fix Swap File - Virtual Memory)
Vào Start > Settings > Control Panel > System > Advanced > Performance Settings >
Advanced > Virtual Memory > nhấn “Change” > Custom Size. Đặt giá trị giống nhau ở ô Initial
và Maximum size. Sau đó nhấn Set và rồi nhấn OK.
Đây là một đòn đã có từ những bản windows trước, bây giờ vẫn áp dụng với XP. Tốt hơn ta sẽ
đặt kích cỡ cố định cho tập tin này chứ không để Windows tự đặt. Nên làm điều này khi mới
cài đặt XP.
Kích cỡ của file này nên đặt bằng 1,5 đến 2 lần số lượng RAM của bác nhé. Ví dụ: RAM của bác
là 512 thì bác có thể đặt là 768 cho cả hai giá trị initial và maximum size. Nếu có trên 768Mb
RAM thì có thể bỏ hẳn chức năng này - Chọn “No Paging file”. Tuy nhiên bác phải thử xem cái
nào hợp với máy tính của mình hơn thì dùng.
Tập tin tráo đổi (Paging file) này gọi là pagefile.sys Theo mặc định là ở thư mục gốc của ổ C:\.
Nếu không tìm thấy thì có thể nó bị giấu đi. Để hiển thị các file hệ thống bị giấu Bạn vào My
Computer rồi chọn Thực đơn Tool > Folder Lựa chọn > View > bỏ chọn mục "Hide Protected
Operating System Files". Cuối cùng, khi xuất hiện bảng hỏi han "Are you sure you want to
display these files" thì nhấn Yes.
Nếu muốn xoá đi tập tin tráo đổi sau mỗi lần tắt máy hãy làm như sau:
1. Vào Start -> Run -> nhập vào dòng chữ "secpol.msc"
2. Nhấn mục "Local Policies" bên trái, rồi sau đó tìm mục "Security Lựa chọn" bên phải.
3. Cuộn trong danh sách và tìm dòng chữ "Shutdown: Clear virtual memory pagefile" rồi nhấn
đúp lên nó. Sau đó chọn “enable” rồi OK.
17. Hiển thị nhanh cho các cửa sổ Thực đơn
Để XP mở nhanh các Thực đơn khi bạn nhấn chuột, Vào Start > Run > Sau đó gõ từ Regedit
rồi nhấn OK. Mở rộng mục bên trái HKEY_CURRENT_USER tìm tiếp mục > Control Panel >
Desktop. Cuộn danh sách tìm dòng Thực đơnShowDelay ở bên phải và nhấn đúp lên nó. Kho
xuất hiện bảng thì nhập số 1 thay vì 400 như mặc định trong mục Value Data. Nhấn OK và
thoát khỏi Regedit.
18. Tắt chức năng của các tập tin Offline
Vào Start > Settings > Control Panel > Folder Lựa chọn > Offline Files. Bỏ chọn trong mục
"Enable Offline Files"
Nếu bạn chưa làm qua đòn thứ 5 thì có thể bạn không thấy mục này. Khi bạn nối mạng thì các
tập tin trên mạng được lưu về máy để ngay cả khi bạn không kết nối mạng thì vẫn có thể sử
dụng những tập tin này. Vì vậy XP cho phép ta thay đổi dung lượng chứa các tập tin này. Nếu
các bác không cần thì nên bỏ chức năng này.
19. Bỏ đi chế độ Remote Desktop
Vào Start > Settings > Control Panel > System > Remote > Bỏ chọn mục "Allow . to connect
remotely to this computer"
Chức năng này cho phép bác ngồi ở cơ quan mà có thể nối đến máy ở nhà và điều khiển nó.
Nếu không cần dùng thì tắt nó đi, kẻo ai đó mà biết thì sẽ điều khiển được cả máy của bác thì
chết.
20. Tắt chắc năng đồng bộ thời gian với Internet (Internet Synchronise Time)
Vào Start > Settings > Control Panel >Ngàyand Time > Internet Time > Bỏ chọn mục
"Automatically synchronize with internet time server"
Nếu chẳng nối mạng gì thì các bác cần gì động bộ thời gian làm gì. Mà có nối cũng không cần
đồng bộ vì mất thời gian.
21. Tắt chức năng giấu các biểu tượng (Hide Inactive Icons) ở System Tray (Khay hệ
thống bên góc phải phía dưới màn hình).
Vào Start > Settings > Taskbar and Start Thực đơn > Trong thẻ Taskbar > Bỏ chọn mục "Hide
Inactive Icons"
22. Tắt chắc năng tự động dọn dẹp màn hình (Automatic Desktop Cleanup Wizard)
Vào Start > Settings > Control Panel > Display > Desktop > Customise Desktop > Bỏ chọn
mục "Run Desktop Cleanup Wizard every 60 days"
Cứ sau 60 ngày thì XP lại hiện bảng để hỏi bạn xem có xoá đi những biểu tượng trên màn hình
nền nếu không hề sử dụng (trong 60 ngày đó). Nếu không cần thì cũng nên tắt chức năng này
đi
23. Tắt chế độ NTFS Last Access Time Logging (Đối với bác nào dùng hệ thống tập tin
NTFS thôi nhé)
Với hệ thống tập tin NTFS, XP sẽ ghi nhớ dấu ấn của ổ cứng ở lần truy cập cuối cùng. Điều này
làm giảm hiệu năng máy tính.
Vào Start > Run > regedit > HKEY_LOCAL_MACHINE > Tìm mục “System” > Rồi tìm
“CurrentControlSet” > tìm “Control” > Filesystem. Nhấn phím phải vào cửa sổ bên tay phải và
chọn “New” > DWORD value - rồi đánh vào đó dòng chữ: NtfsDisableLastAccessUpdate – sau
đó OK. Xong thì nhấn đúp vào dòng vừa thêm vào và đặt giá trị là 1 trong ô “value data” cuối
cùng OK vào thoát khỏi Regedit.
Sau khi tắt chế độ này bác khởi động lại máy thì mới có hiệu lực.
24. Tắt bỏ chế độ thông báo “Notification Area Balloon Tips”
Vào Start > Run > regedit > HKEY_CURRENT_USER > Software > Microsoft > Windows >
CurrentVersion > Explorer > Advanced. Nhấn phím phải vào cửa sổ bên tay phải và chọn
“New” > DWORD value - rồi đánh vào đó dòng chữ: EnableBalloonTips – sau đó OK. Xong thì
nhấn đúp vào dòng vừa thêm vào và đặt giá trị là 0 trong ô “value data” chọn “hexadecimal”
trong mục “Base” cuối cùng OK vào thoát khỏi Regedit.
Sau khi tắt chế độ này bác khởi động lại máy thì mới có hiệu lực.
25. Disable CDROM Autoplay
Mỗi khi đưa đĩa CD vào ổ cứng thì nó lại tự động kích hoạt một phần mềm nào đó để mở đĩa
CD này. Đôi khi điều này làm cho các bác khó chịu vì chỉ cần cho đĩa vào để copy chẳng hạn,
hoặc các bác muốn dùng Winamp để nghe nhạc nhưng nó lại cứ mở Window Media chết tiệt. Vì
vậy có thể tắt đi chức năng này bằng cách vào Start -> Control Panel -> System. Sau đó chọn
tap Device manager rồi nhấn vào dấu + ở mục CDROM. Nhấn phím phải vào ổ CD rồi chon
Properties. Trong mục setting ở bảng vừa hiện ra các bác nhấn giúp em vào Auto insert
notification để bỏ chọn như hình dưới đây. Tiện thể các bác nhấn chọn mục DMA để cho tốc độ
truyền dữ liệu nhanh hơn. Sau đó nhấn OK
Cũng làm như vậy với ổ cứng. Trong Start -> Control Panel -> System. Sau đó chọn tap
Device manager rồi nhấn vào dấu + ở mục Disk Drives. Nhấn phím phải vào ổ đĩa IDE rồi chọn
Properties. Trong mục setting ở bảng vừa hiện ra các bác nhấn giúp em vào DMA để cho tốc
độ truyền dữ liệu nhanh hơn. Sau đó nhấn OK
Cũng trong Start -> Control Panel -> System hãy chọn Tap Performance.
Nhấn vào File System rồi chọn Troubleshooting. Hãy nhấn vào 2 dòng cuối cùng (với Win ME
hoặc 1 dòng cuối cùng với Win 98) Nhấn chọn Disable write-behind caching for all drives có
nghĩa là ép windows ghi dữ liệu trực tiếp ngay lập tức lên đĩa chứ không để dữ liệu ở trên RAM
và ghi lên đĩa sau. Điều này an toàn cho dữ liệu và máy chạy nhanh hơn.
Còn dòng cuối cùng ở đây là Disable system restore. Có nghĩa là bỏ đi chức năng phục hồi hệ
thống. Nếu đã dùng Ghost thì chẳng cần dùng chức năng này làm gì. vì nó tốn nhiều không
gian đĩa cứng, và tài nguyên hệ thống.
Các bác xem thêm phần trên nhé.
Có vài cách để tắt đi thông báo mỗi khi cho đĩa CD-ROM vào ổ:
Cách 1:
Vào Start > Run > Regedit
Tìm nhánh HKEY_LOCAL_MACHINE\System\CurrentControlSet\Services\Cdrom
nhấn đúp vào dòng “autorun” và đặt là 0. Nhấn OK. Thoát.
Cách 2:
Mở “My Computer”
Nhấn phím phải vào mỗi ổ CDROM và chọn “Properties”
Nhấn vào thẻ “Auto Play”
Trong bảng hiện ra hãy chọn “Select an action to perform” trong Action, bác chọn
“TakeKhôngAction”
Cách 3:
Vào Start->Run-> gõ dòng sau: gpedit.msc
Tìm mục Computer Configuration -> Administrative Template -> System
Tìm dòng “Turn off Autoplay” bên cửa sổ bên phải và nhấn đúp.
chọn “Enable”.
26. Tắt bỏ chế độ “Disc Indexing Service”
Nhấn phím phải vào Start > chọn Explorer > Nhấn phím phải vào mỗi ổ đĩa > Chọn Properties
> Bỏ chọn ở mục "Allow Indexing Service to index this disc for fast file Tìm Kiếming"
Indexing Service là một dịch vụ tách thông tin từ các tập tin tổ chức theo một cách mà cho
phép ta truy cập thông tin qua chức năng Tìm Kiếm của XP. Nó cho phép ta tìm kiếm các
thông tin được nhanh và chính xác hơn.
27. Tắt đi bộ đệm cho ổ cứng.
Ở chế độ mặc định XP luôn lưu lại những hành động của các bác mỗi khi ghi và đọc dũ liệu
trên ổ cứng. Tắt chế độ này sẽ giải phóng một số tài nguyên máy tính.
Vào Start > Run. Gõ vào đó dòng “diskperf –n” và nhấn OK.
28.Bỏ chế độ Write Behind Caching.
Win XP ở chế độ mặc định luôn lưu trữ dữ liệu lên bộ nhớ đệm ở RAM rồi sau đó mới đưa vào ổ
cứng. Tắt chế độ này sẽ giải phóng một số tài nguyên máy tính vì không ghi dữ liệu lên RAM
trước mà ghi thẳng vào ổ đĩa cứng. Nếu thu thanh Audio thì sẽ giúp dữ liệu ghi nhanh hơn.
Để tắt đi, các bác vào Start > Settings > Control Panel > System và chọn thẻ Hardware và
nhấn nút Device Manager. Nhấn dấu cộng bên cạnh mục Disk Drives và chọn ổ đĩa. Nhấn phím
phải chọn tiếp Properties rồi tìm thẻ Policies. Bỏ đi dấu chọn ở mục “Enable Write caching on
the disk”. Xong nhấn OK.
Một số thủ thuật nhỏ đã sưu tầm và phổ biến cho anh em ta sử dụng máy tính tốt hơn, và làm
việc chuyên môn hiệu quả hơn. Nếu bác nào có ý kiến và bổ xung cho bản này đầy đủ hơn thì
xin liên hệ với người viết để làm sao anh em ta có nhiều kiến thức hơn nữa và bản sau sẽ đầy
đủ hơn. Xin chân thành cám ơn.
Công nghệ thu thanh kỹ thuật số
Cũng tương tự như máy sử lý văn bản đã làm nên một cuộc cách mạng về sử lý chữ viết, các
thiết bị số thu thanh ổ cứng (HDRs) đã cho phép các nhạc sỹ có một khả năng sáng tạo không
giới hạn trong việc sản xuất âm nhạc.
Thu thanh ổ cứng cho phép ta
thu không có giới hạn các rãnh (tracks) guitar solo mà không phải xoá đúp
nào cả.
nghe bản nhạc theo nhiều cách sắp xếp và trật tự khác nhau, sau đó có thể
chọn một bản mà bạn thích nhất.
không sợ bị mất các lần thu trước, các lỗi lầm có thể được hồi phục lại
(undo)
thu thanh, mix và thêm effects, rất đơn giản và tất cả đều trong một thiết
bị.
Công nghệ thu thanh kỹ thuật số
Cũng tương tự như máy sử lý văn bản đã làm nên một cuộc cách mạng về sử lý chữ viết, các
thiết bị số thu thanh ổ cứng (HDRs) đã cho phép các nhạc sỹ có một khả năng sáng tạo không
giới hạn trong việc sản xuất âm nhạc.
Thu thanh ổ cứng cho phép ta
thu không có giới hạn các rãnh (tracks) guitar solo mà không phải xoá đúp
nào cả.
nghe bản nhạc theo nhiều cách sắp xếp và trật tự khác nhau, sau đó có thể
chọn một bản mà bạn thích nhất.
không sợ bị mất các lần thu trước, các lỗi lầm có thể được hồi phục lại
(undo)
thu thanh, mix và thêm effects, rất đơn giản và tất cả đều trong một thiết
bị.
Khả năng sáng tạo linh hoạt là tất cả những gì về thu thanh ổ cứng.
Chúng ta cùng thảo luận về những vấn đề và sức mạnh của thu thanh ổ cứng và sẽ giúp bạn:
· Hiểu rõ căn bản về thu thanh digital,
· Hiểu biết về các loại thiết bị thu thanh digital khác nhau,
· Hiểu rõ về sự khác nhau giữa thu thanh ổ cứng và các loại thu thanh digital khác, và
· Hiểu rõ căn bản về việc thu thanh làm việc như thế nào trong các thiết bị thu thanh ổ
cứng (HDRs).
Bạn sẽ thấy những lợi ích không gì sánh được của những tính năng như: random acces (truy cập
ngẫu nhiên); virtual tracks (rãnh ảo); và pointer based editing (sửa dựa trên tiêu điểm).
Bạn cũng sẽ hiểu biết thêm về HDRs đa dụng, tổng hợp với những thiết bị sử lý effects và MIDI,
cộng với cách sử dụng dễ dàng các hệ thống HDRs. Hơn nữa các thuật ngữ cuối sách giúp bạn tra
cứu dễ dàng hơn.
Quan trong hơn cả, quyển sách này sẽ mở cho bạn cách cửa tới HDRs, giúp bạn thấy chúng cho
bạn khả năng điều khiển rộng mở như thế nào, cho bạn thêm sức mạnh để mở rộng sức sáng tạo
và làm cho âm nhạc của bạn vang lên có hiệu quả nhất.
Tính năng các công nghệ thu thanh
Tất cả các tiến trình thu thanh đều là sự chuyển đổi audio (tín hiệu âm thanh) sang một dạng nào
đó.
Băng từ (analog tape)
Thu thanh trên băng từ sẽ chuyển tín hiệu âm thanh sang sự dao động nam châm từ tính một
cách liên tục.
Mặc dù quá trình này đã được dùng trong rất nhiều năm, nhưng nó vẫn có những vấn đề cố hữu:
· Tiếng xì ở băng gốc và mức độ xì càng tăng khi mỗi lần copy.
· Gây ra những tiếng méo mó và rung mỗi khi có sự thay đổi về tốc độ của động cơ.
· Qua thời gian sẽ có sự suy giảm về chất lượng băng từ.
· Truy cập tuyến (Linear Access): để chuyển từ đầu bài đến cuối bài, bạn phải lần
lượt đi qua tất cả các đoạn nhạc.
Thu thanh Digital:
Cũng giống như nhạc trên đĩa CD, thu thanh digital chuyển đổi âm thanh sang dạng số.
Quá trình này có những thuận lợi khác biệt so với thu thanh băng từ (analog):
· Không xì, không méo tiếng, không rung: hầu như không có tiếng ồn
· Không bị giảm chất lượng khi copy: bạn chỉ copy những con số. <! [if !vml] ><!
[endif] >
· Có rất nhiều chức năng sử lý (reverb, delay, ) mà không mất đi chất lượng âm thanh.
· Có định vị truy cập ngẫu nhiên: khi tua từ đầu bài đến cuối bài, chỉ việc nhảy đến vị trí cần
thiết ngay lập tức.
HDRs có chất lượng audio cực kỳ cao
Có một vài dạng thu thanh digital:
Đầu thu băng digital (Digital Tape Recorders)
Thu thanh dạng số vào băng từ.
Thuận lợi:
Bất lợi:
Băng từ rẻ
Truy cập tuyến (Linear Access) để tua từ đầu bài đến cuối bài, bạn phải chạy lần lượt các đoạn
nhạc từ đầu đến cuối.
Thu thanh một cách tiêu cực: mất lần thu đầu tiên khi bạn thu đè lần mới.
Không thể phục hồi các bước đã làm sai (Undo)
Không thể copy từ đoạn này tới đoạn khác trong cùng một thiết bị thu
Khả năng chỉnh sửa hạn chế nếu không có các thiết bị hiện đại.
Không có rãnh ảo (virtual tracks)
Phải trang bị thêm các thiết bị ngoại vi như: Mixer và thiết bị sử ly Effect.
Đầu thu băng digital (chẳng hạn như Alesis ADAT
Ò
và Tascam DA-88
Ò
)
Đầu thu MiniDisk
Đầu thu ổ cứng. (HDRs)
Về cơ bản, chúng là những chiếc “máy chữ” chất lượng cao.
Hệ thống dựa trên MiniDisk (MiniDisk Based Systems)
Thu thanh vào MiniDisk dạng dữ liệu (data-type)
Thuận lợi:
Giá tương đối rẻ
Bất lợi:
Hạn chế về rãnh thu (track), giới hạn trong 4 rãnh.
Thu thanh một cách tiêu cực, không có những mức độ phục hồi (undo) phức tạp
Dùng mixer analog, nên khi ghép các rãnh thu sẽ bị giảm về chất lượng
Không có Effect digital gắn liền
Mức độ copy rãnh thu và chỉnh sửa cũng cực kỳ hạn chế và tốn dung lượng đĩa. Xem trang 10
và 12 để biết thêm chi tiết.
Không thể đồng bộ và kết hợp các thiết bị thu để tăng số lượng rãnh thu.
Đầu thu ổ cứng (Hard Disk Recorders – HDRs)
Thu thanh dạng số (Digital) vào ổ cứng. Thu thanh vào ổ cứng có nhiều thuận lợi nhất trong các
thiết bị thu digital. Trong phần còn lại của quyển sách ta sẽ thảo luận về HDRs. Những thiết bị
thu này thực sự đã mở cho bạn cánh cửa vào thế giới sáng tạo.
Các loại HDRs
Có hai loại thiết bị thu thanh ổ cứng cơ bản: Thiết bị thu thanh dựa trên máy vi tính (Computer
Based Recorders) và Thiết bị thu ổ cứng độc lập (Dedicated Hard Disk Recorders).
Thiết bị thu thanh dựa trên máy vi tính (Computer Based Recorders)
Thuận lợi:
Làm việc ở chế độ đồ hoạ (Graphics) <! [if !vml] ><! [endif] >
Bất lợi:
Đắt tiền
Đòi hỏi kiến thức về vi tính cao.
Thường đòi hỏi vi tính có cấu hình, card, cáp, và phần cứng lắp ngoài mạnh.
Thường ít ổn định hơn các thiết bị thu độc lập.
Không di chuyển, mang vác được
Thiết bị thu ổ cứng độc lập (Dedicated Hard Disk Recorders).
Các hệ thống độc lập được thiết kế đặc biệt cho thu thanh audio và chỉnh sửa. HDRs độc lập có
dạng từ những thiết bị thu thanh căn bản cho đến dạng workstations (tất cả trong một hộp gồm
cả mixer với các nút và digital effects).
Thuận lợi:
Đầu tư đúng mức
Cách sắp xếp và điều khiển thân thiện.
Rất dễ học và sử dụng
Cực kỳ ổn định.
Vận chuyển dễ dàng
Chất lượng âm thanh rất tốt.
Các thiết bị phức tạp có thể dễ dàng đồng bộ với nhau để tăng thêm rãnh thu (có thể dùng 2
HDRs để có gấp đôi rãnh thu)
Hãy trả lời câu hỏi này với sự so sánh:
Sự khác nhau lớn nhất giữa máy chữ và máy sử lý văn bản (word processors) là gì?
Khi bạn viết một cái gì đó lên giấy với máy chữ, nó luôn ở đó. Nếu bạn muốn thay đổi trật tự từ,
chèn thêm một đoạn vào giữa trang, hay sử một lỗi đánh sai thì là điều không thể. Bạn phải đánh
lại từ đầu. Điều này tương tự với băng analog và băng digital.
Máy sử lý văn bản (word processors) cho phép bạn sáng tạo tự do khi di chuyển các đoạn văn
bản, copy các phần, chèn các đoạn văn bản, dễ dàng sửa các lỗi lầm, hay lưu lại nhiều phiên bản
của một văn bản.
Đó là một trong những khác nhau lớn nhất giữa thiết bị thu thanh ổ cứng và thu thanh tuyến
(linear) dù là băng analog hay digital.