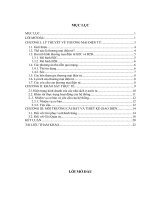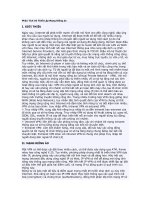CHƯƠNG 7 CÀI ĐẶT VÀ THIẾT LẬP MẠNG WINDOWS 2000 potx
Bạn đang xem bản rút gọn của tài liệu. Xem và tải ngay bản đầy đủ của tài liệu tại đây (547.95 KB, 34 trang )
Chơng 7
CàI đặt và thiết lập mạng Windows 2000
Ta có thể cài đặt và thiết lập môi trờng mạng của Windows 2000 theo hai
mô hình là mạng ngang hàng và mạng khách/chủ:
+ Trong mô hình mạng ngang hàng hay còn gọi là mô hình nhóm làm
việc (Workgroup), các máy tính đợc nối mạng có quyền bình đẳng nh nhau,
mỗi máy đều có thể chia sẻ các tài nguyên của mình nh ổ đĩa và máy in cho
những ngời sử dụng khác trên mạng để dùng chung. Không cần có máy tính
nào đóng vai trò là máy chủ điều khiển miền (Domain Controller).
+ Còn trong mô hình mạng khách/chủ hay còn gọi là mô hình miền
(Domain), phải có ít nhất một máy đóng vai trò là máy chủ điều khiển miền
(Domain Controller), các máy tính khác (có thể là máy trạm và máy chủ) phải
đợc kết nối vào miền, mỗi máy trong mô hình này cũng có thể chia sẻ các tài
nguyên của mình nh ổ đĩa và máy in cho những ngời sử dụng khác trên mạng
để dùng chung.
7.1. thiết lập mạng ngang hàng
7.1.1. Cài đặt máy trạm Windows professional 2000
Thực hiện theo hai giai đoạn
7.1.1.1. Giai đoạn đầu, cài đặt trên màn hình văn bản
1- Đa đĩa cài đặt vào ổ đĩa CD-ROM. Bật công tắc máy, quá trình cài đặt
bắt đầu bằng việc xác định cấu hình phần cứng và tải vào các trình điều khiển
cho bàn phím, các cổng nối tiếp, và các trình điều khiển mức hệ thống khác. ở
giai đoạn đầu của quá trình cài đặt, màn hình sẽ hiện ở chế độ văn bản.
2- Windows 2000 Professional Setup đa ra ba tuỳ chọn để tiếp tục:
+ Thứ nhất: Bấm Enter để tiếp tục cài đặt.
+ Thứ hai: Bấm phím R để chỉnh sửa bản cài đặt Windows 2000 trớc
đó nếu có.
+ Thứ ba: Bấm F3 nếu muốn dừng cài đặt.
Tại đây ta bấm Enter để tiếp tục.
3- Windows 2000 Licensing Agreement hiển thị, ta có thể đọc qua
những thông tin này và bấm F8 để xác định sự đồng ý với những thoả thuận
của Microsoft. Nếu muốn dừng cài đặt tại thời điểm này ta bấm phím Esc.
4- Bớc này cho phép ta chọn nơi cài đặt. Danh sách các phân khu đĩa và
dung lợng đĩa còn trống sẽ hiện ra. Tại đây ta có thể tạo ra một phân khu mới
trên vùng đĩa còn trống bằng cách bấm phím C, sau đó nhập kích cỡ (tính theo
MB) cho phân khu mới và bấm Enter; hoặc xoá phân khu đang có để tạo ra
phân khu mới có dung lợng lớn hơn, bằng cách đa hộp sáng tới phân khu cần
xoá rồi bấm phím D. Sau khi chọn một phân khu hiện có hoặc mới tạo để cài
đặt bằng cách đa hộp sáng tới đó và bấm Enter, ta bấm phím C để tiếp tục.
5- Tiếp theo ta chọn một trong hai hệ thống tập tin (FAT hoặc NTFS)
dùng để định dạng phân khu đợc chọn ở bớc trên. ở đây ta chọn NTFS và
101
bấm Enter, rồi bấm phím F để bắt đầu định dạng đĩa theo hệ thống tập tin
này. Khi định dạng hoàn tất, chơng trình setup sẽ sao chép một số tập tin khởi
động cần thiết vào phân khu đợc chọn và khởi động lại máy.
7.1.1.2. Giai đoạn hai, cài đặt trên màn hình đồ hoạ
Khi máy tính khởi động lại, quá trình cài đặt sẽ tiếp tục ở chế độ đồ hoạ:
1- Sau khi khởi động, Windows 2000 Professional Wizard khởi đầu
bằng màn hình Welcome, ta nhấn Next để Windows 2000 bắt đầu sự dò tìm
và tự động cài đặt các trình điều khiển phù hợp cho các phần cứng phát hiện
đợc.
2- Màn hình Regional Settings xuất hiện giúp ta chọn những thiết định
nh: dạng ký hiệu số, đơn vị tiền tệ, dạng thức ngày tháng, giờ Khi chọn
xong ta nhấn Next.
3- Ta đợc nhắc nhập vào tên và cơ quan của mình, rồi nhấn Next.
4- Gõ vào mật khẩu cài đặt, rồi nhấn Next.
5- Tiếp theo ta đặt tên cho máy trạm (ví dụ MAY1), tên này phải duy
nhất trên mạng, và vào mật khẩu của administrator (ngời quản trị của máy
trạm, đợc tạo mặc định trong quá trình cài đặt), rồi nhấn Next.
6- Sau đó ta nhập ngày tháng, giờ và múi giờ chuẩn mực, rồi nhấn Next.
Khi đó, chơng trình cài đặt các thành phần cần thiết cho các dịch vụ mạng.
7- Khung hội thoại Network Settings hiện ra cho phép ta chọn lựa một
trong hai kiểu thiết định cấu hình mạng: Typical (thông thờng) và Custom
(theo ý riêng). Thiết định kiểu Typical sẽ tự cài đặt giao thức mạng TCP/IP.
Còn nếu chọn thiết định Custom, ta có thể thêm vào hoặc bớt đi các giao thức
mạng. ở đây ta chọn Typical, rồi nhấn Next.
8- Màn hình tiếp theo yêu cầu ta chọn cho máy này gia nhập một nhóm
công tác hay một miền có tên đợc gõ vào ô Workgroup or computer
domain. Vì ta không muốn máy này ra nhập miền và chỉ muốn nhập vào
mạng ngang hàng, nên ta chọn tuỳ chọn No, this computer is not on a
network, or is on a network without a domain . . ., và nhập vào tên nhóm
công tác nào đó (ví dụ: THUC_HANH), rồi nhấn Next.
9- Đến đây trình cài đặt hoàn tất việc sao chép các tập tin, định cấu hình
cho máy trạm. Sau đó Màn hình kết thúc hiện ra nhắc ta bỏ đĩa CD ra khỏi ổ,
và nhấn nút Finish để khởi động lại máy.
7.1.2. Thiết lập cấu hình TCP/IP
Mỗi một máy trên cùng một mạng ngang hàng cần phải có ít nhất một
địa chỉ IP tĩnh duy nhất trên mạng, trong đó phần địa chỉ mạng phải giống
nhau. Để đặt địa chỉ IP tĩnh cho một máy nào đó, ta chọn
Start/Settings/Network and Dial-Up Connections, hoặc nhấn chuột phải tại
biểu tợng My Network Places, rồi chọn mục Properties để hiện ra cửa sổ nh
hình 7.1.
102
Hình 7.1. Cửa sổ tạo/sửa các kết nối mạng
Tại đây ta nhấn chuột phải tại kết nối Local Area Connection, chọn
Properties sẽ hiện ra cửa sổ nh hình 7.2.
Hình 7.2. Cửa sổ chỉnh sửa đặc tính của kết nối mạng
103
Tiếp theo nhấn
đúp chuột vào mục
Internet Protocol
(TCP/IP), hoặc nhấn
chuột vào dòng này
rồi nhấn nút
Properties, cửa sổ
thiết lập cấu hình
TCP/IP đợc hiện ra
nh hình 7.3.
Tại đây, trớc hết
ta chọn mục Use the
following IP address
để thiết lập chế độ đặt
địa chỉ IP tĩnh, sau đó
gõ địa chỉ IP vào ô IP
address, gõ mặt nạ
mạng vào ô: Subnet
Mask.
Chú ý:
Trên hình 7.2 ta
thấy có mục File and
Printer Sharing for Microsoft Networks, khi đợc chọn có nghĩa là cho phép
các ngời dùng khác trên mạng đợc phép sử dụng các th mục và máy in chia sẻ
của máy tính này. Nếu mục này không đợc chọn, thì cho dù máy tính này có
chia sẻ các th mục và máy in, thì các máy tính khác cũng không dùng đợc.
Cũng trên hình 7.2, nếu cha thấy dòng Internet Protocol (TCP/IP), tức là
ta cha cài đặt giao thức này. Để cài
đặt giao thức này, từ cửa sổ hình
7.2 ta nhấn nút Install, cửa sổ hình
7.4 sẽ hiện ra để ta chọn các thành
phần mạng có thể cài đặt. Vì cần
cài đặt giao thức, nên ta chọn mục
Protocol, rồi nhấn Add. Tiếp đó
cửa sổ hình 7.5 hiện ra để chọn
giao thức cần cài đặt, tại đây ta
chọn Internet Protocol (TCP/IP),
rồi nhấn OK. Sau đó cửa sổ hình
7.2 sẽ xuất hiện mục Internet
Protocol (TCP/IP).
Hình 7.5. Cửa sổ chọn giao thức cài đặt
104
Hình 7.3. Cửa sổ thiết lập cấu hình TCP/IP
Hình 7.4. Cửa sổ thành phần cài đặt
7.1.3. Kiểm tra cấu hình TCP/IP
Trớc hết mở màn hình DOS, sau đó từ dấu mời DOS gõ các lệnh:
ipconfig: để kiểm tra cấu hình TCP/IP đã đặt cho máy này. Khi đó màn
hình sẽ hiện ra những thông tin dạng sau:
Hình 7.6. Các thông tin về thiết lập cấu hình TCP/IP
ping: là một chơng trình cho phép gửi một gói thông điệp ngắn đến một
máy tính khác trên mạng, đợc dùng để kiểm tra thông mạng giữa các máy tính
trong mạng, nh trên hình 7.7 là ping đến một máy trong mạng có địa chỉ IP là
192.168.0.100. Nếu thấy màn hình hiện các dòng Reply nh hình 7.7, thì tức
là máy tính đợc ping tới (trong trờng hợp này là máy có địa chỉ IP:
192.168.0.100) đã nhận đợc gói dữ liệu và đã phản hồi lại những thông báo tới
máy có gõ lệnh ping. Khi đó máy có gõ lệnh ping đợc xem là đã thông mạng.
Hình 7.7. Thông tin thông báo đã thông mạng
105
Hình 7.8. Thông tin thông báo cha thông mạng
Còn nếu có hiện những dòng thông báo nh hình 7.8, thì có thể là một
trong những nguyên nhân thờng gặp sau:
+ Địa chỉ IP của máy đích (là 192.168.0.100) cha có trên mạng, hoặc địa
chỉ này và địa chỉ của máy gõ lệnh ping không thuộc cùng một mạng (giả sử
mạng này không có router). Khi đó ta phải kiểm tra lại và đặt cho chúng có
cùng một địa chỉ mạng.
+ Hoặc cũng có thể do đờng dây mạng bị hỏng, hoặc cha cắm dây mạng.
Chú ý: Nếu muốn ping đến một máy có địa chỉ mạng hoàn toàn khác địa
chỉ mạng của máy gõ lệnh ping, thì tại mạng của máy gõ lệnh ping phải có
router để định hớng thông tin ra ngoài.
Khi máy tính đợc nối mạng ngang hàng, nếu mở cửa sổ My Network
Places ta sẽ thấy có thêm biểu tợng Computers Near Me nh hình 7.9, để truy
nhập ngay vào các máy tính khác trên mạng. Tuy nhiên ta cũng có thể truy
nhập vào các máy tính trên mạng thông qua biểu tợng Entire Network nh
trong mô hình miền, nhng phải thông qua nhiều bớc.
Hình 7.9. Cửa sổ My Network Places của máy nối mạng ngang hàng
Khi đã có mạng ngang hàng, các thao tác chia sẻ th mục và truy nhập vào
th mục chia sẻ, chia sẻ máy in và kết nối vào máy in chia sẻ, sử dụng máy in
mạng, cũng đợc thực hiện tơng tự nh trong mô hình miền.
106
7.2. thiết lập mạng khách/chủ
7.2.1. Cài đặt máy chủ (Windows 2000 server)
Yêu cầu tối thiểu về phần cứng của Windows 2000 so với NT4 đã tăng
lên rất nhiều. Nhng với tốc độ phát triển mạnh mẽ của công nghệ phần cứng
hiện nay, thì việc chuẩn bị về phần cứng là không quan trọng, vì một máy tính
bình thờng với 128 MB RAM, ổ cứng 10 GB đều đã cao hơn rất nhiều yêu cầu
tối thiểu để cài đặt Windows 2000 cả trên máy chủ và máy trạm (yêu cầu tối
thiểu là 64MB RAM và khoảng 1GB đĩa cứng). Tuy nhiên đối với những máy
tính đóng vài trò máy điều khiển vùng (DC), thì bộ nhớ RAM nên từ 256MB
trở lên, nếu không tốc độ chạy sẽ chậm, vì phải thờng xuyên thực hiện các
cuộc hoán đổi giữa bộ nhớ trong và đĩa cứng.
7.2.1.1. Giai đoạn đầu, cài trên màn hình văn bản
1- Đa đĩa cài đặt vào ổ đĩa CD-ROM. Bật công tắc máy, quá trình cài đặt
bắt đầu bằng việc xác định cấu hình phần cứng và tải vào các trình điều khiển
cho bàn phím, các cổng nối tiếp, và các trình điều khiển mức hệ thống khác. ở
giai đoạn đầu của quá trình cài đặt, màn hình sẽ hiện ở chế độ văn bản.
2- Windows 2000 Server Setup đa ra ba tuỳ chọn để tiếp tục:
+ Thứ nhất: Bấm Enter để tiếp tục cài đặt.
+ Thứ hai: Bấm phím R để chỉnh sửa bản cài đặt Windows 2000 trớc
đó nếu có.
+ Thứ ba: Bấm F3 nếu muốn dừng cài đặt.
Tại đây ta bấm Enter để tiếp tục.
3- Windows 2000 Licensing Agreement hiển thị, ta có thể đọc qua
những thông tin này và bấm F8 để xác định sự đồng ý với những thoả thuận
của Microsoft. Nếu muốn dừng cài đặt tại thời điểm này ta bấm phím Esc.
4- Bớc này cho phép ta chọn nơi cài đặt. Danh sách các phân khu đĩa và
dung lợng đĩa còn trống sẽ hiện ra. Tại đây ta có thể tạo ra một phân khu mới
trên vùng đĩa còn trống bằng cách bấm phím C, sau đó nhập kích cỡ (tính theo
MB) cho phân khu mới và bấm Enter; hoặc xoá phân khu đang có để tạo ra
phân khu mới có dung lợng lớn hơn, bằng cách đa hộp sáng tới phân khu cần
xoá rồi bấm phím D. Sau khi chọn một phân khu hiện có hoặc mới tạo để cài
đặt bằng cách đa hộp sáng tới đó và bấm Enter, ta bấm phím C để tiếp tục.
5- Tiếp theo ta chọn một trong hai hệ thống tập tin (FAT hoặc NTFS)
dùng để định dạng phần khu đợc chọn ở bớc trên. ở đây ta chọn NTFS và
bấm Enter, rồi bấm phím F để bắt đầu định dạng đĩa theo hệ thống tập tin
này. Khi định dạng hoàn tất, chơng trình setup sẽ sao chép một số tập tin khởi
động cần thiết vào phân khu đợc chọn và khởi động lại máy.
7.2.1.2. Giai đoạn hai, cài đặt trên màn hình đồ hoạ
Khi máy tính khởi động lại, quá trình cài đặt sẽ tiếp tục ở chế độ đồ hoạ:
107
1- Sau khi khởi động, Windows 2000 Server Wizard khởi đầu bằng
màn hình Welcome, ta nhấn Next để Windows 2000 bắt đầu sự dò tìm và tự
động cài đặt các trình điều khiển phù hợp cho các phần cứng phát hiện đợc.
2- Màn hình Regional Settings xuất hiện giúp ta chọn những thiết định
nh: dạng ký hiệu số, đơn vị tiền tệ, dạng thức ngày tháng, giờ Khi chọn
xong ta nhấn Next.
3- Ta đợc nhắc nhập vào tên và cơ quan của mình, rồi nhấn Next.
4- Gõ vào mật khẩu cài đặt, rồi nhấn Next.
5- Màn hình Licensing Modes cho phép ta chọn một trong hai chế độ
cấp phép là Per server (theo server) hoặc Per seat (theo chỗ ngồi).
Các khách hàng Windows 2000 Server đều phải đăng ký để mua giấy
phép sử dụng (Client Access Licenses CAL). Các CAL này sẽ đợc yêu cầu
khi ngời dùng nối vào máy chủ.
+ Chế độ Per server xác định số lợng các nối kết cùng một lúc đợc phép
vào máy chủ này. Ví dụ. nếu ta qui định là 25, và hiện đang có 25 ngời dùng
đồng thời truy cập, thì nếu ngời thứ 26 cũng truy cập vào máy chủ này, ngời
đó sẽ bị từ chối, cho đến khi một ngời nào đó trong số 25 ngời đầu kết thúc sự
truy cập. Do đặc điểm đó, mà chế độ cấp phép này hạn chế đợc phần nào sự
tắc nghẽn trên mạng. Tuy nhiên chế độ này đòi hỏi phải mua các giấy phép
cho mỗi máy chủ trên mạng.
+ Chế độ Per seat đợc dùng khi ta muốn gán CAL cho từng máy. Các
CAL ở chế độ này cho phép máy trạm có thể truy cập vào tất cả các máy chủ
trên mạng, và không hạn chế số lợng ngời tối đa đợc phép truy cập đồng thời
vào máy chủ. Bởi vậy có thể xảy ra trờng hợp mạng bị tắc nghẽn khi có quá
nhiều ngời dùng cùng yêu cầu truy nhập thông tin từ một máy chủ.
Khi chọn Per seat, ta không thể chuyển trở lại chế độ Per server. Tuy
nhiên ta có thể chuyển từ Per server sang Per seat vào thời điểm bất kỳ.
ở đây ta chọn theo mặc định là chế độ Per seat với 5 CAL, rồi nhấn
Next.
6- Tiếp theo ta đặt tên cho máy chủ (ví dụ MAYCHU1), tên này phải duy
nhất trên mạng, và vào mật khẩu của administrator (ngời quản trị, đợc tạo
mặc định khi cài đạt), cuối cùng nhấn Next.
7- Màn hình kế tiếp hiện ra một danh sách các thành phần dịch vụ bổ
sung đợc đóng gói chung với Windows 2000, để ta tuỳ chọn. Mỗi dịch vụ lại
bao gồm nhiều thành phần con có thể đợc chọn hoặc không. Khi chọn một
dịch vụ, nếu muốn bỏ hoặc chọn các thành phần con của dịch vụ này, thì nhấn
nút Details, rồi đánh dấu hoặc bỏ đánh dấu các thành phần con tuỳ theo nó đ-
ợc chọn hoặc không đợc chọn.
Nếu chọn nhiều dich vụ, có thể làm server quá tải, do đó không nên cài
đặt những dịch vụ cha thật cần thiết lên server, vì khi đã cài đặt xong
Windows 2000, ta vẫn có thể bổ sung thêm các dịch vụ ở thời điểm bất kỳ.
Nếu server này sẽ là máy điều khiển chính trong vùng, thì trớc mắt ta nên
cài đặt hai thành phần con của dịch vụ mạng (Networking Services) là:
108
+ Domain Name System (DNS): Dịch vụ giải đáp tên - địa chỉ trong cấu
trúc Active Directory.
+ Dynamic Host Configuration Protocol (DHCP): Dịch vụ phân phối
động các địa chỉ IP trên mạng.
Kết thúc bớc này ta nhấn Next. Khi đó màn hình sẽ hiện ra một thông
báo nhắc ta nên đặt một địa chỉ IP tĩnh cho máy chủ này, vì hai dịch vụ trên
đòi hỏi máy chủ cài đặt chúng phải có một địa chỉ IP tĩnh thì mới hoạt động đ-
ợc đúng đắn. Ta nhấn OK, cửa sổ nh hình 7.10 sẽ hiện ra, tại đây chọn
Internet Protocol (TCP/IP), chọn Properties, để hiện ra cửa sổ nh hình 7.11.
Muốn vào địa chỉ tĩnh ta phải chọn mục Use the following IP address. Vì
dịch vụ DNS cũng cần phải có một máy chủ để thực hiện, máy chủ này đợc
gọi là DNS server, và cũng cần một địa chỉ IP tĩnh, nhng do chúng ta cài DNS
server trên chính máy chủ này, nên địa chỉ IP của DNS server cũng trùng với
địa chỉ của máy chủ. Khi đặt xong địa chỉ ta nhấn OK.
Hình 7.10. Nhấn nút Properties để lập lại cấu hình giao thức TCP/IP
109
Hình 7.11. Đặt địa chỉ IP tĩnh cho máy chủ và DNS Server
8- Tiếp theo ta nhập ngày tháng, giờ và múi giờ chuẩn mực, rồi nhấn
Next. Khi đó, chơng trình cài đặt sẽ sao chép các tập cần thiết cho các dịch vụ
mạng đã đợc chọn.
9- Khung hội thoại Network Settings hiện ra cho phép ta chọn lựa một
trong hai kiểu thiết định cấu hình mạng: Typical (thông thờng) và Custom
(theo ý riêng). Thiết định kiểu Typical sẽ tự cài đặt giao thức mạng TCP/IP và
dùng dịch vụ DHCP để cấp địa chỉ IP động cho các máy trạm. Còn nếu chọn
thiết định Custom, ta có thể thêm vào hoặc bớt đi các giao thức mạng, và ấn
địa chỉ IP tĩnh cho các máy trên mạng. ở đây ta chọn Typical, rồi nhấn Next.
10- Màn hình tiếp theo yêu cầu ta chọn cho máy này gia nhập một nhóm
công tác hay một miền, với tên nhóm hoặc miền đợc gõ vào ô Workgroup or
computer domain. Vì đây là máy đợc cài đầu tiên, cha có miền nào đợc tạo
ra, nên ta chọn tuỳ chọn đầu tiên là No, this computer is not on a network,
or is on a network without a domain và gõ vào tên nhóm công tác (ví dụ:
PTHUC_HANH), rồi nhấn Next. Đến đây trình cài đặt hoàn tất việc sao chép
các tập tin, định cấu hình cho hệ thống.
11. Màn hình kết thúc hiện ra nhắc ta bỏ đĩa CD ra khỏi ổ, và nhấn nút
Finish để khởi động lại máy.
7.2.2. Xây dựng cấu trúc Active Directory
Lần đầu tiên khởi động Windows 2000 Server, trình ứng dụng Configure
Your Server nh hình 7.12 sẽ đợc khởi động để ta bổ sung thêm các thiết định
110
về cấu hình máy chủ. Vì đây là máy chủ đầu tiên trong mạng nên ta chọn mục
This is the only server in my network, rồi nhấn Next. Màn hình tiếp theo
hiện ra nh hình 7.13 thông báo: nếu ta tiếp tục thực hiện thì sẽ tự động thiết
lập máy chủ này là máy chủ điều khiển vùng chính, và lập cấu hình cho
Active Directory, cùng với các dịch vụ DHCP, DNS. Để tiếp tục ta nhấn
Next.
Màn hình 7.14 hiện ra yêu cầu ta vào tên vùng của Windows 2000 (ví dụ:
Khoatin) và tên vùng công cộng để truy nhập Internet. ở đây, nếu ta không có
vùng công cộng, thì theo chỉ dẫn trên màn hình, ta nhập vào Local, rồi nhấn
Next. Khi đó tên miền trong cấu trúc Active Directory sẽ là Khoatin.Local.
Màn hình 7.15 hiện ra thông báo quá trình cài đặt tiếp theo sẽ mất khoảng vài
phút, sau đó sẽ tự khởi động lại máy, và quá trình cài đặt Windows 2000
Server đầu tiên của mạng coi nh đã hoàn tất.
Hình 7.12. Xác định vai trò của Server trong mạng
111
Hình 7.13. Nhấn Next để tự động lập cấu hình Active Directory, DHCP, DNS
Hình 7.14. Đặt tên vùng trên cấu hình máy chủ đầu tiên
112
Hình 7.15. Màn hình thông báo các nội dung còn lại của quá trình cài đặt
Chú ý: Ta cũng có thể tạo máy chủ DC cho miền đầu tiên hoặc các miền
con khác bằng cách chạy chơng trình DCPROMO từ hộp thoại Run.
7.2.3. Gia nhập miền cho máy tính
Khi đã có mạng theo mô hình miền, những máy tính khác muốn là thành
viên của mạng này đều phải tiến hành thao tác nhập miền. Thao tác này có thể
thực hiện ngay từ khi cài đặt hệ điều hành cho máy. Còn nếu cha đợc nhập
miền khi cài đặt hệ điều hành hoặc đã nhập miền rồi nhng lại muốn gia nhập
miền khác, thì ta phải tiến hành các thao tác nhập miền cho một máy nh sau:
Nhấn phải chuột tại biểu tợng My Computer/Properties/Network
Identification để hiện ra cửa sổ nh hình 7.16.
113
Hình 7.16. Trang Network Identification
Nh ta thấy trong hình trên, máy tính này hiện không phải thành viên của
một miền nào, và đang là thành viên của mạng ngang hàng có tên nhóm làm
việc là THUC_HANH. Để nhập miền cho máy ta nhấn Properties, sẽ thấy cửa
sổ nh hình 7.17. Tại đây ta chọn mục Domain và gõ vào tên miền cần gia
nhập, rồi nhấn OK. Cửa sổ tiếp theo nh hình 7.18 hiện ra để yêu cầu ta nhập
vào tên và mật khẩu của ngời quản trị mạng, là ngời có đủ thẩm quyền nhập
miền cho máy tính. Sau khi xác nhận và đóng các cửa sổ đợc mở ra, máy tính
yêu cầu ta khởi động lại để cho những thao tác nhập miền trên có hiệu lực.
114
Hình 7.17. Cửa sổ thay đổi tên miền
Hình 7.18. Cửa sổ chứng minh t cách quản trị viên
7.3. Cài đặt và cấu hình dịch vụ phân giải tên miền DNS
7.3.1. Một số khái niệm
Dịch vụ phân giải tên miền DNS (Domain Name System) đợc tích hợp
trong Active Directory dùng để phân giải các tên máy nh May1.khoatin.Org
thành các địa chỉ IP khó nhớ nh 192.168.0.40. Một máy chủ có cài dịch vụ
này đợc gọi là DNS Server (máy chủ phân giải tên), ta cũng có thể cho máy
chủ DC kiêm cả chức năng DNS Server.
Zone (khu vực hoặc đới): đợc hiểu là phạm vi các địa chỉ IP mà DNS
Server phải quan tâm. Các DNS Server không chứa thông tin tên của các miền,
mà chỉ những thông tin của các zone. Một DNS Server có thể phụ trách nhiều
zone.
Forward Lookup Zones (khu vực tra cứu xuôi): là khu vực để tra cứu
địa chỉ IP của một tên máy (chuyển một tên máy thành một địa chỉ IP). Thông
115
tin về khu vực này có thể đợc lu trữ trong Active Directory hoặc lu trữu trong
một file gọi là zone file tra cứu xuôi. Mỗi một miền có một zone file riêng.
Mỗi một miền chỉ có một khu vực tra cứu xuôi, đợc đặt tên chính là tên
miền. Còn tên zone file tra cứu xuôi đợc đặt bằng các ghép thêm đuôi .dns vào
sau tên zone.
Ví dụ: Với miền khoatin.org, thì tên zone tra cứu xuôi sẽ chính là:
khoatin.org, còn tên zone file là: khoatin.org.dns
Reverse Lookup Zones (khu vực tra cứu ngợc): là khu vực để tra cứu
tên máy của một địa chỉ IP (chuyển một địa chỉ IP thành một tên máy).
Qui tắc đặt tên zone tra cứu ngợc không liên quan gì đến tên miền, mà
liên quan đến địa chỉ mạng IP. Mỗi một mạng (hay lô địa chỉ IP) có một zone
tra cứu ngợc tơng ứng. Thông tin về khu vực này cũng có thể đợc lu trữ trong
Active Directory hoặc lu trữu trong một file gọi là zone file tra cứu ngợc. Mỗi
một mạng có một zone file tra cứu ngợc riêng.
Tên của zone tra cứu ngợc đợc đặt bằng các đảo ngợc các nhóm của địa
chỉ mạng, rồi ghép thêm vào cuối cụm .in-addr.arpa. Còn tên zone file tra
cứu ngợc cũng đợc đặt bằng cách ghép thêm đuôi .dns vào sau tên zone.
Ví dụ: Với mạng 192.168.0, thì tên zone tra cứu ngợc sẽ là:
0.168.192.in-addr.arpa, còn tên zone file là: 0.168.192.in-addr.arpa.dns
7.3.2. Những loại bản ghi phổ biến trong DNS
Mỗi một dòng đợc lu trữu trong DNS đợc gọi là một bản ghi. Cơ sở dữ
liệu DNS không chỉ chứa các bản ghi để phân giải các tên và địa chỉ IP, mà
còn chứa một số loại bản ghi khác mà ta sẽ tìm hiểu ngay dới đây.
7.3.2.1. Bản ghi A (Address), tức là bản ghi Host
Là những bản ghi để tra cứu xuôi, nh trong hình 7.19 ta thấy máy tính
May110 có địa chỉ IP là 192.168.0.150.
7.3.2.2. Bản ghi SOA (Start of Authority)
Mỗi miền đều có một bản ghi SOA (chỗ bắt đầu chịu trách nhiệm), đây
là bản ghi dành cho tên của DNS server chính của miền, nh trên hình 7.19 ta
thấy máy đó là server1.khoatin.org. Con số [59] của bản ghi SOA này cho biết
rằng kể từ khi đợc thiết lập đã có 59 lần thay đổi (có thể là thêm bản ghi mới
hoặc xoá bản ghi đã có). Các DNS server phụ sẽ dựa vào thông tin này để biết
dữ liệu trên server chính đã thay đổi hay cha, từ đó xác định là có cần lấy
những thông tin đã cập nhật từ DNS server chính hay không.
116
Hình 7.19. Các loại bản ghi thuộc zone tra cứu xuôi
7.3.2.3. Bản ghi NS (Name Server)
Các bản ghi NS dùng để qui định tên các DNS server trong miền, nh trên
hình 7.19 ta thấy có hai máy dùng làm DNS server là server1.khoatin.org v
server2.khoatin.org.
7.3.2.4. Bản ghi CNAME (Canonical Name)
Bản ghi CNAME hay còn gọi là bản ghi bí danh dùng để đặt một tên
khác cho một máy, thờng đợc dùng khi một máy chủ kiêm nhiều dịch vụ trên
đó. Trên hình 7.19 ta thấy máy web server www.khoatin.org kiêm luôn dịch vụ
FTP, nên phải có bản ghi bí danh là:
ftp Alias www.khoatin.org
7.3.2.5. Bản ghi MX (Mail Exchange)
Bản ghi này dùng để xác định miền của th điện tử đợc chuyển về máy
mail server (máy chủ th) nào. Trên hình 7.19 đó là máy email.khoatin.org, con
số [10] chỉ sự u tiên. Khi có nhiều hơn một bản ghi MX đối với miền đã định,
tức là có thể có nhiều mail server để dự phòng trong trờng hợp một mail server
nào đó bị hỏng hóc, thì máy mail server nào có số u tiên nhỏ hơn sẽ đợc u tiên
để nhận th.
7.3.2.6. Bản ghi PTR (Pointer)
Bản ghi PTR (bản ghi con trỏ), hay còn gọi là bản ghi Reverse host. Bản
ghi PTR cũng tơng tự nh bản ghi A, chỉ khác là bản ghi A để tra cứu địa chỉ IP
đợc liên kết với một tên máy, trong khi bản ghi PTR cho phép ta tra cứu một
tên máy đợc liên kết với một địa chỉ IP cụ thể. Trong hình 7.20 ta thấy địa chỉ
IP 192.168.0.150 đợc gắn cho máy: May110.khoatin.org
117
Hình 7.20. Các bản ghi PTR thuộc zone tra cứu ngợc
7.3.3. Cài đặt DNS server
Chỉ các máy có cài đặt Windows 2000 server mới cài đặt đợc dịch vụ
DNS. Khi máy chủ có cài đặt dịch vụ này thì nó đợc gọi là DNS server. Các b-
ớc để cài đặt dịch vụ DNS cũng tơng tự nh các bớc để cài đặt các dịch vụ
khác, nên ta có thể tóm tắt một số bớc nh sau:
1. Mở cửa sổ Control Panel.
2. Khởi động mục Add/Remove Programs.
3. Chọn Add/Remove Windows Component, tiếp đó cửa sổ Windows
Components Wizard sẽ mở ra.
4. Chọn Networking Services, rồi nhấn nút Detail.
5. Chọn ô duyệt Domain Name System (DNS).
6. Nhấn OK để quay về cửa sổ Windows Components Wizard.
7. Nhấn Next để cài đặt dịch vụ đã chọn.
8. Nhấn Finish tại cửa sổ Completing the Windows Components Wizard.
9. Nhấn nút Close để đóng cửa sổ Add/Remove Windows Component.
7.3.4. Tạo ra các Zone
7.3.4.1. Tạo Zone tra cứu xuôi
Khi cài đặt xong dịch vụ DNS, ta không cần khởi động lại máy mà vẫn
có thể khởi động luôn dịch vụ DNS để tạo ra các zone bằng cách chọn
Start/Programs/Adminstrative Tools/DNS để hiện ra cửa sổ nh hình sau:
118
Hình 7.21. Cửa sổ bắt đầu dịch vụ DNS
Để tạo zone tra cứu xuôi cho miền khoatin.org, ta nhấn chuột phải tại
Forward Lookup Zones, chọn New Zone, nhấn Next để hiện ra cửa sổ chọn
loại zone nh hình 7.22.
Hình 7.22. Cửa sổ chọn loại zone
ý nghĩa của các loại zone trong cửa sổ trên nh sau:
Active Directory-integrated: zone với các bản ghi sẽ lu trữ trong cơ sở
dữ liệu Active Directory.
Standard primary: zone dành cho máy DNS server chính, với các bản ghi
sẽ lu trữ trong một zone file dạng text.
Standard secondary: zone dành cho máy DNS server dự phòng, sẽ tạo ra
bản copy của một zone đã tồn tại trên máy DNS server chính.
ở đây ta chọn loại Active Directory-integrated. Nhấn Next để nhìn thấy
cửa sổ nh hình 7.23.
119
Hình 7.23. Cửa sổ đặt tên cho zone
Cửa sổ trên dùng để đặt tên cho zone, tên này phải trùng với tên miền.
Tiếp theo nhấn Next, rồi nhấn nút Finish để kết thúc.
7.3.4.2. Tạo Zone tra cứu ngợc
Để tạo zone tra cứu ngợc cho địa chỉ mạng 192.168.0, ta nhấn chuột phải
tại Reverse Lookup Zones, chọn New Zone, nhấn Next để hiện ra cửa sổ nh
hình 7.24. Nhập địa chỉ mạng vào ô Netword ID, ta thấy tên zone tra cứu ngợc
sẽ đợc tự đặt trong ô Reverse lookup zones name.
Hình 7.24. Cửa sổ đặt tên cho zone
Khi các zone đợc tạo xong, cửa sổ DNS có dạng nh hình 7.25.
120
Hình 7.25. Cửa sổ DNS khi đã tạo ra các Zone
7.3.5. Tạo các bản ghi
7.3.5.1. Tạo các bản ghi Host (bản ghi A)
DNS server của Windows 2000 có khả năng tự cập nhật các bản ghi
Host, nên ta không cần phải nhập các bản ghi host cho từng máy. Tuy nhiên ta
vẫn cần nhập một số bản ghi host cho các máy server hoặc router.
router.khoatin.org server1.khoatin.org server2.khoatin.org
192.168.0.201 192.168.0.100 192.168.0.200
www.khoatin.org Email.khoatin.org DCW2000.khoatin.org
và ftp.khoatin.org 192.168.0.203 192.168.0.204
192.168.0.202
Hình 7.26. Các server của miền khoatin.org
Giả sử miền khoatin.org có các máy chủ và router nh hình 7.26. Khi đó
để tạo ra các bản ghi host cho mỗi máy chủ, ta nhấn phải chuột vào tên zone
khoatin.org, chọn New Host để hiện ra cửa sổ nh hình 7.27.
121
Hình 7.27. Cửa sổ New Host
Trong cửa sổ trên, các mục:
Name: để nhập vào tên host
IP address: để nhập địa chỉ IP của host
Create associated pointer (PTR) record: nếu đợc chọn sẽ tự tạo ra bản ghi
PTR ứng với bản ghi host này.
Nhấn nút Add Host để tạo, rồi tiếp tục tạo các host khác, để có đợc kết
quả nh cửa sổ hình 7.28.
Hình 7.28. Cửa sổ hiện các host cần tạo
7.3.5.2. Chỉ định name server thứ hai
122
Nhấn phải chuột vào khoang chứa khoatin.org, chọn Properties, chọn
trang Name Servers, nhấn nút Add để hiện ra cửa sổ nh hình 7.29.
Hình 7.29. Cửa sổ quy đinh máy server2 là một DNS server
Khi nhập xong các thông tin, ta nhấn Add, rồi nhấn OK để kết thúc.
7.3.5.3. Tạo bản ghi MX
Nhấn phải chuột vào khoang chứa khoatin.org, chọn New Mail
Exchanger, khi đó cửa sổ nh hình 7.30 sẽ hiện ra. Ta nhập tên đầy đủ cho
server Email tại hộp Mail server. Ô Mail server priority để nhập vào giá trị u
tiên nhận th, giá trị này chỉ có tác dụng khi trên miền có nhiều Mail server. Để
kết thúc tạo bản ghi này ta nhấn OK.
123
Hình 7.30. Cửa sổ biến máy EMail thành một Mail server
7.3.5.4. Tạo bản ghi CNAME
Ta thấy máy www đang đóng vai trò là một Web server. Để máy này
cũng đóng vai trò là một FTP server thì ta phải cho www một cái tên thứ hai là
ftp, bằng cách tạo ra bản ghi CNAME (hay Alias) nh sau:
Nhấn phải chuột tại khoatin.org, chọn New Alias để hiện ra cửa sổ nh
hình 7.31. Sau đó nhập bí danh vào ô: Alias name, nhập tên server gốc tại ô:
Fully qualified name for target host, rồi nhấn OK.
Hình 7.31. Cửa sổ tạo bí danh cho máy Web server
Cửa sổ DNS khi đã tạo xong các bản ghi có dạng nh hình 7.32.
124
Hình 7.32. Cửa sổ DNS khi đã tạo ra các loại bản ghi
Để xoá một zone nào đó ta chỉ việc chọn nó rồi bấm phím Delete.
7.3.6. Cấu hình dịch vụ DNS bên máy khách
Trên các máy
khách, nếu muốn cấu
hình tĩnh dịch vụ
DNS, thì ta lại mở cửa
sổ thiết lập cấu hình
TCP/IP nh hình 7.33.
Sau đó nhập địa chỉ IP
của máy DNS server
chính vào ô: Preferred
DNS server, nhập địa
chỉ IP của máy DNS
server phụ nếu có vào
ô: Alternate DNS
server.
7.4. Cài đặt và
cấu hình
dịch vụ cấp phát địa chỉ động DHCP
125
Hình 7.33. Cửa sổ thiết lập cấu hình tĩnh dịch vụ DNS