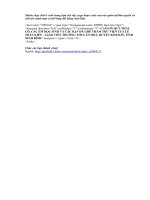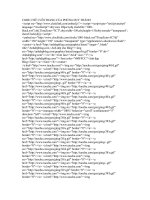Chú thích cuối trang trong Word pdf
Bạn đang xem bản rút gọn của tài liệu. Xem và tải ngay bản đầy đủ của tài liệu tại đây (83.64 KB, 2 trang )
12
Chú thích cuối trang trong Word
TH&ĐS
Microsoft Word cho phép bạn thêm chú thích ở cuối văn bản (Endnote) hoặc ở cuối trang
(Footnote) và tự động đánh số những chú thích ấy. Đôi khi tôi muốn đánh dấu số tham khảo
nhiều lần, ví dụ như tôi muốn đánh số 1,2,2,3,1,4 thay vì 1,2,3,4 Có cách nào thực hiện tự động
trong Word không, thay vì phải thêm bằng tay?
Chức năng này được tạo lập sẵn trong Word nhưng bạn sẽ không tìm thấy nếu chọn
Insert/Footnote. Word xem những tham khảo như thế là tham khảo chéo. Thủ tục tham khảo
chéo của hai loại Footnote và Endnote giống nhau. Để ngắn gọn, chúng tôi đề cập đến Footnote.
Để ghi tham khảo và một footnote đã có sẵn, bạn đặt con trỏ nơi bạn muốn thêm dấu tham
khảo. Chọn Insert/Crossreference để mở hộp đối thoại tham khảo chéo. Chọn Footnote trong
hộp danh sách Reference Type và Footnote Number trong hộp thoại Insert Reference To. Đánh
dấu footnote thích hợp trong hộp For Which Footnote và chọn Insert để thêm tham khảo.
Lúc này, bạn sẽ thấy tham khảo chéo xuất hiện ở một trong hai dạng. Nếu bạn đã cài đặt Word
với chức năng hiện kết quả trường, tham khảo chéo sẽ hiện lên như một dấu tham khảo (ví dụ,
như chữ số footnote). Cơ cấu số giống hệt cơ cấu số của footnote bạn đang tham chiếu. Nếu cài
đặt Word với chức năng hiện mã trường, tham khảo chéo sẽ hiện ra dưới dạng một trường
NOTEREF và có dạng "NOTEREF_RefNs". Ns bao gồm tối đa 9 con số. Để chuyển đổi chức
năng thể hiện kết quả trường và mã trường, bạn trở lại văn bản, nhấn Alt-F9, hay chọn
Tools/Options, chọn View, đánh dấu hoặc bỏ dấu trong hộp kiểm tra Field Codes.
Khi bạn thêm một tham khảo chéo, hộp đối thoại sẽ mở để bạn thêm được các tham khảo
khác khi cần thiết. Bạn có thể dùng phím Ctrl-Tab hay nhấn chuột thẳng vào cửa sổ chứa các
văn bản khi cần chuyển đổi lui tới giữa các văn bản và hộp đối thoại. Đặt con trỏ vào chỗ bạn
muốn tham khảo để chen vào. Khi đã hoàn thành chọn Close để đóng hộp thoại.
Bạn cần biết vài cách để khai thác những điểm thuận lợi nhất trong tính năng này. Trước tiên,
khi chèn tham khảo chéo bằng cách này, Word không tự động sử dụng cùng kiểu định dạng
tương tự theo kiểu nó định dạnh những dấu tham khảo footnote. Theo mặc nhiên (khi bạn chưa
sửa đổi định nghĩa kiểu của Footnote Reference), những dấu tham khảo footnote được viết cao
hơn, phông chữ cũng nhỏ hơn những chữ xung quanh. Còn những tham khảo chéo chèn vào lại
được định dạnh cho phù hợp với những chữ xung quanh. Nếu muốn, bạn có thể định dạng lại
từng tham khảo. Tuy vậy có một cách tốt hơn.
Để ra lệnh cho Word định dạng tham khảo cho phù hợp với dấu tham khảo footnote nguyên
thủy, bạn chỉ cần thêm \F vào trường đó. Dùng Alt-F9 để chuyển sang thể hiện mã trường rồi
thêm \F để trường có được dạng: "NOTEREF_RefNs". Khi con trỏ vẫn còn ở trong trường, nhấn
F9 để cập nhật trường. Khi bạn dùng Alt-F9 để chuyển trở về dạng kết quả trường, định dạng
của tham khảo chéo lúc này sẽ phù hợp với những dấu tham khảo footnote nguyên thủy. Nên
nhớ rằng khi thêm hay xóa footnote, Word sẽ tự động đánh số lại mọi footnote sau đó chứ không
phải những tham khảo chéo. Để thay đổi cách đánh số của tham khảo chéo, bạn phải cập nhật
các trường.
1
2
Néu bạn không cần cập nhật tham khảo chéo khi soạn thảo tập tin, hãy để Word tự cập nhật
khi in. (Chú ý rằng cả Word 6.0 và Word 7.0 đều cập nhật các trường NOTEREF khi in, ngay cả
khi tùy chọn không đặt chế độ cập nhật trường). Nếu bạn muốn xem tham khảo chéo khi đang
làm việc, hãy chọn File/Print Preview vì lệnh này cùng cập nhật các trường. Sau đó đóng cửa sổ
Preview để trở lại soạn thảo.
Cuối cùng chú ý rằng nếu bạn xóa một footnote mà bạn đánh dấu tham khảo chéo, bạn phải
tìm ra và xóa những tham khảo chéo nguyên thủy đi. Khi cập nhật trường, Word sẽ nhắc nhở
bằng một dòng chữ in đậm: "Error! Bookmark not defined" (Lỗi! Dấu chưa định nghĩa). Thật là
không may, Word in cả dòng chữ này ra nếu bạn quên xóa nó đi. Nhưng nhờ dòng chữ in đậm,
bạn dễ dàng nhận thấy trong tập tin để xoá chúng đi.
Bạn có thể kiểm tra các trường để bảo đảm không bỏ qua bất kỳ vùng nào. Sau khi cập nhật
trường, chọn Edit/Find và gõ ^d (dấu mũ và chữ d in thường). Cứ coi đây là một mục phải tìm
kiếm. Đây là một ký tự đặc biệt để tìm kiếm bất kỳ trường nào. Đừng bảo Word tìm định dạng
chữ in đậm. Cho dù thông báo lỗi hiện ra bằng chữ in đậm, chính những vùng đó lại không được
in đậm néu bạn dùng lệnh Edit/Find. Word sẽ tìm từng trường một và để cho bạn quyết định có
xóa nó đi hay không.